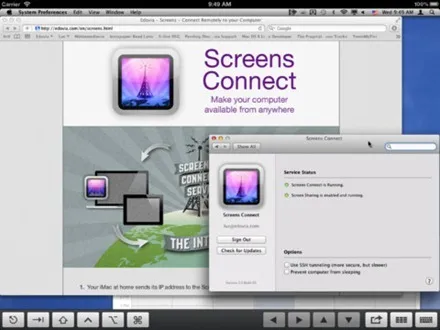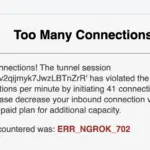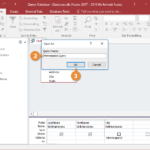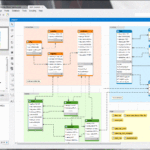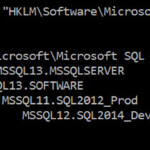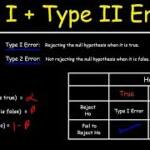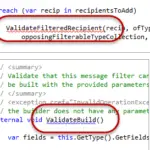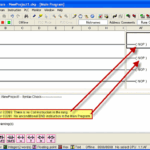So far, we’ve been working under the assumption that you are working only with the iPad. That’s a legitimate choice, but that is an artificial requirement; you probably do have a regular computer sitting around somewhere that you could make use of if there was a good reason.
The iPad is great on its own, but if you sometimes need a PC or Mac app, then you aren’t out of luck. Here’s a couple of nice ways to make use of the old PC or Mac in addition to the iPad.
Screens VNC is a VNC — Virtual Network Computer. It lets you connect to a computer (PC, Mac, or even Linux) and control it from anywhere, not just from within your home. Use your screen as a big trackpad and control the computer’s cursor with your finger. Tapping or double-tapping the screen translates to left or right clicking. I’ve found that it’s a little too laggy for gaming, but for “normal” work, it’s great.
SSH/MOSH is another method of doing remote work. Back under the “coding” section, I mentioned the apps Termius and Blink. These allow you to connect to a remote terminal server and type in commands into a text window. That may sound positively prehistoric to many people, but there’s a lot of power in a command line, and some people work that way exclusively.
Another benefit of this is that you can “rent” or subscribe to a service that offers servers very inexpensively, so you don’t even need to own or set up a computer for this.
Google Chrome Remote is from Google, and has the benefit of being completely free, so there’s no reason not to try it. Just install the Chrome Remote Desktop app from the Chrome Web Store on your computer (Mac, PC, or Linux) and the app on your iOS device (iPad or iPhone). You set up the connection, and then see your computer’s desktop on your iPad. Move your finger around on the screen, and the on-screen mouse follows it.
Tap to click. Run your computer apps, transfer files, whatever you want to do. If you have files at home on your PC and need them while you’re working remotely, you can “Remote” into your computer and retrieve them.
Sidecar is a new feature that turns your iPad into an advanced second display for your Mac computer running MacOS Catalina. You can move your mouse off the right edge of your Mac monitor and see it appear on the left edge of the iPad and keep going.
There’s no lag as you have the option of using a wire or doing it wirelessly. Plus, it adds the benefits of a touch screen, so you can use your fingers or the Apple Pencil to tap, zoom, and so forth on your Mac apps through your iPad screen.
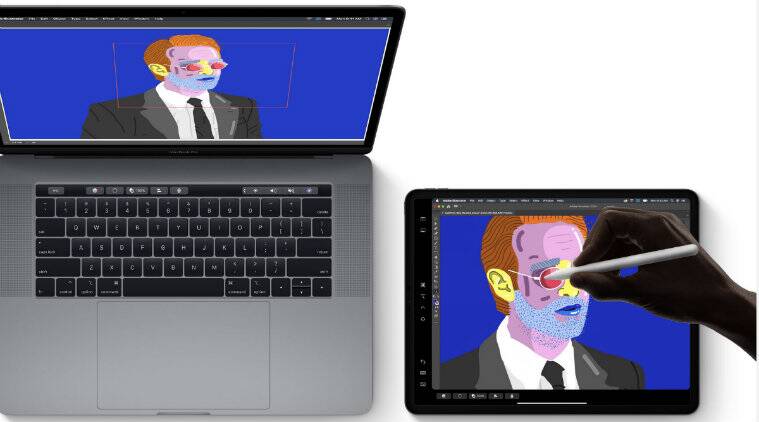
Apple Sidecar Astropad isn’t like the others above. Instead of taking over the computer and running apps, this one turns your iPad into a graphics tablet similar to those sold by Wacom. You use your iPad and Apple Pencil to draw on your iPad, but your movements and work are sent through Bluetooth to the Mac. This means that you can essentially run the computer version of Photoshop, Pixelmator, Affinity, or any other computer graphics program and control it from your iPad.
Although this is possible with Screens or Chrome Remote Desktop up to a point, Astropad is geared solely toward graphics/pencil performance. If you are an artist, and need the full computer version of your chosen art program, you should look into this one. This one only works with Macs, not PCs.
Web Apps Everything up to this point has either been included on your iPad for free or is easily available for download from the App Store. But the App Store isn’t your only option.
There are also countless web-applications available over the Internet for free or for a subscription fee. Some people survive just fine using nothing but a Chromebook as their primary computer, and, until recently, they used nothing but web applications… and we’re looking at them in this article as almost an afterthought. Many web-based apps didn’t work properly on earlier versions of Safari, as the browser identified itself as a “mobile device” and could only download the limited “phone version” of many websites.
This year, Safari has finally gotten serious with its browser and made it a full desktop-class browser, able to load the full version of most web sites. If you tried some kind of web service before and didn’t like the experience, it’s time to try again — You may get better results.
Word, Excel, and PowerPoint — I mentioned these apps earlier and said they required an Office365 subscription to run. That’s true enough for the apps, but they also exist as Web-browser apps that you can use for free online. The web-apps are somewhat more limited than the App Store versions, but they may be enough for your needs.

Overleaf — I mentioned the app TeX Writer earlier in the article as a tool for writing in LaTeX on your iPad. Another option is to use the Overleaf.com website. It’s a free service (if you don’t need collaboration), that lets you write, edit, and preview LaTeX documents “in the cloud.” The original text and paperback version of this article was written and designed completely on the Overleaf site.
Gmail is the world’s most popular e-mail service, and it’s completely compatible with all the email clients I mentioned earlier, but many people still prefer to just use the Gmail.com website to access their mail.
Google Apps (aka Google Docs and/or GSuite) is one of the most popular cloud-based systems for getting work done. There’s Google Docs, Sheets, Slides, and a handful of other apps. They’re the best apps going to collaborative writing,
and millions of students and businesses use these apps exclusively. These used to require clunky, poorly-made apps from the app store to run, but with iPadOS, they now work just fine in Safari, as do all the apps mentioned above.