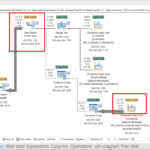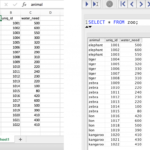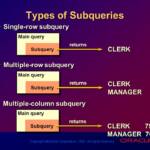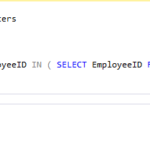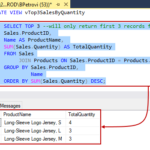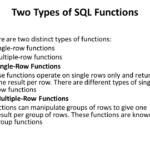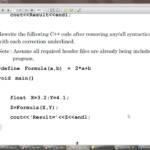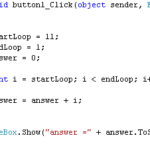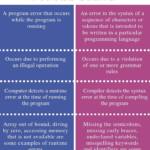Use an HDMI Cable to Connect Your Laptop to the Monitor Most modern laptops come with at least one HDMI port that you can connect to a computer monitor. You only need to get an HDMI cable, connect one of its ends to your laptop, and the other end to the screen.
What HDMI cable do I need to connect laptop to monitor?
If you have the same type of port on both the laptop and the monitor (such as HDMI on both), you can get a standard cable. Otherwise, you’ll want to get an adapter to connect two different technologies, such as a USB-C to HDMI adapter, or an HDMI to VGA adapter.
How do you connect a laptop to a monitor and use both screens?
If your monitor and laptop or PC have one or two HDMI ports, you just need a single HDMI cable. If you want to connect two monitors but only have one HDMI port, use an HDMI splitter. Be sure that the splitter has the same refresh rate as the HDMI cable.
How do I connect my laptop to an external monitor with HDMI?
Connect the VGA or HDMI cable to your laptop’s VGA or HDMI port. If you are using a HDMI or VGA adapter, plug the adapter into your laptop and connect the provided cable to the other end of the adapter.
What HDMI cable should I use for monitor?
An HDMI cable that supports 4K resolutions will support ARC. Enhanced Audio Return Channel (eARC) is a feature of HDMI 2.1. It supports full-resolution audio signals, meaning it supports Dolby Atmos and other uncompressed sound formats. If your components support eARC, use a high-speed HDMI cable with Ethernet.
Do you need a special HDMI cable for computer monitor?
You’ll only ever get the maximum resolution and frame rates of HDMI 1.4b, which are 1080p/144fps and 1440p/75Hz, plus up to 4K/60fps depending on the level of color data compression. You can buy a cable that matches the higher specification, but it’s not necessary.
Does it matter what kind of HDMI cable I use?
Contrary to popular belief (and misinformation) HDMI cables don’t actually make all that much difference in overall picture quality. Sadly, people are still buying overpriced HDMI cables in droves, spending far too much money than necessary, believing they’ll get far better quality video.
Does it matter what HDMI cable you use for PC?
It should be noted that the source (PC, Set-top Box, Blu-Ray Player etc) and Display device (TV, monitor, projects) MUST match in terms of their HDMI version. In other words, if you have a 4k@60Hz monitor with an HDMI 2.0 input port, then you will need to have a PC with an HDMI 2.0 output port as well.
Why is my laptop not detecting my second monitor?
Follow the steps below to try manually solving through Settings. Click on the Start button to open the Settings window. Under the System menu and in the Display tab, find and press the Detect button under the heading Multiple Displays. Windows 10 should automatically detect and other monitor or display on your device.
How do I connect my HP laptop to a monitor?
Using adapters to connect a display to your computer For example, HP provides a small DVI to VGA adapter in the box with many of its computers. Connect this adapter to the DVI port on the computer and then connect the VGA cable from the monitor or TV into the adapter.
What does VGA mean on a monitor?
A VGA (video graphics array) connector was created for use with many types of devices that had graphics cards. First used in the 1980s, it was common to see VGA connectors on televisions, laptops, computer monitors, projectors, and other devices.
Can you input HDMI into a laptop?
Unfortunately, the reality is that it’s not possible to get HDMI input on a laptop unless it has a separate HDMI port labelled “HDMI-in”, and that’s very rare.
Where do you plug your monitor into?
Standard monitor: A regular monitor plugs into the VGA, or graphics adapter, jack on the back of the console, as shown in this figure. The plug goes in only one way. Digital monitor: If you have a digital monitor, find and use the digital jack (see this figure).
What’s better HDMI or DisplayPort?
Are there 2 types of HDMI cables?
The majority of HDMI connectors in use today are the Type A (Standard), Type C (Mini) and Type D (Micro) shown below. HDMI Type B (Dual Link) was developed for very high-resolution displays but was never used.
Which is better VGA or HDMI?
HDMI cables deliver both audio and video, whereas VGA cables can only handle video. HDMI cables are generally faster and offer better performance, except in the case of input lag, where VGA is the better option. VGA cables are susceptible to interference and crosstalk from related cables and devices.
What cable do monitors use?
The cable may be a VGA, S-Video, DVI, HDMI, DP (DisplayPort), or USB-C. VGA and DVI are older connections, whereas HDMI, DisplayPort, and especially USB-C are newer. Monitors with USB ports or card readers also have a USB cable that must be connected to the computer if you want to use these features.
Which is better HDMI or DisplayPort?
What’s the difference between HDMI and DisplayPort?
DisplayPort cables can achieve a higher bandwidth than HDMI cables. If there’s a higher bandwidth, the cable transmits more signals at the same time. This mainly has an advantage if you want to connect multiple monitors to your computer.
Can I use any HDMI for my monitor?
It should be noted that while HDMI cables are backward compatible, they are not forward compatible. Meaning an Ultra High Speed (HDMI 2.1) cable can work with HDMI 2.0 and HDMI 1.4 ports, but it won’t work the other way around meaning an HDMI 1.4 cable will not support a monitor designed with HDMI 2.1 specs.
How do I know which HDMI cable I have?
Check the specifications The specification of your HDMI cable is usually printed on the package the cable comes in. Usually, it should mention the HDMI version on here. In case it isn’t, find out the maximum supported resolution of your cable and match it with the specifications of different HDMI versions.
How do I know which HDMI port I have?
You can tell the kind of HDMI port you have by checking your device’s manufacturer’s website, checking the instruction manual, checking your PC’s processor, or checking the features your device supports. Before we get into it, please note that there is no physical difference between HDMI versions.