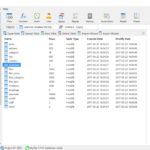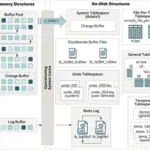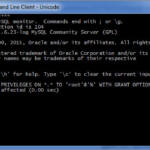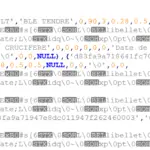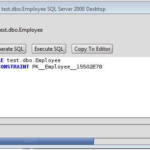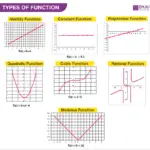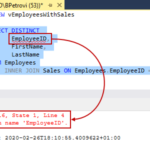No Signal – Monitor shows No Signal Check the VGA or HDMI cable that is connected for damages. Swap with a known-good VGA or HMDI cable, if available. Try reconnecting the VGA or HDMI cable to the monitor and the computer. Swap the ends of the VGA or HDMI cable between the monitor and the computer.
How do I turn on HDMI on my Dell computer?
Turn on the display device and then select its setup menu. Use the setup menu to select the connected HDMI port as both the audio and video input channels for the device.
Why does my computer say no HDMI?
Most of the time, the error occurs due to booting issues with the device. In case, you find such problems simply unplug and reconnect your HDMI cable. Here’s how: Switch off the device and unplug the HDMI cable.
How do I get my computer to recognize HDMI?
Navigate to Device Manager > Display adapters. Right-click on your graphics adapter and choose Properties. Next, navigate to the Driver tab and select Roll Back Driver. Finally, restart your PC and check if the secondary monitor is now detecting HDMI.
How do I switch my screen to HDMI?
Power on your monitor, set its input to HDMI, and connect your monitor to one of your switch’s output ports. Changing inputs on your TV or monitor is done on the display itself, using either its on-screen display or the direct input selection buttons on the device.
How do I know if my HDMI port is enabled?
Look at the status of your HDMI port in the dialog box. If the status reads “This device is working properly,” your HDMI port is functioning. If there is a message indicating that you need to troubleshoot your device, your HDMI port is in working condition but has a problem that is likely fixable.
How do I enable HDMI on Windows 10?
You can enable the HDMI port on your PC by opening the Control Panel, navigating to Sound > Playback, clicking the ‘Digital Output Device (HDMI)’ option, and finally, clicking ‘Apply. ‘
Why my laptop is not connecting to TV via HDMI?
First, make sure that you go into your PC/Laptop settings and designate HDMI as the default output connection for both video and audio. If you can’t get an image from your laptop to show up on your TV screen, try the following: Try booting up your PC/Laptop with the HDMI cable connected to a TV that is on.
Why is my computer not picking up my monitor?
The most common cause of this error is a loose cable. Reattach the cable running from your monitor to your PC. If the monitor is still not displaying a signal after firmly reattaching the cable, the problem could lie with the cable, especially if the cable has visible damage.
Why does my monitor say no signal?
Typically, a monitor displays a message “no signal error” when there’s a problem such as a loose cable, loose connections, or a problem with the input device. Graphics driver and output resolution problems can also cause this error.
How do I get my laptop to recognize my monitor?
Open Settings. Click on System. Click on Display. Under the “Multiple displays” section, click the Detect button to connect to the external monitor.
How do I get my computer screen to show on my TV?
To connect the laptop to the TV, use an HDMI cable. Almost all laptops sold today have an HDMI port. HDMI cables can carry full HD and 4K video and surround audio to the TV. If you don’t have an HDMI port, then can use a VGA (D-Sub) cable.
Why has my HDMI stopped working?
The HDMI cable you’re using might be malfunctioning or too old to perform adequately. Try a different HDMI cable to see if it solves your issue. Alternatively, you can use the first HDMI cable to connect a different video device to check if the video device is malfunctioning.
Why won’t my Dell laptop detect my monitor?
If you are looking to resolve this: You may be able to enable detection, by pressing either Win + P, or Fn + F8 to select a video output display mode manually. You can disable the dGPU mode in the computers BIOS. Check you User Manual of your computer to navigate the BIOS and change the dGPU mode.
How do you reset a Dell monitor?
Unplug the video cable(s) from the back of the computer or the monitor. The monitor will now enter self-test mode. On the front panel, press and hold Button 1 for 5 seconds.
Why is my laptop not detecting the monitor?
Plug out and plug in Display Input Cable Once your PC and Monitor are restarted, if the problems persist, Check if the cables are loose. If that is solid, try plugging out the input display cable. Plug in the cable back again and check if the Monitor is detected.
What cable do I need to connect Dell laptop to monitor?
What Cable Do I Need to Connect a Dell Laptop to Monitor? You’ll need a DVI cable, DisplayPort cable, VGA cable, HDMI cable, or USB-C cable for your Dell laptop-monitor connection. All these cables are compatible with Dell laptops.
Can I connect my computer to my TV without HDMI?
Even if your computer doesn’t have an HDMI port, you can use the S-video or VGA port to establish the connection. Unlike HDMI, the other cable methods will not carry audio signals however you can still use the speakers on your computer to listen to the sound.
Can an HDMI connection be repaired?
An HDMI cable provides a single solution for sending high-definition video and audio from one device to another. Those who have installed HDMI cables in their walls are ill-equipped to removing them if a connector becomes broken. You can repair the broken connector by replacing it with a new connector.
Is there a reset button on a Dell desktop?
When this isn’t an option, you can still reset the computer by turning it off and holding down the Shift key while pressing the power button. Release Shift when the Recovery screen is displayed. Select Troubleshoot, press Enter and then select Reset this PC and Remove Everything.
How do I manually reset my Dell computer?
What HDMI cable do I need to connect laptop to monitor?
HDMI: Use an HDMI cable to connect the monitor to your laptop. USB-C: This port lets you connect to HDMI if your laptop supports it (check with your manufacturer to find out). DisplayPort: This one looks like an HDMI port, but one side of the connector is flat unlike an HDMI’s two slanted sides.