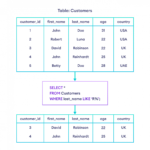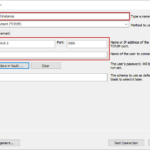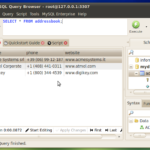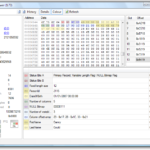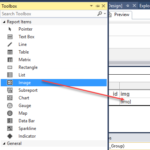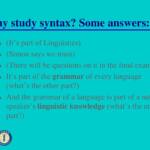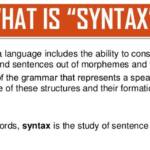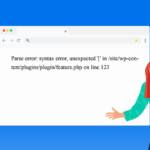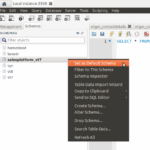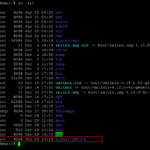A buggy, outdated, or corrupted graphics driver can cause problems that may prevent Windows 10 from detecting a second monitor automatically. The easiest method to fix this issue is updating, reinstalling, or downgrading the driver.
How do I fix my dual screen?
Right-click on the Desktop and select Screen Resolution. Change the Multiple Displays drop-down as per your preference. Select the desired monitor and adjust the resolution using the slider. Click Apply.
Why is only one of my dual monitors working?
Using only one external monitor Make sure the cable connecting your PC to your external monitor is secure. Try changing the cable connecting the external monitor. If the new one works, you know the previous cable was faulty. Try using the external monitor with a different system.
Why is my monitor not displaying?
Check the power cable This light is found on the front or the bottom of the monitor’s bezel. If you see no lights on the monitor, make sure it is connected to a working wall outlet. If the power cord is removable from the back of the monitor, try replacing it with another power cable.
Why is my monitor not detecting my HDMI?
Restart the PC Restarting the PC with the HDMI cable connected and the TV switched on is the simplest way to fix the Windows 11/10 does not recognize HDMI TV problem. First, you need to check if the monitor is connected correctly to the PC.
How do you fix a black screen on a monitor?
If you have a flat panel LCD monitor, unplug the monitor power cable, wait about 30 seconds, reconnect the cable and then turn on the monitor. This resets the electronics on the monitor. If the monitor has a detachable video cable, obtain a second monitor cable for testing purposes in case the cable is bad.
How do I get my screen back to normal?
Swipe the screen to the left to get to the All tab. Scroll down until you locate the currently running home screen. Scroll down until you see the Clear Defaults button (Figure A). Tap Clear Defaults.
How do I reset display settings?
Open Windows Settings. Then choose System. Click Display from the sidebar, and then click Advanced Scaling settings. Clear previous settings and choose Apply.
Why is my computer on but my monitor screen stays black?
Check your Peripheral Devices Unplug anything unnecessary from the computer, like extra monitors, external drives, or USB hubs. Restart the computer with a single monitor plugged in. If the screen is still black, try switching the cable that connects the monitor to another one.
Why did my monitors go black?
The top common reasons for your monitor keep going black randomly are: The cable connections – Check your video cables and video ports. Bad Drivers – Check if they are outdated or corrupt. Bad Power Supply – Check whether the power supply and the right amount of voltage are being delivered.
What causes HDMI ports to stop working?
The HDMI cable you’re using might be malfunctioning or too old to perform adequately. Try a different HDMI cable to see if it solves your issue. Alternatively, you can use the first HDMI cable to connect a different video device to check if the video device is malfunctioning.
Where is Home screen settings?
From the EasyHome screen, tap the Apps screen icon > the Settings icon > Home screen > Select Home > Home.
How do I get normal screen on Windows 10?
In order to return to normal desktop in Windows 10, you also need to restore old Windows desktop icons. Now, here is the tutorial. Right-click on the desktop and choose Personalize. On the left panel, choose Theme.
How do I reset my monitor driver?
You can quickly reset your graphics driver using the Win + Ctrl + Shift + B keyboard combination. This command makes your screen turn black for a second, but it restarts your graphics driver, which can potentially fix any issues you’ve been having.
How do I fix a black screen on Windows 10?
Detect display A black screen could also happen because Windows 10 will lose its connection with the display. Using the Windows key + Ctrl + Shift + B keyboard shortcut can restart the video driver and refresh the connection with the monitor.
How do I have two Windows open at the same time?
Select the Task View icon on the taskbar, or press Alt-Tab on your keyboard to see apps or switch between them. To use two or more apps at a time, grab the top of an app window and drag it to the side. Then choose another app and it’ll automatically snap into place.
How do I make Windows auto split screen?
There is a shortcut to split windows that’s really useful once you get used to the process: Press down the Windows logo key while in an active window, and then press either the left or right arrow key. This should automatically assign a side of the screen and split the window over there.
How do you split a widescreen monitor into two?
To split screen in Windows 10, simply drag a window all the way to one side of the screen until it snaps into place. Then select another window to fill the other half of your screen.
Can one HDMI support two monitors?
The only thing you need to do is connect your first monitor directly to the HDMI port. Then, use another cable that supports both your second monitor and PC. For example, if your display and PC both support VGA ports, insert one end of the VGA cable to your monitor’s port. Then, connect another end to your PC’s port.
Can I use an HDMI cable for dual monitors?
To create a dual monitor setup, you want an HDMI adapter, which will allow you to extend your desktop with two different monitors.
What cables are needed for dual monitors?
You will need: An extra monitor (or two!) HDMI cables – but check your laptop and monitor ports first to see which cable they require.
How do I get my laptop to recognize my monitor?
Open Settings. Click on System. Click on Display. Under the “Multiple displays” section, click the Detect button to connect to the external monitor.