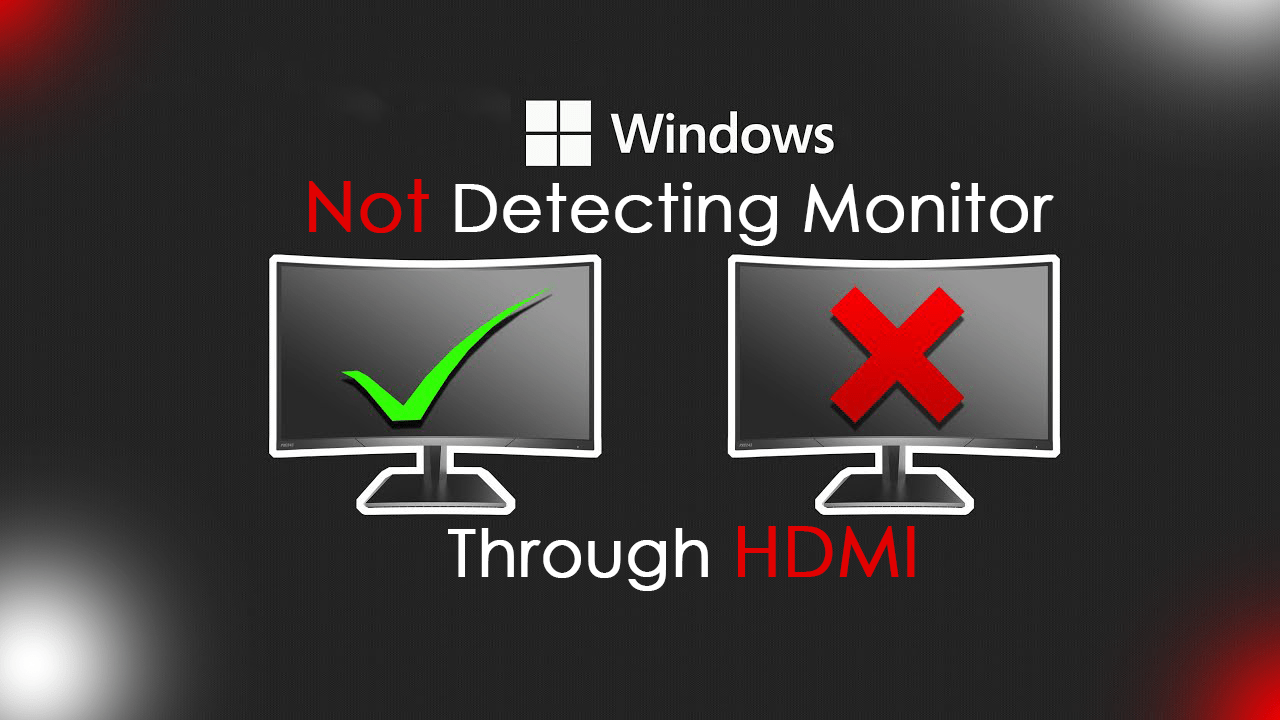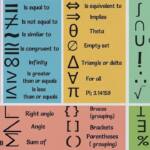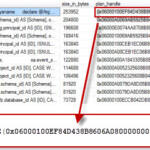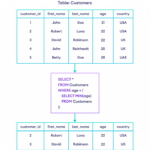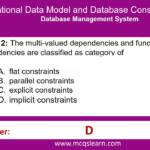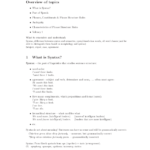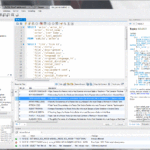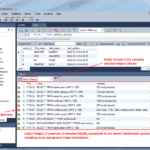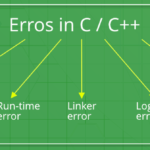The reason why your devices that are plugged into an HDMI are not correctly working is either because: The HDMI port or cable are physically damaged or bent. The Drivers for your PC are not up to date, and they are preventing a picture/ sound from appearing. You have not configured your Display to be the main screen.
Why isn’t my computer showing up on HDMI?
Try booting up your PC/Laptop with the HDMI cable connected to a TV that is on. You can try booting up the PC/Laptop while the TV is off and then turn on the TV. If the above options don’t work, try booting up the PC/Laptop first, and, with the TV on, connect the HDMI cable to both the PC/Laptop and TV.
Why isn’t my computer showing up on HDMI?
Try booting up your PC/Laptop with the HDMI cable connected to a TV that is on. You can try booting up the PC/Laptop while the TV is off and then turn on the TV. If the above options don’t work, try booting up the PC/Laptop first, and, with the TV on, connect the HDMI cable to both the PC/Laptop and TV.
How do I fix HDMI no signal?
To fix the HDMI no signal problem, check for any loose connections or frayed wires. If the cable is not damaged, change the input source and enable the HDMI connection setting. In addition to this, I have also mentioned other solutions such as updating the chipset and graphics of the TV and performing a power cycle.
Why is my computer not picking up my monitor?
The most common cause of this error is a loose cable. Reattach the cable running from your monitor to your PC. If the monitor is still not displaying a signal after firmly reattaching the cable, the problem could lie with the cable, especially if the cable has visible damage.
How do I enable HDMI on Windows 10?
You can enable the HDMI port on your PC by opening the Control Panel, navigating to Sound > Playback, clicking the ‘Digital Output Device (HDMI)’ option, and finally, clicking ‘Apply. ‘
How do I know if my HDMI port is working?
Look at the status of your HDMI port in the dialog box. If the status reads “This device is working properly,” your HDMI port is functioning. If there is a message indicating that you need to troubleshoot your device, your HDMI port is in working condition but has a problem that is likely fixable.
How do I share my screen with HDMI?
The best way to connect a computer to your TV and share its screen is using a standard HDMI cable, though you can also connect a computer to a TV wirelessly. Connect one end to the port on your laptop or PC, and the other to the port on the back of your TV, then switch the TV source to the appropriate HDMI channel.
Why is my HDMI only showing desktop background?
The computer is set to extended screen mode. This mode allows you to drag windows back and forth between the projector and computer screen. To show the same thing on both the projector and main computer screen, change to duplicate (Windows) or mirror (Mac) mode.
How do I switch my laptop to HDMI?
What to Know. Connect an HDMI cable from your laptop to an input port on the switch. Run an HDMI cable from the switch’s output port to the display you’d like to use. On the switch, select whichever input the laptop is using.
Why isn’t my computer showing up on HDMI?
Try booting up your PC/Laptop with the HDMI cable connected to a TV that is on. You can try booting up the PC/Laptop while the TV is off and then turn on the TV. If the above options don’t work, try booting up the PC/Laptop first, and, with the TV on, connect the HDMI cable to both the PC/Laptop and TV.
What does it mean when HDMI says no signal?
Note: This message may appear after updating your Android TV™ software. Make sure the correct input is selected. This message will appear if you select an input that’s not connected to an active device. Verify that the source device has power and is turned on.
How do I turn on the HDMI port on my computer?
Right-click the “Volume” icon on the Windows taskbar, select “Sounds” and choose the “Playback” tab. Click the “Digital Output Device (HDMI)” option and click “Apply” to turn on the audio and video functions for the HDMI port.
How do I mirror my PC to my TV?
On the laptop, press the Windows button and type in ‘Settings’. Then go to ‘Connected devices’ and click on the ‘Add device’ option at the top. The drop down menu will list all the devices you can mirror to. Select your TV and the laptop screen will start mirroring to the TV.
How do I change display mode?
Change display settings Open your phone’s Settings app. Tap Display. Tap the setting that you want to change.
Why is my projector not displaying my laptop?
Most projectors have multiple inputs, and if the one you’re using isn’t selected, your image won’t show up. If you’re using HDMI, check to make sure not just that the projector is using HDMI as a source, but also that it is using the HDMI port to which your laptop is connected.
How do I display my laptop screen on a monitor?
Connecting your laptop to a monitor is simply a matter of using the appropriate cable; most Windows laptops use HDMI or USB, and MacBooks will use USB or Thunderbolt. After connecting the monitor, choose to duplicate or extend the display in the Display Settings windows on Windows or System Preferences on a Mac.
How do I know if my laptop HDMI is input or output?
The HDMI port in a laptop or on any device does not have a label for HDMI IN and HDMI OUT. So if you look at the HDMI port and cable, you won’t be able to tell which side is input and which is output. You can find out by reading the product manual or visiting the manufacturer’s website, or using it.
How do I switch to HDMI?
Press the “Input” or “Source” button on your remote control. The television will display the name of the input port that is providing the signal. Continue pressing the “Input” or “Source” button until the television display changes from “HDMI 1” to “HDMI 2.”
How do I change the input on my computer?
Select the Start > Settings > Time & language > Language & region. Select the language that has the keyboard you want, then select Options. Select Add a keyboard and choose the keyboard you want to add.
Why isn’t my computer showing up on HDMI?
Try booting up your PC/Laptop with the HDMI cable connected to a TV that is on. You can try booting up the PC/Laptop while the TV is off and then turn on the TV. If the above options don’t work, try booting up the PC/Laptop first, and, with the TV on, connect the HDMI cable to both the PC/Laptop and TV.
Which HDMI port do I use on my PC?
However, if you have a device with multiple HDMI ports conforming to different versions, then the choice of HDMI DOES matter. For instance, if you have a PC with an HDMI 1.4 AND and HDM 2.0 port, but you want to connect to a 4K monitor with 60Hz refresh rate, then you would choose the HDMI 2.0 port.