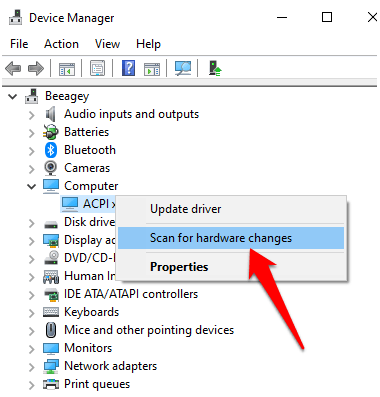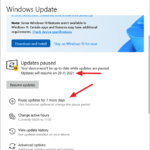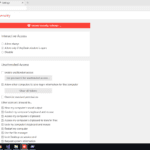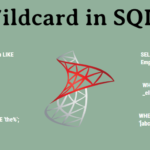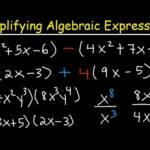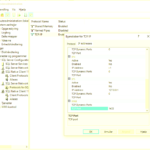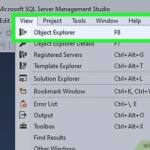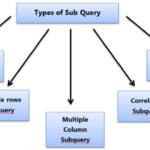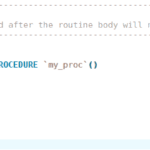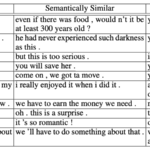Turn the computer off and on to refresh the connection. Use the monitor’s built-in controls and select the correct input port. Check the signal cable connection between the monitor and the graphics card. Disconnect the signal cable from both ends, wait 60 seconds, and firmly reconnect it.
Why is my main monitor not detected?
Turn the computer off and on to refresh the connection. Use the monitor’s built-in controls and select the correct input port. Check the signal cable connection between the monitor and the graphics card. Disconnect the signal cable from both ends, wait 60 seconds, and firmly reconnect it.
When I turn on my PC my monitor says no signal?
A faulty, loose, or wrongly-placed cable is one of the most common reasons for a monitor saying no signal. Here’s how to properly check your DVI, HDMI or DisplayPort cables: Unplug each cable and then replug them. Ensure each one is properly connected (fully pushed in).
Why is my monitor not detecting my HDMI?
Try Switching HDMI Cable & Port So, it’s important to check what’s causing the issue – your HDMI cable, port, or the monitor itself. To do so, first, unplug the cable from your monitor’s HDMI port and place it on to another port. If this resolves your problem, there’s an issue with the previous port.
Why is HDMI port not working?
The reason why your devices that are plugged into an HDMI are not correctly working is either because: The HDMI port or cable are physically damaged or bent. The Drivers for your PC are not up to date, and they are preventing a picture/ sound from appearing. You have not configured your Display to be the main screen.
Why is my HDMI not working on my motherboard?
Your motherboard HDMI might be having issues because of a variety of reasons. One of these issues could be that you haven’t enabled the CPU onboard graphics HDMI output in the BIOS. You also need to verify that the cable has been firmly plugged into the ports. You don’t need to worry much longer.
How do I know if my HDMI port is working?
Look at the status of your HDMI port in the dialog box. If the status reads “This device is working properly,” your HDMI port is functioning. If there is a message indicating that you need to troubleshoot your device, your HDMI port is in working condition but has a problem that is likely fixable.
Why won’t my docking station detect my monitors?
Try to disconnect and reconnect the docking station to the laptop. Disconnect both ends of the video cable and check for damaged or bent pins. Securely reconnect the cable to the monitor and docking station. Ensure the video cable (HDMI, or DisplayPort) is connected properly to the monitor and the docking station.
Why won’t my Dell laptop detect my monitor?
You may be able to enable detection, by pressing either Win + P, or Fn + F8 to select a video output display mode manually. You can disable the dGPU mode in the computers BIOS. Check you User Manual of your computer to navigate the BIOS and change the dGPU mode.
Why is my laptop not detecting my external monitor?
Make sure the cable connecting your PC to your external monitor is secure. Try changing the cable connecting the external monitor. If the new one works, you know the previous cable was faulty. Try using the external monitor with a different system.
Why won’t my Lenovo laptop detect my monitor?
Check cables if using an external monitor Make sure the cables are not loose. Make sure the power cable is firmly attached to the monitor. Consider trying a different monitor or cable, if available. Try connecting the monitor to a different PC, if more than one is available.
How do you hard reset a monitor?
On the front of the monitor, press the MENU button. In the MENU window, press the UP ARROW or DOWN ARROW buttons to select the RESET icon. Press the OK button. In the RESET window, press the UP ARROW or DOWN ARROW buttons to select either OK or ALL RESET.
How do I get my computer to recognize my HDMI cable?
Press (Windows key + X) and click on “Device Manager”. Expand “Display Adaptor”. Right click on the video driver and select “Update Driver Software”. Once this is done, restart the computer and check if the issue persists.
How do I enable HDMI on my PC?
Right-click the “Volume” icon on the Windows taskbar, select “Sounds” and choose the “Playback” tab. Click the “Digital Output Device (HDMI)” option and click “Apply” to turn on the audio and video functions for the HDMI port.
What is a display Port vs HDMI?
How do I know if my motherboard HDMI is working?
To check whether it is actually the case, you can simply use another functioning cable. Connect the working HDMI cable to the device, for instance, the monitor, and then to the HDMI port in your motherboard. If you are able to see the display in your system, then your HDMI is working fine.
How do I connect my monitor to my motherboard?
Plug the VGA cable from the monitor into the VGA port on the motherboard. Press the VGA cable plug into the port so it fits snugly and tighten the thumbscrews on either side. If you use the DVI adapter, plug that into the DVI port on the video card and tighten the thumb screws on either side.
How do I activate my HDMI port?
Right-click on the volume icon on the taskbar. Select Playback devices and in the newly open Playback tab, simply select Digital Output Device or HDMI. Select Set Default, click OK.
Can you run 2 monitors with 1 HDMI?
The easiest way to run two monitors with one HDMI port is by using an HDMI splitter. However, this only works if you want to see the display showing similar content on all screens connected (duplicate content). An HDMI splitter is a sort of mediator device that has two or more HDMI ports in it.
Can you run 2 monitors off 1 HDMI port?
The only thing you need to do is connect your first monitor directly to the HDMI port. Then, use another cable that supports both your second monitor and PC. For example, if your display and PC both support VGA ports, insert one end of the VGA cable to your monitor’s port. Then, connect another end to your PC’s port.
What cable is needed to connect 2 monitors?
On Windows, this is typically an HDMI cable, but check before you purchase, as it could be a VGA or DVI cable that you need. If you use a Mac, you will need a video cable for each display, which might require purchasing an adapter.
How do I get my monitor to work with my docking station?
Connect a monitor to a docking station Insert the HDMI or DisplayPort cable of your monitor in the connector on the docking station, connect the dock to your laptop, and you’re set up. This works the same way for USB-C monitors: connect your monitor to the dock via USB-C and then connect your dock to the laptop.