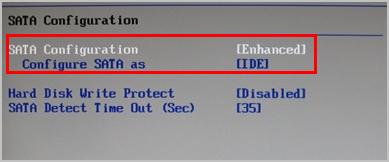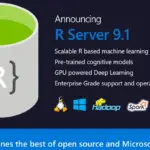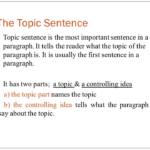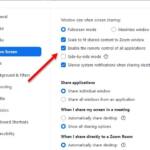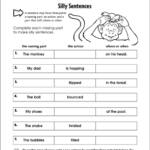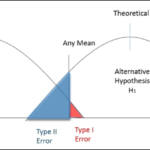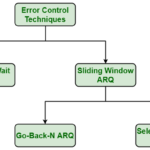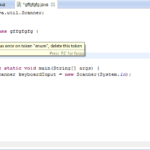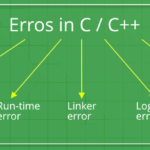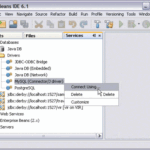The BIOS will not detect a SSD if the data cable is damaged or the connection is incorrect. Serial ATA cables, in particular, can sometimes fall out of their connection. Be sure to check your SATA cables are tightly connected to the SATA port connection.
Why is my drive not showing up in BIOS?
If your drive is not detected it may be because it is turned OFF in System Setup. Some motherboard manufactures disable unused ports in the BIOS by default. You will need to enter the the BIOS setup in order to verify their current state.
How do I set my SSD to boot to BIOS?
Enable SSD in BIOS Restart PC > Press F2/F8/F11/DEL to enter BIOS > Enter Setup > Turn on SSD or enable it > Save the changes and exit. After this, you can restart the PC and you should be able to see the disk in Disk Management.
How do I enable my SSD?
In Windows 8 and later, move the mouse to the lower left corner of your desktop and right-click on the Start icon, then select Disk Management. When Disk Management opens, a pop-up will appear and prompt you to initialize the SSD.
Do I need to change BIOS settings for SSD?
For ordinary, SATA SSD, that’s all you need to do in BIOS. Just one advice not tied to SSDs only. Leave SSD as first BOOT device, just change to CD using fast BOOT choice (check your MB manual which F button is for that) so you don’t have to enter BIOS again after first part of windows installation and first reboot.
Why is my SATA SSD not detected?
The BIOS will not detect a SSD if the data cable is damaged or the connection is incorrect. Serial ATA cables, in particular, can sometimes fall out of their connection. Be sure to check your SATA cables are tightly connected to the SATA port connection.
What is SATA mode selection?
SATA Controller Modes. Serial ATA (SATA) controller modes determine how the hard drive communicates with the computer. You can set a SATA hard drive to function in one of three controller modes: IDE, AHCI, or RAID. Enabling RAID mode also enables the AHCI features. IDE mode is the simplest mode.
What is UEFI boot mode?
UEFI Mode (default)—Configures the system to boot to a UEFI compatible operating system. Legacy BIOS Mode—Configures the system to boot to a traditional operating system in Legacy BIOS compatibility mode.
How do I access my SSD on my computer?
Right-click on This PC or My Computer in Windows 10/8/7, select Manage and then in Storage menu, click Disk Management. Step 2. Here you can see all the SSD partitions. Now select the partition that is missing a drive letter, right-click it and select Change Drive Letter and Paths.
Can you repair a SSD drive?
When the SSD is a data disk, you can fix it directly after formatting and wiping. If the SSD is a system disk, you can reinstall the system.
Why is my NVMe not showing up in BIOS?
NVMe M. 2 SSD not showing up in BIOS can happen due to different reasons, such as enabled secure boot or CSM, outdated disk management program, shared bandwidth with other ports, or conflicting drive letters. This problem is not specific to the model of your computer.
What SATA mode should I use for SSD?
So, if you are using a SATA SSD or HDD, you can set up the mode to utilize the advantages of the SATA interface. With the emergency of NVMe, more and more SSDs are designed with the NVMe protocol. Many hardware and SSD manufacturers recommend that AHCI mode can be used for SSD drives.
Why is my PC not detecting my hard drive?
If your new hard disk is not detected by or Disk Manager, it could be because of a driver issue, connection issue, or faulty BIOS settings. These can be fixed. Connection issues can be from a faulty USB port or a damaged cable. Incorrect BIOS settings may cause the new hard drive to be disabled.
How do I know if my hard drive recognizes BIOS?
Press the Power button to start the computer and repeatedly press the F10 key to enter the BIOS Setup menu. Use the Right Arrow or Left Arrow keys to navigate through the menu selection to find the Primary Hard Drive Self Test option.
Should SATA mode be AHCI or IDE?
Should SATA mode be AHCI or IDE? Generally speaking, IDE mode provides better compatibility for the older hardware. But the hard drive may perform more slowly in IDE mode. If you want to install more than one hard drive and use the advanced SATA features, AHCI mode is a better choice.
Do I need AHCI for SSD?
AHCI mode as previously explained enables NCQ (native command queuing) which is really not required for SSDs as they do not need optimizing in this way as there is no physical movement of heads or platters. In many cases, it can actually hinder SSD performance, and even reduce the lifetime of your SSD.
Is AHCI same as UEFI?
Although people use BIOS and UEFI interchangeably they are not the same. AHCI is a feature of both BIOS and UEFI, however many older systems with BIOS do not have AHCI.
Should I use BIOS or UEFI?
In general, install Windows using the newer UEFI mode, as it includes more security features than the legacy BIOS mode. If you’re booting from a network that only supports BIOS, you’ll need to boot to legacy BIOS mode. After Windows is installed, the device boots automatically using the same mode it was installed with.
Is UEFI better than BIOS?
Compared with BIOS, UEFI is more powerful and has more advanced features. It is the latest method of booting a computer, which is designed to replace BIOS. In brief, UEFI is the successor to BIOS.
Is UEFI faster than BIOS?
UEFI provides faster boot time. UEFI has discrete driver support, while BIOS has drive support stored in its ROM, so updating BIOS firmware is a bit difficult. UEFI offers security like “Secure Boot”, which prevents the computer from booting from unauthorized/unsigned applications.
What is UEFI and legacy?
UEFI runs in 32-bit and 64-bit, allowing support for mouse and touch navigation. Legacy runs in 16-bit mode that only supports keyboard navigation. It allows a secure boot that prevents the loading of unauthorized applications. It may also hinder dual boot because it treats operating systems (OS) as applications.
How do I know if my SSD is compatible with my motherboard?
To make sure which SSD fits in your device, find your PC’s model number or check your device’s manual. Most devices support 2.5-inch SSDs, so that’s usually a safe choice. If you want to install an SSD on your motherboard, first check which connectors your motherboard has.