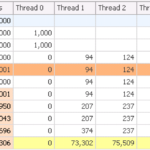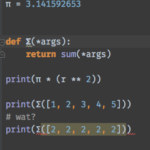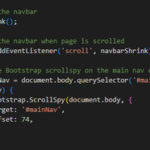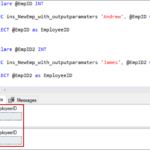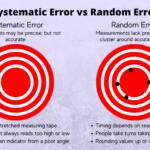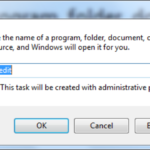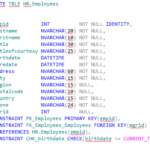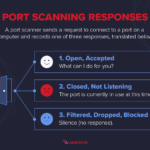Versuchen Sie, die Dockingstation vom Laptop zu trennen und wieder anzuschließen. Trennen Sie beide Enden des Videokabels und prüfen Sie auf beschädigte oder verbogene Stifte. Schließen Sie das Kabel sicher wieder an den Monitor und die Dockingstation an. Stellen Sie sicher, dass das Videokabel (HDMI oder DisplayPort) richtig an den Monitor und die Dockingstation angeschlossen ist.
Warum erkennt meine Dockingstation meine Monitore nicht?
Versuchen Sie, die Dockingstation vom Laptop zu trennen und wieder anzuschließen. Trennen Sie beide Enden des Videokabels und prüfen Sie auf beschädigte oder verbogene Stifte. Schließen Sie das Kabel sicher wieder an den Monitor und die Dockingstation an. Stellen Sie sicher, dass das Videokabel (HDMI oder DisplayPort) richtig an den Monitor und die Dockingstation angeschlossen ist.
Wie bringe ich meinen Monitor dazu, mit meiner Dockingstation zu arbeiten?
Schließen Sie einen Monitor an eine Dockingstation an. Stecken Sie das HDMI- oder DisplayPort-Kabel Ihres Monitors in den Anschluss an der Dockingstation, verbinden Sie das Dock mit Ihrem Laptop, und schon sind Sie eingerichtet. Dies funktioniert auf die gleiche Weise für USB-C-Monitore: Verbinden Sie Ihren Monitor über USB-C mit dem Dock und verbinden Sie dann Ihr Dock mit dem Laptop.
Warum werden meine Monitore nicht erkannt?
Schalten Sie den Computer aus und wieder ein, um die Verbindung zu aktualisieren. Verwenden Sie die integrierten Bedienelemente des Monitors und wählen Sie den richtigen Eingangsport aus. Überprüfen Sie die Signalkabelverbindung zwischen dem Monitor und der Grafikkarte. Trennen Sie das Signalkabel an beiden Enden, warten Sie 60 Sekunden und schließen Sie es wieder fest an.
Warum erkennt meine Dockingstation mein Monitor-Thinkpad nicht?
Trennen Sie das Dock vom System und schließen Sie es wieder an. Versuchen Sie, das USB-Gerät an einen anderen USB-Anschluss der Dockstation anzuschließen. Trennen Sie die Dockingstation von Ihrem Computer und entfernen Sie das Netzteil von der Dockingstation. Schließen Sie das Netzteil wieder an das Dock an und schließen Sie das Dock dann wieder an Ihren Computer an.
Warum erkennt meine Dockingstation meine Monitore nicht?
Versuchen Sie, die Dockingstation vom Laptop zu trennen und wieder anzuschließen. Trennen Sie beide Enden des Videokabels und prüfen Sie auf beschädigte oder verbogene Stifte. Schließen Sie das Kabel sicher wieder an den Monitor und die Dockingstation an. Stellen Sie sicher, dass das Videokabel (HDMI oder DisplayPort) richtig an den Monitor und die Dockingstation angeschlossen ist.
Warum erkennt meine Dockingstation mein Monitor-Thinkpad nicht?
Trennen Sie das Dock vom System und schließen Sie es wieder an. Versuchen Sie, das USB-Gerät an einen anderen USB-Anschluss der Dockstation anzuschließen. Trennen Sie die Dockingstation von Ihrem Computer und entfernen Sie das Netzteil von der Dockingstation. Schließen Sie das Netzteil wieder an das Dock an und schließen Sie das Dock dann wieder an Ihren Computer an.
Warum wird mein zweiter Monitor erkannt, aber nicht angezeigt?
Gehen Sie auf Ihrem PC zu Einstellungen und klicken Sie auf System. Unter dem Abschnitt Anzeigeeinstellungen finden Sie die Option Ordnen Sie Ihre Anzeigen neu an. Klicken Sie darauf und dann auf die Schaltfläche Erkennen. Sobald Sie auf die Erkennungsschaltfläche klicken, beginnt Ihr zweiter Monitor automatisch normal zu arbeiten.
Wie richte ich zwei Monitore mit Docking ein?
Schließen Sie Ihre Monitore an Ihre Dockingstation an. Schalten Sie Ihre Monitore ein und vergewissern Sie sich, dass sie in gutem Betriebszustand sind. Schließen Sie alle Ethernet-Kabel oder externen USB-Geräte an Ihre Dockingstation an, falls Sie diese verwenden. Verbinden Sie das Netzkabel mit der Dockingstation und schalten Sie Ihre Dockingstation ein.
Können Sie eine Dockingstation und HDMI gleichzeitig verwenden?
Das kannst du nicht. Laut Benutzerhandbuch „können das an den USB-C-Anschluss angeschlossene externe Display und das an den HDMI-Anschluss angeschlossene externe Display nicht gleichzeitig verwendet werden.“ Es gibt Möglichkeiten, zwei externe Monitore anzusteuern, z. B. die Verwendung von zwei USB-C-DisplayPort-Anschlüssen im Alt-Modus oder aDock.
Wie setze ich meine Dockingstation zurück?
Trennen Sie das Dock von der Stromversorgung und vom Computer. Halten Sie den Netzschalter am Dock 45 Sekunden lang gedrückt. Alles wieder einstecken. Einschalten.
Kann ich 3 Monitore an meine Dell Dockingstation anschließen?
Wenn Sie die DisplayPort-Technologie mit Ihrem Dell Latitude-Laptop verwenden, können Sie mit Ihrer Intel HD-Grafikkarte bis zu 3 Monitore betreiben. Beispielsweise können Sie Grafiken auf Ihrem Laptop-Bildschirm und 2 externen Monitoren anzeigen. Oder Sie können auf 3 externen Monitoren anzeigen (einer ersetzt Ihr Laptop-Display) (Abbildung 1).
Warum erkennt mein Lenovo Monitore nicht?
Überprüfen Sie die Kabel, wenn Sie einen externen Monitor verwenden. Stellen Sie sicher, dass die Kabel nicht lose sind. Stellen Sie sicher, dass das Netzkabel fest mit dem Monitor verbunden ist. Erwägen Sie, einen anderen Monitor oder ein anderes Kabel auszuprobieren, falls verfügbar. Versuchen Sie, den Monitor an einen anderen PC anzuschließen, falls mehr als einer verfügbar ist.
Wie schließe ich 2 Monitore an die HDMI-Dockingstation meines Laptops an?
Ein USB-C-zu-Dual-HDMI-Adapterkonverter ist ein einfaches Verbindungsgerät, das das gleichzeitige Anschließen von zwei HDMI-Monitorkabeln ermöglicht, und das Gerät wird an den USB-C-Anschluss Ihres Computers angeschlossen. Verwenden Sie eine USB-C-Hub-Dockingstation mit mehreren HDMI-Anschlüssen: Für viele ist dies am sinnvollsten.
Warum wird mein HDMI-Monitor nicht erkannt?
Starten Sie den PC neu. Das Neustarten des PCs mit angeschlossenem HDMI-Kabel und eingeschaltetem Fernseher ist die einfachste Möglichkeit, das Problem zu beheben, dass Windows 11/10 HDMI TV nicht erkennt. Zuerst müssen Sie überprüfen, ob der Monitor richtig mit dem PC verbunden ist.
Warum erkennt mein Monitor HDMI nicht?
Sie sollten überprüfen, ob das HDMI-Kabel richtig eingesteckt ist (an Ihrem PC und Monitor/TV). Trennen Sie das HDMI-Kabel von Ihrem Computer/Fernseher, starten Sie Ihren Computer neu und schließen Sie das Kabel wieder an. Sie sollten auch überprüfen, ob dieHDMI-Ports (PC und Monitor/TV) sind nicht mit Ablagerungen oder Schmutz bedeckt.
Warum erkennt meine Dockingstation meine Monitore nicht?
Versuchen Sie, die Dockingstation vom Laptop zu trennen und wieder anzuschließen. Trennen Sie beide Enden des Videokabels und prüfen Sie auf beschädigte oder verbogene Stifte. Schließen Sie das Kabel sicher wieder an den Monitor und die Dockingstation an. Stellen Sie sicher, dass das Videokabel (HDMI oder DisplayPort) richtig an den Monitor und die Dockingstation angeschlossen ist.
Warum erkennt meine Dockingstation mein Monitor-Thinkpad nicht?
Trennen Sie das Dock vom System und schließen Sie es wieder an. Versuchen Sie, das USB-Gerät an einen anderen USB-Anschluss der Dockstation anzuschließen. Trennen Sie die Dockingstation von Ihrem Computer und entfernen Sie das Netzteil von der Dockingstation. Schließen Sie das Netzteil wieder an das Dock an und schließen Sie das Dock dann wieder an Ihren Computer an.
Wie bringe ich meinen Computer dazu, 2 Monitore zu erkennen?
Wählen Sie Start und öffnen Sie dann Einstellungen . Wählen Sie unter System Anzeige aus. Ihr PC sollte Ihre Monitore automatisch erkennen und Ihren Desktop anzeigen. Wenn Sie die Monitore nicht sehen, wählen Sie Mehrere Anzeigen und dann Erkenn.
Benötigen Sie 2 HDMI-Anschlüsse für zwei Monitore?
Eine wichtige Voraussetzung für Ihr Dual-Monitor-Setup ist sicherzustellen, dass Ihr PC über die richtigen Ausgänge verfügt. Das bedeutet, dass Ihr Gerät mindestens zwei HDMI-Ausgänge oder einen HDMI-Ausgang zusätzlich zu einem DisplayPort-Ausgang haben sollte. PCs mit einem dedizierten Grafikprozessor (GPU) können bis zu vier mögliche Verbindungen haben.
Benötigen Sie 2 HDMI-Kabel für 2 Monitore?
Zu Beginn benötigen Sie zwei Monitore und jeweils ein HDMI-Kabel. Sie können Standard-HDMI-Kabel verwenden, wenn Ihr Computer über zwei HDMI-Ausgänge und beide Monitore über HDMI-Eingänge verfügen. Wenn Ihr Computer jedoch über zwei verschiedene Videoausgänge verfügt (z. B. HDMI und DisplayPort oder DVI), benötigen Sie möglicherweise einenAdapterkabel.