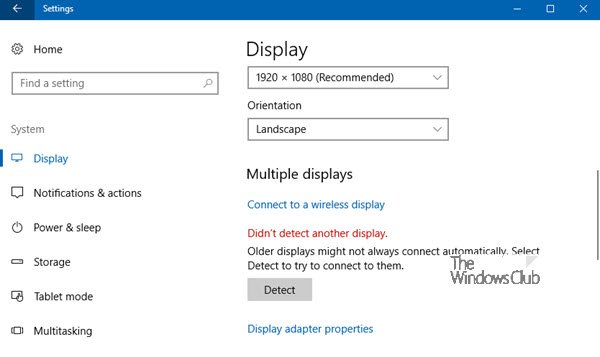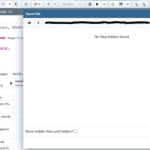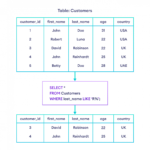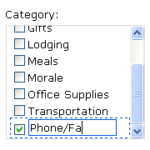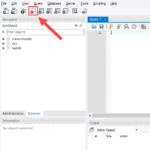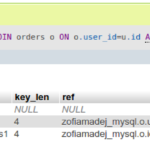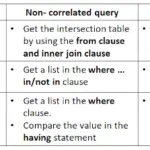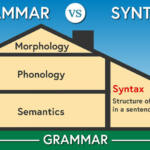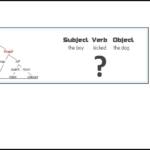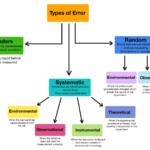Aktualisieren Sie Ihre Grafiktreiber Wenn Sie sicherstellen, dass Ihre Grafiktreiber auf dem neuesten Stand sind, werden normalerweise eine ganze Reihe von Problemen behoben, einschließlich Monitoren, die nicht angezeigt werden. Es gibt eine Reihe von Möglichkeiten, Ihre Treiber zu aktualisieren, aber am einfachsten ist es, Software direkt vom Hersteller Ihrer GPU zu verwenden, die alles mit ein paar Klicks erledigt.
Warum werden meine beiden Monitore nicht erkannt?
Aktualisieren Sie Ihre Grafiktreiber Wenn Sie sicherstellen, dass Ihre Grafiktreiber auf dem neuesten Stand sind, werden normalerweise eine ganze Reihe von Problemen behoben, einschließlich Monitoren, die nicht angezeigt werden. Es gibt eine Reihe von Möglichkeiten, Ihre Treiber zu aktualisieren, aber am einfachsten ist es, Software direkt vom Hersteller Ihrer GPU zu verwenden, die alles mit ein paar Klicks erledigt.
Warum erkennt mein Monitor mein HDMI nicht?
Versuchen Sie, HDMI-Kabel & Anschluss Daher ist es wichtig zu überprüfen, was das Problem verursacht – Ihr HDMI-Kabel, Anschluss oder der Monitor selbst. Trennen Sie dazu zunächst das Kabel vom HDMI-Anschluss Ihres Monitors und schließen Sie es an einen anderen Anschluss an. Wenn dies Ihr Problem löst, liegt ein Problem mit dem vorherigen Port vor.
Wie verwende ich zwei Monitore mit einem HDMI-Anschluss?
Sie müssen lediglich Ihren ersten Monitor direkt an den HDMI-Anschluss anschließen. Verwenden Sie dann ein anderes Kabel, das sowohl Ihren zweiten Monitor als auch Ihren PC unterstützt. Wenn beispielsweise Ihr Bildschirm und Ihr PC beide VGA-Anschlüsse unterstützen, stecken Sie ein Ende des VGA-Kabels in den Anschluss Ihres Monitors. Schließen Sie dann das andere Ende an den Anschluss Ihres PCs an.
Wie richte ich zwei Monitore mit einem HDMI-Anschluss ein?
Der einfachste Weg, zwei Monitore mit einem HDMI-Anschluss zu betreiben, ist die Verwendung eines HDMI-Splitters. Dies funktioniert jedoch nur, wenn Sie möchten, dass die Anzeige auf allen angeschlossenen Bildschirmen ähnliche Inhalte anzeigt (duplicate content). Ein HDMI-Splitter ist eine Art Mediator-Gerät mit zwei oder mehr HDMI-Anschlüssen.
Warum istHDMI-Anschluss funktioniert nicht?
Der Grund, warum Ihre an HDMI angeschlossenen Geräte nicht richtig funktionieren, ist entweder: Der HDMI-Anschluss oder das Kabel sind physisch beschädigt oder verbogen. Die Treiber für Ihren PC sind nicht aktuell und verhindern, dass Bild/Ton angezeigt werden. Sie haben Ihr Display nicht als Hauptbildschirm konfiguriert.
Woher weiß ich, ob mein HDMI-Anschluss funktioniert?
Schauen Sie sich den Status Ihres HDMI-Anschlusses im Dialogfeld an. Wenn der Status „Dieses Gerät funktioniert ordnungsgemäß“ lautet, funktioniert Ihr HDMI-Anschluss. Wenn eine Meldung anzeigt, dass Sie eine Fehlerbehebung für Ihr Gerät durchführen müssen, funktioniert Ihr HDMI-Anschluss, es liegt jedoch ein Problem vor, das wahrscheinlich behoben werden kann.
Wie aktiviere ich den HDMI-Anschluss?
4. Klicken Sie mit der rechten Maustaste auf das Symbol „Lautstärke“ in der Windows-Taskleiste, wählen Sie „Sounds“ und wählen Sie die Registerkarte „Wiedergabe“. Klicken Sie auf die Option „Digital Output Device (HDMI)“ und dann auf „Apply“, um die Audio- und Videofunktionen für den HDMI-Anschluss zu aktivieren.
Wie bringe ich Windows 10 dazu, meinen zweiten Monitor zu erkennen?
Klicken Sie auf die Schaltfläche Start, um das Einstellungsfenster zu öffnen. Suchen und drücken Sie im Menü „System“ und auf der Registerkarte „Anzeige“ die Schaltfläche „Erkennen“ unter der Überschrift „Mehrere Anzeigen“. Windows 10 sollte automatisch andere Monitore oder Anzeigen auf Ihrem Gerät erkennen.
Wie aktiviere ich HDMI auf meinem Monitor unter Windows 10?
Klicken Sie mit der rechten Maustaste auf das Lautstärkesymbol in der Taskleiste. Wählen Sie Wiedergabegeräte und wählen Sie auf der neu geöffneten Registerkarte Wiedergabe einfach Digitales Ausgabegerät oder HDMI. Wählen Sie „Als Standard festlegen“ und klicken Sie auf „OK“.
Warum erkennt meine Dockingstation meine Monitore nicht?
Versuchen Sie, die Dockingstation vom Laptop zu trennen und wieder anzuschließen. Trennen Sie beide Enden des Videokabels und prüfen Sie auf beschädigte oder verbogene Stifte. Schließen Sie das Kabel sicher wieder an den Monitor und die Dockingstation anBahnhof. Stellen Sie sicher, dass das Videokabel (HDMI oder DisplayPort) richtig an den Monitor und die Dockingstation angeschlossen ist.
Warum zeigt mein Monitor nichts an?
Wenn das Licht am Monitor aus bleibt, wird der Monitor weder über die Steckdose noch über das Netzteil mit Strom versorgt. Wenn Sie einen LCD-Flachbildschirm haben, ziehen Sie das Netzkabel des Monitors ab, warten Sie etwa 30 Sekunden, schließen Sie das Kabel wieder an und schalten Sie dann den Monitor ein. Dadurch wird die Elektronik des Monitors zurückgesetzt.
Kann ich 2 HDMI gleichzeitig verwenden?
Sie können einen HDMI-Splitter verwenden, um mehrere Geräte über einen HDMI-Anschluss anzuschließen und zu betreiben. Ein HDMI-Splitter hat einfach ein Kabel mit einem HDMI-Stecker auf der einen Seite und auf der anderen Seite (je nach HDMI-Splitter-Typ) können Sie zwei, drei und sogar vier HDMI-Anschlüsse haben.
Können Sie 2 Monitore miteinander verbinden?
Können Sie die Anzeige mit HDMI erweitern?
Wie bereits erwähnt, kann ein HDMI-Anschluss verwendet werden, um die Anzeige auf einen externen Monitor zu erweitern. Beachten Sie jedoch, dass die Anzahl der Monitore, auf die Sie die Anzeige erweitern können, auf die Anzahl der HDMI-Anschlüsse an Ihrem Computer beschränkt ist.
Kann ich HDMI auf zwei Monitore aufteilen?
Ein HDMI-Splitter nimmt einen HDMI-Videoausgang von einem Gerät wie einem Roku und teilt ihn in zwei separate Audio- und Videostreams auf. Nach der Aufteilung können Sie Videos von einer einzigen Quelle an zwei separate Monitore senden.
Wie bringe ich meinen Laptop dazu, meinen Monitor zu erkennen?
Einstellungen öffnen. Klicken Sie auf System. Klicken Sie auf Anzeige. Klicken Sie im Abschnitt „Mehrere Anzeigen“ auf die Schaltfläche „Erkennen“, um eine Verbindung zum externen Monitor herzustellen.
Warum zeigt mein Monitor kein Signal an?
Normalerweise zeigt ein Monitor eine Meldung „kein Signalfehler“ an, wenn ein Problem vorliegt, wie z. B. ein lockeres Kabel, lockere Verbindungen oder ein Problem mit dem EingangGerät. Auch Grafiktreiber- und Ausgabeauflösungsprobleme können diesen Fehler verursachen.
Warum erkennt mein Laptop HDMI nicht?
Sie sollten überprüfen, ob das HDMI-Kabel richtig eingesteckt ist (an Ihrem PC und Monitor/TV). Trennen Sie das HDMI-Kabel von Ihrem Computer/Fernseher, starten Sie Ihren Computer neu und schließen Sie das Kabel wieder an. Sie sollten auch überprüfen, dass die HDMI-Anschlüsse (PC und Monitor/TV) nicht mit Ablagerungen oder Schmutz bedeckt sind.
Wie schließt man einen Computer an einen Monitor an?
Die meisten modernen Laptops verfügen über mindestens einen HDMI-Anschluss, den Sie an einen Computermonitor anschließen können. Sie müssen nur ein HDMI-Kabel besorgen, eines seiner Enden mit Ihrem Laptop und das andere Ende mit dem Bildschirm verbinden. Bevor Sie jedoch ein HDMI-Kabel kaufen, überprüfen Sie zuerst die Anzeigeeingänge Ihres Monitors.
Wie verbinde ich HDMI mit meinem Computer?
Um Ihren Laptop mit einem HDMI-Kabel an Ihren Fernseher anzuschließen: Stecken Sie ein Ende des HDMI-Kabels in den HDMI-Ausgang Ihres Laptops. Stecken Sie das andere Ende des Kabels in einen der HDMI-Eingänge Ihres Fernsehers. Wählen Sie mit der Fernbedienung den Eingang aus, der der Stelle entspricht, an der Sie das Kabel angeschlossen haben (HDMI 1, HDMI 2, HDMI 3 usw.).
Kann ich einen zweiten Monitor von meinem Motherboard aus betreiben?
Schließen Sie zuerst den primären Monitor an den HDMI-Anschluss auf der Rückseite der Grafikkarte an. Schließen Sie dann den sekundären Monitor an den HDMI-Anschluss des Motherboards an. Schließen Sie als Nächstes das andere Ende der HDMI-Kabel an die jeweiligen Monitore an. Nachdem Sie die Verbindungen hergestellt haben, erkennt Ihr PC automatisch die beiden Monitore.