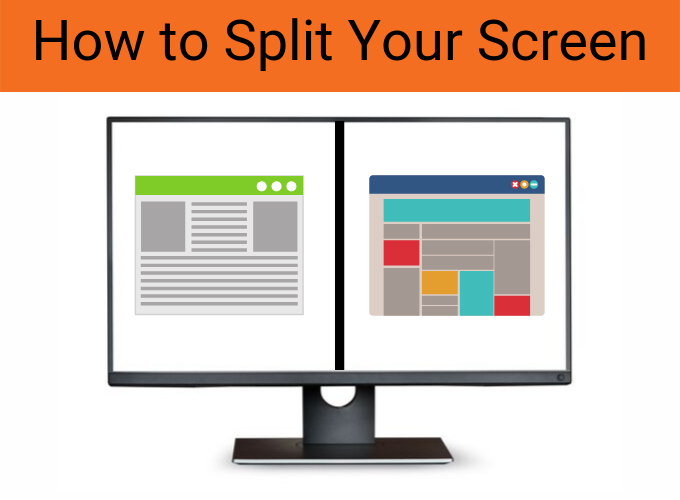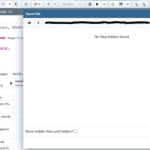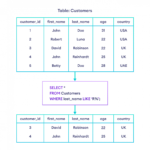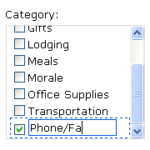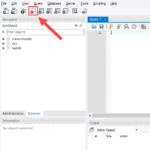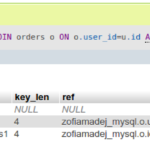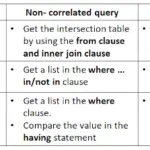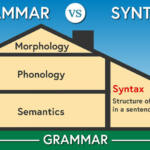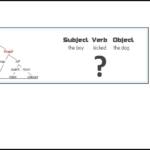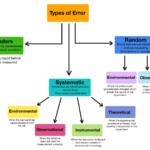Geteilter Bildschirm auf einem Monitor Halten Sie die Windows-Taste gedrückt. Drücken Sie die linke oder rechte Pfeiltaste. Wenn Sie die linke Pfeiltaste drücken, wird das aktive Programmfenster auf der linken Seite des geteilten Bildschirms angezeigt. Wenn Sie die rechte Pfeiltaste drücken, wird es auf der rechten Seite des geteilten Bildschirms angezeigt.
Kann ich meinen Monitor in 3 Bildschirme aufteilen?
Ziehen Sie bei drei Fenstern einfach ein Fenster in die linke obere Ecke und lassen Sie die Maustaste los. Klicken Sie auf ein verbleibendes Fenster, um es automatisch darunter in einer Konfiguration mit drei Fenstern auszurichten. Für vier Fensteranordnungen ziehen Sie einfach jedes in eine entsprechende Ecke des Bildschirms: oben rechts, unten rechts, unten links, oben links.
Wie teilen Sie den Bildschirm in 4 Teile auf?
Verwenden der Tastenkombination Wir haben die Windows-Symboltaste + Rechts-/Linkspfeile verwendet, um unseren Bildschirm in zwei Teile zu teilen. Jetzt müssen wir die Aufwärts-/Abwärtspfeile zusammen mit der Windows-Symboltaste + Rechts-/Linkspfeil verwenden, um den Bildschirm unseres Monitors in vier Teile zu teilen.
Können Sie einen großen Monitor in zwei Bildschirme aufteilen?
Aber für ernsthafte Multitasker stellt sich vielleicht die Frage, wie einfach es ist, Fenster im geteilten Bildschirmmodus zu verwenden oder, noch besser, 4 oder 5 Fenster nebeneinander anzuzeigen. Die meisten Hersteller von Ultrawide-Monitoren haben ihre eigene Software, die ein einfaches Splitscreening oder die Anzeige mehrerer Fenster nebeneinander ermöglicht.
Wie können Sie ein Fenster auf ein Viertel des Bildschirms ausrichten?
Einrasten mit einer Tastatur Drücken Sie bei ausgewähltem Fenster die Windows-Logo-Taste + Aufwärtspfeil oder die Windows-Logo-Taste + Abwärtspfeil, um es in die gewünschte Ecke zu bringen. Das Fenster befindet sich dann in seinem kleinstmöglichen Zustand, der ein Viertel des Bildschirms ausmacht.
Wie richte ich 3 Monitore ein?
Wenn Sie Windows 7 oder Windows 8 ausführen, klicken Sie mit der rechten Maustaste auf den Desktop und klicken Sie auf Bildschirmauflösung; Klicken Sie in Windows 10 auf Anzeigeeinstellungen.Dadurch gelangen Sie zu einem Bildschirm, auf dem Sie die Optionen konfigurieren können, die Sie für mehrere Monitore in Windows haben. Hier können Sie bestätigen, dass alle Ihre Monitore erkannt werden.
Wie schließt man 3 Monitore an einen Laptop an?
Einstellungen öffnen > System > Anzeige. Sie sehen ein Kästchen mit den drei Darstellungen Ihrer Monitore. Wenn ein oder mehrere Monitore nicht erkannt werden, scrollen Sie nach unten zu Multiple Displays und klicken Sie auf Detect.
Wie öffne ich zwei Bildschirme nebeneinander?
Fenster mit der Maus einrasten Klicken und ziehen Sie auf die obere Titelleiste des ersten Fensters, sodass Ihr Mauszeiger entweder die linke oder rechte Seite Ihres Bildschirms berührt. Lassen Sie das Fenster los, wenn Sie sehen, dass der Umriss des Fensters auf die Hälfte des Bildschirms skaliert wird. Wählen Sie das andere Fenster, das Sie anzeigen möchten, neben dem ersten Fenster aus.
Was ist ein geteiltes Fenster im Computer?
Splitscreen ist eine Anzeigetechnik in der Computergrafik, die darin besteht, Grafiken und/oder Text in benachbarte (und möglicherweise überlappende) Teile zu unterteilen, typischerweise in zwei oder vier rechteckige Bereiche.
Was ist die Tastenkombination für den geteilten Bildschirm?
Geteilter Bildschirm mit Tastaturkürzeln in Windows Sie können jederzeit Win + Links-/Rechtspfeil drücken, um das aktive Fenster nach links oder rechts zu verschieben. Lassen Sie die Windows-Taste los, um die Kacheln auf der gegenüberliegenden Seite zu sehen. Sie können die Tabulator- oder Pfeiltasten verwenden, um eine Kachel hervorzuheben. Drücken Sie die Eingabetaste, um sie auszuwählen.
Was machen ALT und TAB?
Alt + Tab ↹ ist der gebräuchliche Name für eine Tastenkombination, die seit Windows 2.0 (1987) in Microsoft Windows enthalten ist. Diese Verknüpfung wechselt zwischen Fenstern auf Anwendungsebene, ohne die Maus zu verwenden; daher wurde es Task Switcher (Flip in Windows Vista) genannt.
Wie teile ich meinen Bildschirm in Windows 11?
Windows 11 hat mehrere Multitasking-Funktionen, die Ihren Bildschirm teilen können.Mit den Split-Screen-Funktionen können Sie mehrere Bildschirme gleichzeitig öffnen, auf denen jeweils unterschiedliche Aktionen ausgeführt werden. Die gebräuchlichste und naheliegendste Methode zum Teilen Ihres Bildschirms ist die Verwendung von Windows-Taste + Rechts- oder Linkspfeil.
Wie wähle ich das Snipping Tool aus?
Wischen Sie vom rechten Rand des Bildschirms nach innen, wählen Sie Suchen aus, geben Sie Snipping Tool in das Suchfeld ein und wählen Sie dann Snipping Tool aus der Ergebnisliste aus. Wählen Sie Start, geben Sie dann Snipping Tool in das Suchfeld ein und wählen Sie dann Snipping Tool aus der Ergebnisliste aus.
Können Sie 3 Monitore mit HDMI einrichten?
Sie können einen HDMI-Splitter verwenden, um drei Monitore anzuschließen, aber die Ergebnisse werden wahrscheinlich nicht das sein, was Sie sich erhoffen. Ein „Splitter“ ist ein Videoadapter, der einen einzelnen Ausgang nimmt und ihn in mehrere doppelte Ausgänge aufteilt. Es kann nur eine einzige Videoausgabe auf zahlreichen Monitoren anzeigen.
Kann Windows 10 mit 3 Monitoren umgehen?
Windows 10 kann mehrere Monitore unterstützen, und je nach Anzahl der Ports am System können Sie eine ganze Reihe von Monitoren an ein System anschließen. Das Betriebssystem kann sie leicht erkennen, da Monitore Plug & abspielen. Die meisten Benutzer entscheiden sich für zwei Monitore, aber Windows 10 kann mehr als zwei Bildschirme unterstützen.
Kann mein Laptop mit 3 Monitoren umgehen?
Um drei Monitore an Ihren Computer anzuschließen, benötigen Sie drei Videoanschlüsse. Wenn Ihr Laptop nicht über drei verfügbare Anschlüsse verfügt, müssen Sie ein Dock oder einen Adapter kaufen, der zusätzliche Anschlüsse bereitstellt. Sie müssen bestimmen, welche Anschlüsse Ihre externen Monitore haben müssen, um zu wissen, welche Art von Dock Sie kaufen müssen.
Können Sie 2 Monitore an 1 HDMI-Anschluss betreiben?
Manchmal haben Sie nur einen HDMI-Anschluss an Ihrem Computer (normalerweise an einem Laptop), benötigen aber zwei Anschlüsse, damit Sie 2 externe Monitore anschließen können. In diesem Fall: Sie können einen ‚Switch-Splitter‘ verwenden oder„Display-Splitter“ mit zwei HDMI-Anschlüssen.
Kann ein HDMI-Splitter die Anzeige erweitern?
Ein HDMI-Splitter kann die Anzeige nicht auf zwei Monitore erweitern. Ein Splitter spiegelt das Originalbild auf 2 oder mehr Displays. Ein USB-zu-HDMI-Adapter kann effektiv einen zweiten HDMI-Anschluss hinzufügen, der das Display erweitert. Allerdings sind nicht alle Computer in der Lage, über einen USB-Anschluss an ein Display auszugeben.
Kann ich den HDMI-Splitter für zwei Monitore verwenden?
Wenn Sie einen HDMI-Anschluss an Ihrer Spielkonsole, Ihrem Laptop und Ihrer Kabelbox haben, können Sie trotzdem zwei oder mehr Monitore anschließen. Sie können einen HDMI-Splitter, einen HDMI-Adapter oder einen HDMI-Switch verwenden. Ein HDMI-Splitter hilft Ihnen dabei, die Inhalte Ihrer Quellgeräte auf Ihren beiden Monitoren zu replizieren.
Wie verwende ich zwei Monitore mit einem HDMI-Anschluss?
Manchmal haben Sie nur einen HDMI-Anschluss an Ihrem Computer (normalerweise an einem Laptop), benötigen aber zwei Anschlüsse, damit Sie 2 externe Monitore anschließen können. In diesem Fall: Sie können einen „Switch-Splitter“ oder „Display-Splitter“ verwenden, um zwei HDMI-Ports zu haben.
Was ist der Shortcut, um Monitor 1 und 2 zu ändern?
+UMSCHALT+NACH-RECHTS-TASTE Bei mehreren Monitoren das aktive Fenster auf den rechten Monitor verschieben. +HOME Alle nicht aktiven Fenster minimieren; Wiederherstellung auf den zweiten Tastendruck. +STRG+LINKS/RECHTS-Pfeil Zum nächsten oder vorherigen virtuellen Desktop wechseln.
Wie bringe ich zwei Monitore dazu, separat zu arbeiten?
Klicken Sie mit der rechten Maustaste auf den Windows-Desktop und wählen Sie „Bildschirmauflösung“ aus dem Popup-Menü. Der neue Dialogbildschirm sollte oben zwei Bilder von Monitoren enthalten, die jeweils einen Ihrer Bildschirme darstellen. Wenn Sie das zweite Display nicht sehen, klicken Sie auf die Schaltfläche „Erkennen“, damit Windows nach dem zweiten Display sucht.