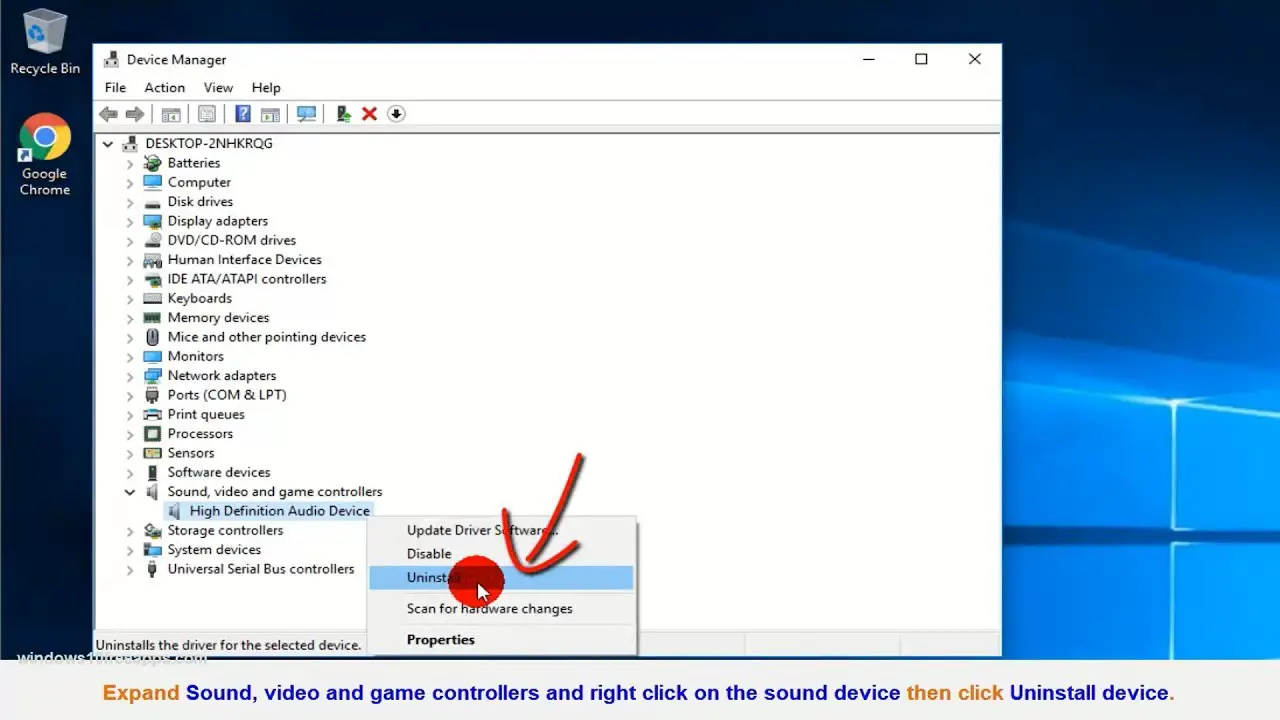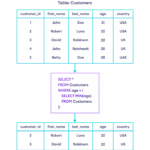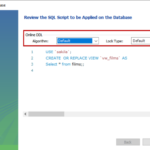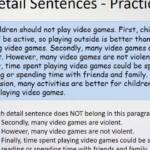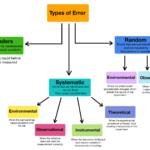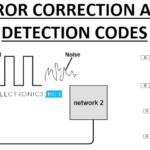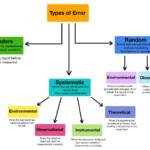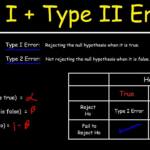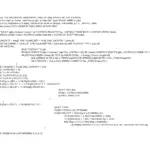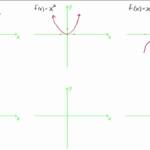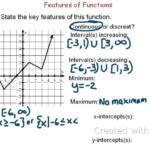Γιατί ο υπολογιστής μου λέει ότι δεν έχει εγκατασταθεί συσκευή εξόδου ήχου; Ο κύριος λόγος για τον οποίο “δεν έχει εγκατασταθεί συσκευή εξόδου ήχου στα Windows 10” είναι τα κατεστραμμένα προγράμματα οδήγησης, που λείπουν ή είναι παλιά. Ο καλύτερος τρόπος για να διορθώσετε αυτό το σφάλμα είναι να ενημερώσετε τα προγράμματα οδήγησης ήχου. Μπορείτε να το κάνετε χειροκίνητα, αλλά θα είναι χρονοβόρο και θα χρειαστείτε τεχνικές δεξιότητες.
Γιατί δεν υπάρχουν εγκατεστημένες συσκευές ήχου;
Ο κύριος λόγος που βλέπετε το σφάλμα “No Audio Output Device is installed” στα Windows 10 και αντιμετωπίζετε πρόβλημα ήχου οφείλεται σε παλιά, κατεστραμμένα, κατεστραμμένα (που θα μπορούσαν να έχουν προκληθεί από μια ενημέρωση των Windows) ή λείπουν προγράμματα οδήγησης ήχου .
Γιατί δεν εμφανίζεται η συσκευή εξόδου μου;
Μερικές φορές, δεν βρέθηκε καμία συσκευή εξόδου προβλήματα μπορεί να προκαλούνται από μια απενεργοποιημένη συσκευή εξόδου. Εάν ναι, πρέπει να το ενεργοποιήσετε ξανά με μη αυτόματο τρόπο. Ανοίξτε τη Διαχείριση Συσκευών των Windows 11. Αναπτύξτε την επιλογή Ελεγκτές ήχου, βίντεο και παιχνιδιών για να εμφανίσετε τις συσκευές εξόδου σας.
Πώς μπορώ να εγκαταστήσω ξανά το πρόγραμμα οδήγησης ήχου;
Εάν το πρόβλημα εξακολουθεί να υφίσταται, μεταβείτε στις Ρυθμίσεις>Ενημέρωση & Ασφάλεια>Windows Update. Εάν υπάρχει “Προβολή προαιρετικών ενημερώσεων”, κάντε κλικ σε αυτό. Στη συνέχεια, κάντε κλικ στις Ενημερώσεις προγραμμάτων οδήγησης και δείτε εάν το πρόγραμμα οδήγησης ήχου σας εμφανίζεται εκεί. Εάν ναι, ελέγξτε αυτό το πρόγραμμα οδήγησης και κάντε κλικ στο “Λήψη και εγκατάσταση”.
Πώς μπορώ να προσθέσω έξοδο ήχου;
Βεβαιωθείτε ότι η συσκευή σας είναι συνδεδεμένη στον υπολογιστή σας. Επιλέξτε Έναρξη (κουμπί Έναρξη με το λογότυπο των Windows) > Ρυθμίσεις (εικονίδιο ρυθμίσεων σε σχήμα γραναζιού) > Σύστημα > Ήχος. Στις ρυθμίσεις ήχου, μεταβείτε στην επιλογή Επιλογή συσκευής εξόδου και, στη συνέχεια, επιλέξτε τα ηχεία ή τα ακουστικά που θέλετε να χρησιμοποιήσετε.
Γιατί είναι απενεργοποιημένες οι συσκευές ήχου μου;
Αυτό το μήνυμα σφάλματος συνήθως σημαίνει ότι ο υπολογιστής εντοπίζει τη συσκευή ήχου σας, αλλά η ίδια η συσκευή είναι απενεργοποιημένη. Αυτό το μήνυμα σφάλματος μπορεί να εμφανιστεί όταν απενεργοποιήσετε τη συσκευή με μη αυτόματο τρόπο ήόταν λόγω κάποιων κακών διαμορφώσεων, η συσκευή ήχου δεν μπορεί να ενεργοποιηθεί.
Γιατί ο υπολογιστής μου δεν εντοπίζει ήχο;
Προβλήματα υλικού μπορεί να προκληθούν από παλιά ή δυσλειτουργικά προγράμματα οδήγησης. Βεβαιωθείτε ότι το πρόγραμμα οδήγησης ήχου είναι ενημερωμένο και ενημερώστε το εάν χρειάζεται. Εάν αυτό δεν λειτουργήσει, δοκιμάστε να απεγκαταστήσετε το πρόγραμμα οδήγησης ήχου (θα επανεγκατασταθεί αυτόματα). Εάν αυτό δεν λειτουργεί, δοκιμάστε να χρησιμοποιήσετε το γενικό πρόγραμμα οδήγησης ήχου που συνοδεύει τα Windows.
Γιατί ο υπολογιστής μου δεν εντοπίζει ήχο;
Προβλήματα υλικού μπορεί να προκληθούν από παλιά ή δυσλειτουργικά προγράμματα οδήγησης. Βεβαιωθείτε ότι το πρόγραμμα οδήγησης ήχου είναι ενημερωμένο και ενημερώστε το εάν χρειάζεται. Εάν αυτό δεν λειτουργήσει, δοκιμάστε να απεγκαταστήσετε το πρόγραμμα οδήγησης ήχου (θα επανεγκατασταθεί αυτόματα). Εάν αυτό δεν λειτουργεί, δοκιμάστε να χρησιμοποιήσετε το γενικό πρόγραμμα οδήγησης ήχου που συνοδεύει τα Windows.
Γιατί είναι απενεργοποιημένες οι συσκευές ήχου μου;
Αυτό το μήνυμα σφάλματος συνήθως σημαίνει ότι ο υπολογιστής εντοπίζει τη συσκευή ήχου σας, αλλά η ίδια η συσκευή είναι απενεργοποιημένη. Αυτό το μήνυμα σφάλματος μπορεί να εμφανιστεί όταν έχετε απενεργοποιήσει μόνοι σας τη συσκευή με μη αυτόματο τρόπο ή όταν λόγω κάποιων εσφαλμένων διαμορφώσεων, η συσκευή ήχου δεν μπορεί να ενεργοποιηθεί.
Γιατί ο υπολογιστής μου λέει ότι δεν έχει εγκατασταθεί συσκευή ήχου Windows 11;
Επίσης, μπορείτε να ακολουθήσετε αυτά τα βήματα για να ενημερώσετε το πρόγραμμα οδήγησης ήχου στα Windows 11: Βήμα 1: Πατήστε το πλήκτρο Windows + X και κάντε κλικ στο άνοιγμα της Διαχείρισης Συσκευών από το μενού. Βήμα 2: Αναπτύξτε το μενού Ελεγκτές ήχου, βίντεο και παιχνιδιών. Βήμα 3: Κάντε δεξί κλικ στη συσκευή ήχου σας και επιλέξτε Ενημέρωση προγράμματος οδήγησης.
Πώς μπορώ να διορθώσω το Realtek στα Windows 11;
Ενημέρωση προγράμματος οδήγησης Realtek Audio Windows 11 Κάντε δεξί κλικ στη συσκευή ήχου Realtek (Realtek High Definition Audio). Επιλέξτε Ενημέρωση προγράμματος οδήγησης από το μενού περιβάλλοντος. Επιλέξτε από Αναζήτηση αυτόματα για προγράμματα οδήγησης και Αναζήτηση στον υπολογιστή μου για προγράμματα οδήγησης. Ακολούθησε τοοδηγίες στην οθόνη για να συνεχίσετε.
Γιατί λείπει η Realtek;
Το Realtek Audio Manager μπορεί να χαθεί για ορισμένους χρήστες στα Windows 10 λόγω ενημερώσεων έκδοσης ή αλλαγών προγραμμάτων οδήγησης ήχου. Ζητήματα προγράμματος οδήγησης ήχου ενδέχεται επίσης να προκαλέσουν το ζήτημα του Πίνακα Ελέγχου Realtek. Επομένως, εάν δεν μπορείτε να βρείτε το Realtek Audio Manager, μια καλή αρχή είναι να ενημερώσετε το πρόγραμμα οδήγησης ήχου.
Γιατί δεν μπορώ να εγκαταστήσω το πρόγραμμα οδήγησης Realtek HD Audio;
Δοκιμάστε αυτές τις προτάσεις: Αναβαθμίστε το σύστημά σας στην πιο πρόσφατη έκδοση. Εάν χρησιμοποιείτε ήδη την πιο πρόσφατη έκδοση, βεβαιωθείτε ότι έχετε εγκαταστήσει την τελευταία ενημέρωση που κυκλοφόρησε. Εάν το πρόβλημα παραμένει, πρέπει να επικοινωνήσετε με την τεχνική υποστήριξη της Realtek.
Πώς μπορώ να επανεγκαταστήσω πλήρως το Realtek;
Θα είναι εύκολο να το κάνετε στα Windows 10 κάνοντας απλά κλικ στο μενού Έναρξη και μεταβαίνοντας στη Διαχείριση Συσκευών. Μόλις φτάσετε εκεί, μπορείτε να πλοηγηθείτε στα “ελεγκτές ήχου, βίντεο και παιχνιδιών”, να βρείτε τη συσκευή που πρέπει να ενημερωθεί, να κάνετε δεξί κλικ και να επιλέξετε “ενημέρωση προγράμματος οδήγησης”.
Γιατί τα ακουστικά μου δεν εμφανίζονται ως συσκευή εξόδου Windows 11;
Δοκιμάστε μια διαφορετική θύρα USB. Εάν συνδέετε τα ακουστικά σας μέσω USB, δοκιμάστε να τα συνδέσετε σε άλλη θύρα USB στον φορητό υπολογιστή ή τον υπολογιστή σας με Windows 11. Αποσυνδέστε άλλες συσκευές USB. Είναι πιθανό η συσκευή σας Windows 11 να μην έχει αρκετή ισχύ για να τρέξει όλα τα διάφορα αξεσουάρ USB.
Γιατί ο ήχος Realtek μου δεν λειτουργεί στα Windows 10;
Ενημέρωση ήχου υψηλής ευκρίνειας Realtek Τα συνήθη προβλήματα ήχου στα Windows είναι παλιά, κατεστραμμένα ή λείπουν προγράμματα οδήγησης. Για να διορθώσετε αυτό το ζήτημα, συνιστάται η λήψη και η εγκατάσταση του πιο πρόσφατου προγράμματος οδήγησης. Αυτό μπορεί να γίνει είτε χειροκίνητα είτε αυτόματα.
Πώς μπορώ να προσθέσω έξοδο ήχου;
Βεβαιωθείτε ότι η συσκευή σας είναι συνδεδεμένη στον υπολογιστή σας. Επιλέξτε Έναρξη (κουμπί Έναρξη με το λογότυπο των Windows) > Ρυθμίσεις (εικονίδιο ρυθμίσεων σε σχήμα γραναζιού) >Σύστημα > Ήχος. Στις ρυθμίσεις ήχου, μεταβείτε στην επιλογή Επιλογή συσκευής εξόδου και, στη συνέχεια, επιλέξτε τα ηχεία ή τα ακουστικά που θέλετε να χρησιμοποιήσετε.
Πώς μπορώ να επανεγκαταστήσω το πρόγραμμα οδήγησης Realtek;
Θα είναι εύκολο να το κάνετε στα Windows 10 κάνοντας απλά κλικ στο μενού Έναρξη και μεταβαίνοντας στη Διαχείριση Συσκευών. Μόλις φτάσετε εκεί, μπορείτε να πλοηγηθείτε στα “ελεγκτές ήχου, βίντεο και παιχνιδιών”, να βρείτε τη συσκευή που πρέπει να ενημερωθεί, να κάνετε δεξί κλικ και να επιλέξετε “ενημέρωση προγράμματος οδήγησης”.
Πώς μπορώ να διορθώσω το Realtek να μην εμφανίζεται στη Διαχείριση Συσκευών;
Κάντε κλικ στο μενού Ενέργεια και, στη συνέχεια, πραγματοποιήστε σάρωση για αλλαγές υλικού και, στη συνέχεια, ελέγξτε αν εμφανίζεται στο δέντρο συσκευών. Σας προτείνω να εκτελέσετε το πρόγραμμα αντιμετώπισης προβλημάτων ήχου και να ελέγξετε αν βοηθάει. http://windows.microsoft.com/en-us/windows-10/f… Εάν το πρόβλημα παραμένει, δοκιμάστε να απεγκαταστήσετε και να εγκαταστήσετε ξανά το πρόγραμμα οδήγησης ήχου.
Πώς μπορώ να εγκαταστήσω τον προσαρμογέα Realtek;
Τοποθετήστε το CD του προγράμματος οδήγησης στη μονάδα CD του υπολογιστή σας. Ανοίξτε το μενού “Έναρξη” και κάντε κλικ στον “Πίνακα Ελέγχου”. Κάντε κλικ στη “Διαχείριση Συσκευών” και ανοίξτε το μενού για “Προσαρμογείς δικτύου”. Κάντε διπλό κλικ στην ασύρματη κάρτα Realtek.
Γιατί ο ήχος Realtek μου δεν λειτουργεί στα Windows 10;
Ενημέρωση ήχου υψηλής ευκρίνειας Realtek Τα συνήθη προβλήματα ήχου στα Windows είναι παλιά, κατεστραμμένα ή λείπουν προγράμματα οδήγησης. Για να διορθώσετε αυτό το ζήτημα, συνιστάται η λήψη και η εγκατάσταση του πιο πρόσφατου προγράμματος οδήγησης. Αυτό μπορεί να γίνει είτε χειροκίνητα είτε αυτόματα.
Τι θα συμβεί εάν απεγκαταστήσετε κατά λάθος το Realtek;
Μεταβείτε στον επίσημο ιστότοπο της Realtek. Επιλέξτε Κωδικοποιητές ήχου υψηλής ευκρίνειας (Λογισμικό) και ξεκινήστε τη λήψη. Ακολουθήστε τις οδηγίες που εμφανίζονται στην οθόνη και εγκαταστήστε το.