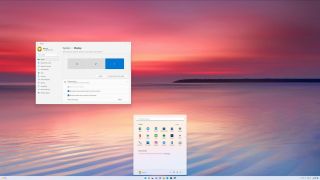Ελέγξτε ότι η οθόνη είναι συνδεδεμένη σε πηγή ρεύματος. Ελέγξτε ότι η οθόνη είναι ενεργοποιημένη. Απενεργοποιήστε τον υπολογιστή και επανεκκινήστε για να ανανεώσετε τη σύνδεση. Επιβεβαιώστε τη σύνδεση του καλωδίου σήματος μεταξύ του υπολογιστή και της οθόνης.
Πώς μπορώ να κάνω τα Windows 11 να αναγνωρίσουν μια άλλη οθόνη;
Κάντε κλικ στο λογότυπο των Windows στη γραμμή εργαλείων για να ανοίξετε το μενού Έναρξη των Windows. Επιλέξτε Ρυθμίσεις από εκεί και κάντε κλικ στο Σύστημα. Στη συνέχεια, κάντε κύλιση προς τα κάτω και αναπτύξτε την καρτέλα Πολλαπλές οθόνες στην περιοχή Κλίμακα & ενότητα διάταξης. Τέλος, κάντε κλικ στο κουμπί Εντοπισμός αμέσως μετά την επιλογή Ανίχνευση άλλης οθόνης.
Γιατί ο φορητός υπολογιστής μου δεν εντοπίζει την εξωτερική μου οθόνη;
Βεβαιωθείτε ότι το καλώδιο που συνδέει τον υπολογιστή σας με την εξωτερική σας οθόνη είναι ασφαλές. Δοκιμάστε να αλλάξετε το καλώδιο που συνδέει την εξωτερική οθόνη. Εάν το νέο λειτουργεί, ξέρετε ότι το προηγούμενο καλώδιο ήταν ελαττωματικό. Δοκιμάστε να χρησιμοποιήσετε την εξωτερική οθόνη με διαφορετικό σύστημα.
Πώς μπορώ να κάνω τα Windows 11 να αναγνωρίζουν μια άλλη οθόνη;
Κάντε κλικ στο λογότυπο των Windows στη γραμμή εργαλείων για να ανοίξετε το μενού Έναρξη των Windows. Επιλέξτε Ρυθμίσεις από εκεί και κάντε κλικ στο Σύστημα. Στη συνέχεια, κάντε κύλιση προς τα κάτω και αναπτύξτε την καρτέλα Πολλαπλές οθόνες στην περιοχή Κλίμακα & ενότητα διάταξης. Τέλος, κάντε κλικ στο κουμπί Εντοπισμός αμέσως μετά την επιλογή Ανίχνευση άλλης οθόνης.
Γιατί ο υπολογιστής μου δεν σηκώνει την οθόνη μου;
Η πιο κοινή αιτία αυτού του σφάλματος είναι ένα χαλαρό καλώδιο. Συνδέστε ξανά το καλώδιο που τρέχει από την οθόνη σας στον υπολογιστή σας. Εάν η οθόνη εξακολουθεί να μην εμφανίζει σήμα μετά την επανασύνδεση του καλωδίου, το πρόβλημα μπορεί να οφείλεται στο καλώδιο, ειδικά εάν το καλώδιο έχει ορατή ζημιά.
Γιατί δεν εντοπίζονται οι οθόνες μου;
Απενεργοποιήστε και ενεργοποιήστε τον υπολογιστή για να ανανεώσετε τη σύνδεση. Χρησιμοποιήστε τα ενσωματωμένα χειριστήρια της οθόνης και επιλέξτε τη σωστή θύρα εισόδου. Ελέγξτε τη σύνδεση του καλωδίου σήματοςμεταξύ της οθόνης και της κάρτας γραφικών. Αποσυνδέστε το καλώδιο σήματος και από τα δύο άκρα, περιμένετε 60 δευτερόλεπτα και επανασυνδέστε το σταθερά.
Γιατί ο φορητός υπολογιστής μου δεν συνδέεται στην οθόνη μου μέσω HDMI;
Ελέγξτε το υλικό σας Ελέγξτε το καλώδιο HDMI. Το καλώδιο HDMI δεν χρειάζεται να καταστραφεί και να συνδεθεί σωστά με το φορητό υπολογιστή Windows και τη συσκευή HDMI. Ελέγξτε εάν το καλώδιο HDMI είναι συμβατό με το σύστημά σας ή με άλλη συσκευή HDMI. Ελέγξτε τις θύρες HDMI.
Γιατί η οθόνη μου δεν εντοπίζει το HDMI μου;
Δοκιμάστε να αλλάξετε καλώδιο HDMI & Θύρα Επομένως, είναι σημαντικό να ελέγξετε τι προκαλεί το πρόβλημα – το καλώδιο HDMI, τη θύρα ή την ίδια την οθόνη. Για να το κάνετε αυτό, πρώτα αποσυνδέστε το καλώδιο από τη θύρα HDMI της οθόνης σας και τοποθετήστε το σε άλλη θύρα. Εάν αυτό επιλύσει το πρόβλημά σας, υπάρχει πρόβλημα με την προηγούμενη θύρα.
Γιατί η οθόνη μου δεν συνδέεται με το HDMI του φορητού υπολογιστή μου;
Θα πρέπει να ελέγξετε εάν το καλώδιο HDMI έχει τοποθετηθεί σωστά (στον υπολογιστή και στην οθόνη/τηλεόρασή σας). Αποσυνδέστε το καλώδιο HDMI από τον υπολογιστή/τηλεόρασή σας, επανεκκινήστε τον υπολογιστή σας και επανασυνδέστε το καλώδιο. Θα πρέπει επίσης να ελέγξετε ότι οι θύρες HDMI (Η/Υ και οθόνη/Τηλεόραση) δεν είναι καλυμμένες με υπολείμματα ή βρωμιά.
Πώς μπορώ να κάνω την οθόνη μου να ανιχνεύει HDMI;
Βήμα 1: Ανοίξτε το μενού Ρυθμίσεις των Windows πατώντας Windows + I και κάντε κλικ στο Σύστημα. Βήμα 2: Από τις επιλογές στο αριστερό παράθυρο, επιλέξτε Εμφάνιση. Βήμα 3: Κάντε κύλιση προς τα κάτω μέχρι να εντοπίσετε την ενότητα πολλαπλών οθονών και, στη συνέχεια, κάντε κλικ στο κουμπί Ανίχνευση.
Πώς μπορώ να ενεργοποιήσω το HDMI στον φορητό υπολογιστή μου;
Κάντε δεξί κλικ στο εικονίδιο έντασης ήχου στη γραμμή εργασιών. Επιλέξτε Συσκευές αναπαραγωγής και στην καρτέλα Αναπαραγωγή που μόλις άνοιξε, απλώς επιλέξτε Συσκευή ψηφιακής εξόδου ή HDMI. Επιλέξτε Ορισμός προεπιλογής, κάντε κλικ στο OK.
Όταν ενεργοποιώ τον υπολογιστή μου, η οθόνη μου λέει ότι δεν υπάρχει σήμα;
Ένα ελαττωματικό, χαλαρό ή εσφαλμένα τοποθετημένο καλώδιο είναι ένα από τα περισσότερασυνηθισμένοι λόγοι για τους οποίους μια οθόνη δεν λέει σήμα. Δείτε πώς μπορείτε να ελέγξετε σωστά τα καλώδια DVI, HDMI ή DisplayPort: Αποσυνδέστε κάθε καλώδιο και, στη συνέχεια, συνδέστε τα ξανά. Βεβαιωθείτε ότι κάθε ένα είναι σωστά συνδεδεμένο (πλήρης ώθηση προς τα μέσα).
Μπορώ να συνδέσω μια οθόνη στον φορητό υπολογιστή μου με HDMI;
HDMI: Χρησιμοποιήστε ένα καλώδιο HDMI για να συνδέσετε την οθόνη στον φορητό υπολογιστή σας. USB-C: Αυτή η θύρα σάς επιτρέπει να συνδεθείτε σε HDMI εάν το υποστηρίζει ο φορητός σας υπολογιστής (επικοινωνήστε με τον κατασκευαστή σας για να μάθετε). DisplayPort: Αυτή μοιάζει με θύρα HDMI, αλλά η μία πλευρά της υποδοχής είναι επίπεδη σε αντίθεση με τις δύο λοξές πλευρές ενός HDMI.
Γιατί δεν λειτουργεί η δεύτερη οθόνη μου;
Τα προβλήματα δευτερεύουσας οθόνης συνήθως οφείλονται σε μερικές βασικές αιτίες: Ο υπολογιστής δεν μπορεί να υποστηρίξει την οθόνη σε βάθος χρώματος, πλήθος εικονοστοιχείων ή επιλογές διασύνδεσης. Το καλώδιο της οθόνης είναι κατεστραμμένο ή δυσλειτουργεί. Τα προγράμματα οδήγησης οθόνης του υπολογιστή δεν χειρίζονται σωστά τη δευτερεύουσα οθόνη.
Δεν μπορείτε να σύρετε τα Windows στη δεύτερη οθόνη των Windows 11;
Πρώτον, βεβαιωθείτε ότι η λειτουργία επέκτασης είναι ενεργοποιημένη Για να μετακινήσετε τα Windows μεταξύ περισσότερων από μία οθονών, θα χρειαστεί να χρησιμοποιήσετε μια ειδική λειτουργία πολλαπλών οθονών που ονομάζεται “Extend”, η οποία επεκτείνει την επιφάνεια εργασίας σας σε όλες τις διαθέσιμες οθόνες. Για να το κάνετε αυτό, πατήστε τα Windows+P στο πληκτρολόγιό σας για να ανοίξετε το μενού “Project” (όπως στο “projection”).
Γιατί η οθόνη μου δεν εντοπίζει το HDMI μου;
Δοκιμάστε να αλλάξετε καλώδιο HDMI & Θύρα Επομένως, είναι σημαντικό να ελέγξετε τι προκαλεί το πρόβλημα – το καλώδιο HDMI, τη θύρα ή την ίδια την οθόνη. Για να το κάνετε αυτό, πρώτα αποσυνδέστε το καλώδιο από τη θύρα HDMI της οθόνης σας και τοποθετήστε το σε άλλη θύρα. Εάν αυτό επιλύσει το πρόβλημά σας, υπάρχει πρόβλημα με την προηγούμενη θύρα.
Πώς μπορώ να κάνω τα Windows 11 να αναγνωρίζουν μια άλλη οθόνη;
Κάντε κλικ στο λογότυπο των Windows στη γραμμή εργαλείων για να ανοίξετε το μενού Έναρξη των Windows. Επιλέξτε Ρυθμίσεις από εκεί και κάντε κλικ στοΣύστημα. Στη συνέχεια, κάντε κύλιση προς τα κάτω και αναπτύξτε την καρτέλα Πολλαπλές οθόνες στην περιοχή Κλίμακα & ενότητα διάταξης. Τέλος, κάντε κλικ στο κουμπί Εντοπισμός αμέσως μετά την επιλογή Ανίχνευση άλλης οθόνης.
Γιατί δεν λειτουργεί η θύρα HDMI;
Ο λόγος για τον οποίο οι συσκευές σας που είναι συνδεδεμένες σε HDMI δεν λειτουργούν σωστά είναι είτε επειδή: Η θύρα ή το καλώδιο HDMI είναι σωματικά κατεστραμμένα ή λυγισμένα. Τα προγράμματα οδήγησης για τον υπολογιστή σας δεν είναι ενημερωμένα και εμποδίζουν την εμφάνιση εικόνας/ήχου. Δεν έχετε διαμορφώσει την οθόνη σας ώστε να είναι η κύρια οθόνη.
Πώς μπορώ να ενεργοποιήσω τη θύρα HDMI;
4. Κάντε δεξί κλικ στο εικονίδιο “Ένταση” στη γραμμή εργασιών των Windows, επιλέξτε “Ήχοι” και επιλέξτε την καρτέλα “Αναπαραγωγή”. Κάντε κλικ στην επιλογή “Digital Output Device (HDMI)” και κάντε κλικ στο “Apply” για να ενεργοποιήσετε τις λειτουργίες ήχου και εικόνας για τη θύρα HDMI.
Πώς μπορώ να επαναφέρω τη θύρα HDMI στον φορητό υπολογιστή μου;
Κάντε δεξί κλικ στο εικονίδιο έντασης ήχου στη γραμμή εργασιών. Επιλέξτε Συσκευές αναπαραγωγής και στην καρτέλα Αναπαραγωγή που μόλις άνοιξε, απλώς επιλέξτε Συσκευή ψηφιακής εξόδου ή HDMI. Επιλέξτε Ορισμός προεπιλογής, κάντε κλικ στο OK. Τώρα, η έξοδος ήχου HDMI έχει οριστεί ως προεπιλογή.
Πώς μπορώ να ξέρω εάν η θύρα HDMI μου λειτουργεί;
Κοιτάξτε την κατάσταση της θύρας HDMI στο πλαίσιο διαλόγου. Εάν η κατάσταση είναι “Αυτή η συσκευή λειτουργεί σωστά”, η θύρα HDMI σας λειτουργεί. Εάν υπάρχει ένα μήνυμα που υποδεικνύει ότι πρέπει να αντιμετωπίσετε τα προβλήματα της συσκευής σας, η θύρα HDMI είναι σε κατάσταση λειτουργίας, αλλά έχει ένα πρόβλημα που είναι πιθανό να επιδιορθωθεί.
Πώς μπορώ να προσθέσω μια οθόνη στο φορητό υπολογιστή μου Windows 11;
Εκκινήστε την εφαρμογή Ρυθμίσεις, κάντε κλικ στο Σύστημα και μετά κάντε κλικ στο Εμφάνιση. Κάντε κλικ στο μενού Duplicate these displays list list. Κάντε κλικ στην Επέκταση αυτών των οθονών. Αφού επεκτείνετε την οθόνη σας, θα παρατηρήσετε ότι οι ρυθμίσεις οθόνης θα εμφανίζουν πρόσθετες επιλογές για εργασία με πολλές οθόνες.