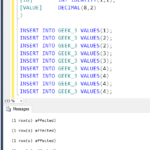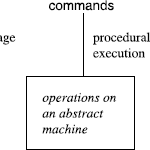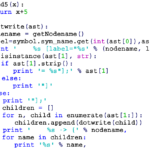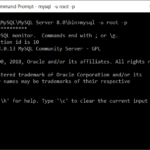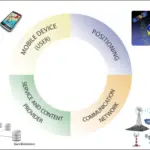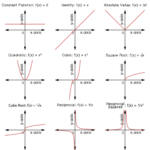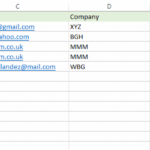Μερικές φορές η υπηρεσία Print Spooler μπορεί να σταματήσει να σταματά λόγω αρχείων Print Spooler – πάρα πολλά, σε εκκρεμότητα ή κατεστραμμένα αρχεία. Η διαγραφή των αρχείων της ουράς εκτύπωσης μπορεί να διαγράψει τις εκκρεμείς εργασίες εκτύπωσης ή τα πάρα πολλά αρχεία ή να λύσει τα κατεστραμμένα αρχεία για να επιλύσει το πρόβλημα.
Μπορείτε να εκτυπώσετε χωρίς ουρά εκτύπωσης;
Λογισμικό που κάνει αυτόματη ουρά Εάν είναι ενεργοποιημένη η ουρά εκτύπωσης, η εργασία εκτύπωσης θα διαρκέσει περισσότερο, επειδή, αφού το λογισμικό κυκλώσει την εργασία εκτύπωσης σε ουρά, ο υπολογιστής θα κάνει ουρά το έγγραφο σε ουρά. Η δεύτερη ουρά είναι περιττή και απλώς καθυστερεί τη διαδικασία εκτύπωσης.
Πώς μπορώ να βρω το Print Spooler στον υπολογιστή μου;
Επιλέξτε Ctrl + Shift + Esc για να ανοίξετε τη Διαχείριση εργασιών των Windows. Επιλέξτε την καρτέλα Υπηρεσίες και κάντε κύλιση προς τα κάτω στο Spooler στη λίστα. Ελέγξτε την Κατάσταση. Εάν η κατάσταση είναι Εκτελούμενη, κάντε δεξί κλικ ξανά και επιλέξτε Επανεκκίνηση.
Είναι ασφαλές να απενεργοποιήσετε το Print Spooler;
Επομένως, η σύσταση ασφαλείας για την απενεργοποίηση της υπηρεσίας ουράς εκτύπωσης είναι μια αντιστάθμιση μεταξύ της ασφάλειας και της δυνατότητας εκτέλεσης κλαδέματος εκτύπωσης.
Η Microsoft διόρθωσε το πρόβλημα της ουράς εκτύπωσης;
Η Microsoft επιδιορθώνει επιτέλους το τελευταίο από μια σειρά ευπαθειών ασφαλείας στην υπηρεσία Windows Print Spooler που θα μπορούσε να έχει επιτρέψει στους εισβολείς να ελέγχουν εξ αποστάσεως ένα επηρεασμένο σύστημα και να εγκαταστήσουν κακόβουλα προγράμματα ή να δημιουργήσουν νέους λογαριασμούς.
Η Microsoft διόρθωσε το πρόβλημα της ουράς εκτύπωσης;
Η Microsoft επιδιορθώνει επιτέλους το τελευταίο από μια σειρά ευπαθειών ασφαλείας στην υπηρεσία Windows Print Spooler που θα μπορούσε να έχει επιτρέψει στους εισβολείς να ελέγχουν εξ αποστάσεως ένα επηρεασμένο σύστημα και να εγκαταστήσουν κακόβουλα προγράμματα ή να δημιουργήσουν νέους λογαριασμούς.
Τι θα συμβεί αν απενεργοποιήσω την ουρά εκτύπωσης;
Δεν θα μπορείτε πλέον να εκτυπώνετε στη συσκευή εάν δεν εκτελείται η υπηρεσία Print Spooler.Θα μπορούσατε να το ενεργοποιήσετε κατά παραγγελία, π.χ. ακριβώς τη στιγμή πριν ξεκινήσετε μια νέα εργασία εκτύπωσης στη συσκευή και απενεργοποιήστε την ξανά στη συνέχεια.
Τι κάνει το Print Spooler;
Το Spooler είναι μια ειδική διαδικασία που διαχειρίζεται την πρόσβαση σε εκτυπωτές από πολλούς χρήστες. Για τους περισσότερους χρήστες, η λειτουργία του Spooler είναι διαφανής. Δημιουργούν μια εργασία για έναν εκτυπωτή και πηγαίνουν στον εκτυπωτή για να λάβουν την έξοδο. Το Spooler επιτρέπει στους χρήστες να συνεχίσουν να εργάζονται χωρίς να περιμένουν την ολοκλήρωση μιας εργασίας εκτύπωσης.
Τι κάνει το Print Spooler;
Το Spooler είναι μια ειδική διαδικασία που διαχειρίζεται την πρόσβαση σε εκτυπωτές από πολλούς χρήστες. Για τους περισσότερους χρήστες, η λειτουργία του Spooler είναι διαφανής. Δημιουργούν μια εργασία για έναν εκτυπωτή και πηγαίνουν στον εκτυπωτή για να λάβουν την έξοδο. Το Spooler επιτρέπει στους χρήστες να συνεχίσουν να εργάζονται χωρίς να περιμένουν την ολοκλήρωση μιας εργασίας εκτύπωσης.
Η επανεκκίνηση της ουράς εκτύπωσης διαγράφει τις εργασίες εκτύπωσης;
Η εκκαθάριση και η επανεκκίνηση της ουράς εκτύπωσης θα πρέπει να είναι το πρώτο σας βήμα όταν προσπαθείτε να διορθώσετε κολλημένες εργασίες εκτύπωσης, επειδή στην πραγματικότητα δεν θα ακυρώσει κανένα από τα έγγραφα που εκτυπώνετε αυτήν τη στιγμή. Αντίθετα, επανεκκινεί τα πράγματα και προχωρά σαν να είχαν μόλις σταλεί όλα αυτά τα έγγραφα στον εκτυπωτή για πρώτη φορά.
Πώς ρυθμίζω αυτόματα το Print Spooler;
Στο πλαίσιο αναζήτησης στη γραμμή εργασιών, αναζητήστε υπηρεσίες και, στη συνέχεια, επιλέξτε Υπηρεσίες στη λίστα των αποτελεσμάτων. Επιλέξτε την καρτέλα Standards και κάντε διπλό κλικ στο Print Spooler στη λίστα των υπηρεσιών. Επιλέξτε Start, επιλέξτε Automatic στο πλαίσιο Startup Type και, στη συνέχεια, επιλέξτε OK.
Η επανεκκίνηση της ουράς εκτύπωσης διαγράφει τις εργασίες εκτύπωσης;
Η εκκαθάριση και η επανεκκίνηση της ουράς εκτύπωσης θα πρέπει να είναι το πρώτο σας βήμα όταν προσπαθείτε να διορθώσετε κολλημένες εργασίες εκτύπωσης, επειδή στην πραγματικότητα δεν θα ακυρώσει κανένα από τα έγγραφα που εκτυπώνετε αυτήν τη στιγμή. Αντίθετα, αυτόεπανεκκινεί τα πράγματα και συνεχίζει σαν να είχαν μόλις σταλεί όλα αυτά τα έγγραφα στον εκτυπωτή για πρώτη φορά.
Πώς μπορώ να ξέρω εάν η ουρά του εκτυπωτή μου είναι απενεργοποιημένη στα Windows 10;
Πατήστε το πλήκτρο Windows+ X και επιλέξτε Ρυθμίσεις. Πληκτρολογήστε Troubleshoot στο πλαίσιο αναζήτησης και κάντε κλικ στις Ρυθμίσεις αντιμετώπισης προβλημάτων. Εντοπίστε και κάντε κλικ στο Πρόγραμμα αντιμετώπισης προβλημάτων εκτυπωτή και ακολουθήστε τις οδηγίες. Περιμένετε μέχρι η διαδικασία να εντοπίσει τα προβλήματα που προκαλούν τη διακοπή λειτουργίας της ουράς του εκτυπωτή και προσπαθήστε να τα διορθώσετε.
Χρειάζεται ενημέρωση των προγραμμάτων οδήγησης εκτυπωτή;
Οι περισσότεροι εκτυπωτές απαιτούν να εγκαταστήσετε το πιο πρόσφατο πρόγραμμα οδήγησης εκτυπωτή, ώστε ο εκτυπωτής να λειτουργεί καλά. Εάν κάνατε πρόσφατα αναβάθμιση από παλαιότερη έκδοση των Windows, το πρόγραμμα οδήγησης του εκτυπωτή σας μπορεί να λειτουργεί με την προηγούμενη έκδοση, αλλά μπορεί να μην λειτουργεί καλά ή καθόλου με τα Windows 10.
Πώς μπορώ να ξέρω εάν το πρόγραμμα οδήγησης του εκτυπωτή μου είναι ενημερωμένο;
Μέσα στη Διαχείριση Συσκευών, κάντε δεξί κλικ στη συσκευή που θέλετε να ελέγξετε. Στο παρακάτω αναδυόμενο μενού, κάντε κλικ στην επιλογή “Ενημέρωση προγράμματος οδήγησης”. Θα εμφανιστεί ένα νέο παράθυρο. Κάντε κλικ στην “Αυτόματη αναζήτηση για ενημερωμένο λογισμικό προγράμματος οδήγησης” για να δείτε εάν τα Windows μπορούν να βρουν ένα νεότερο πρόγραμμα οδήγησης για τη συσκευή σας.
Γιατί ο εκτυπωτής μου δεν λειτουργεί μετά την ενημέρωση των Windows 11;
Εάν παρατηρήσατε ότι ο εκτυπωτής σας σταμάτησε να λειτουργεί αμέσως μετά από μια πρόσφατη ενημέρωση των Windows, θα χρειαστεί να διαγράψετε την ενημέρωση από τον υπολογιστή σας. Για αυτό, μεταβείτε στις Ρυθμίσεις > Windows Update > Ενημέρωση ιστορικού. Εδώ, θα πρέπει να επιλέξετε Κατάργηση εγκατάστασης ενημερώσεων που βρίσκεται στην περιοχή Σχετικές ρυθμίσεις.
Χρειάζεται ενημέρωση των προγραμμάτων οδήγησης εκτυπωτή;
Οι περισσότεροι εκτυπωτές απαιτούν να εγκαταστήσετε το πιο πρόσφατο πρόγραμμα οδήγησης εκτυπωτή, ώστε ο εκτυπωτής να λειτουργεί καλά. Εάν κάνατε πρόσφατα αναβάθμιση από παλαιότερη έκδοση των Windows, το πρόγραμμα οδήγησης του εκτυπωτή σας μπορεί να λειτουργεί με την προηγούμενη έκδοση, αλλά μπορεί να μην λειτουργεί καλά ή καθόλου μεWindows 10.
Πώς μπορώ να ξέρω εάν το πρόγραμμα οδήγησης του εκτυπωτή μου είναι ενημερωμένο;
Μέσα στη Διαχείριση Συσκευών, κάντε δεξί κλικ στη συσκευή που θέλετε να ελέγξετε. Στο παρακάτω αναδυόμενο μενού, κάντε κλικ στην επιλογή “Ενημέρωση προγράμματος οδήγησης”. Θα εμφανιστεί ένα νέο παράθυρο. Κάντε κλικ στην “Αυτόματη αναζήτηση για ενημερωμένο λογισμικό προγράμματος οδήγησης” για να δείτε εάν τα Windows μπορούν να βρουν ένα νεότερο πρόγραμμα οδήγησης για τη συσκευή σας.
Οι παλαιότεροι εκτυπωτές θα λειτουργούν με τα Windows 11;
Ναι, ο εκτυπωτής σας θα πρέπει να λειτουργεί χωρίς κανένα πρόβλημα. Σύμφωνα με τη Microsoft, τα Windows 11 βασίζονται στις στέρεες βάσεις του λογισμικού των Windows 10, επομένως οι τρέχοντες εκτυπωτές σας θα πρέπει να λειτουργούν όλοι κανονικά.
Πώς μπορώ να διατηρώ ενημερωμένα τα προγράμματα οδήγησης;
Το Windows Update είναι απλό στη χρήση. Για να ξεκινήσετε, κάντε κλικ στις Ρυθμίσεις, κάντε κλικ στο Ενημέρωση & Ασφάλεια, κάντε κλικ στο Windows Update και μετά κάντε κλικ στο Έλεγχος για ενημερώσεις. Εάν υπάρχουν διαθέσιμα νέα προγράμματα οδήγησης, θα πραγματοποιηθούν λήψη και εγκατάσταση αυτόματα (εφόσον έχετε ρυθμίσει το σύστημά σας να ενημερώνεται αυτόματα).
Πώς μπορώ να βρω τις ρυθμίσεις του προγράμματος οδήγησης του εκτυπωτή μου;
Κάντε κλικ στο Έναρξη, τοποθετήστε το δείκτη του ποντικιού στις Ρυθμίσεις και, στη συνέχεια, κάντε κλικ στην επιλογή Εκτυπωτές. Κάντε δεξί κλικ στο εικονίδιο του εκτυπωτή σας και κάντε κλικ στην επιλογή Προτιμήσεις εκτύπωσης. Στην οθόνη εμφανίζεται το παράθυρο Προτιμήσεις εκτύπωσης, το οποίο περιέχει τα μενού Layout, Paper/Quality, User Defined Paper και Extension Settings. Αυτά τα μενού εμφανίζουν τις ρυθμίσεις του προγράμματος οδήγησης του εκτυπωτή.
Πώς μπορώ να ενημερώσω το πρόγραμμα οδήγησης εκτυπωτή HP για Windows 11;
Στα Windows, αναζητήστε και ανοίξτε τη Διαχείριση Συσκευών. Στη λίστα των συσκευών, αναπτύξτε το στοιχείο που θέλετε να ενημερώσετε. Κάντε δεξί κλικ στη συσκευή και, στη συνέχεια, κάντε κλικ στην επιλογή Ενημέρωση προγράμματος οδήγησης. Κάντε κλικ στην Αναζήτηση αυτόματα για προγράμματα οδήγησης και, στη συνέχεια, ακολουθήστε τις οδηγίες που εμφανίζονται στην οθόνη.