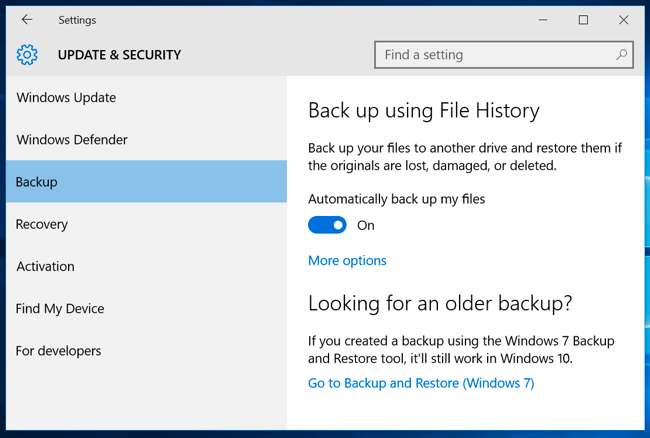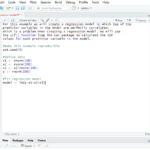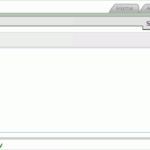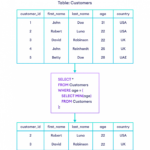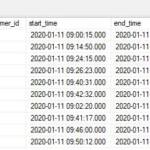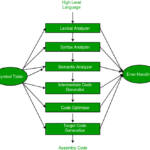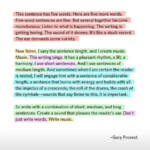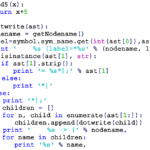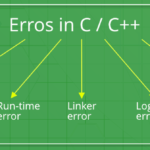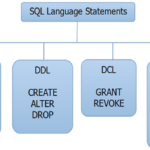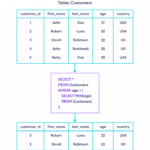(Εάν χρησιμοποιείτε ποντίκι, τοποθετήστε το δείκτη του ποντικιού στην κάτω δεξιά γωνία της οθόνης, μετακινήστε το δείκτη του ποντικιού προς τα επάνω και, στη συνέχεια, κάντε κλικ στην Αναζήτηση.) Εισαγάγετε τις ρυθμίσεις Ιστορικού αρχείου στο πλαίσιο αναζήτησης και, στη συνέχεια, επιλέξτε Ρυθμίσεις ιστορικού αρχείων. Επιλέξτε Επιλογή μονάδας δίσκου και επιλέξτε το δίκτυο ή την εξωτερική μονάδα δίσκου που θέλετε να χρησιμοποιήσετε. Ενεργοποιήστε το Ιστορικό αρχείων.
Πώς μπορώ να δω το ιστορικό αλλαγών αρχείων;
Στην προβολή Change Explorer, ανοίξτε ένα σύνολο αλλαγών, κάντε δεξί κλικ σε ένα αρχείο ή φάκελο στο σύνολο αλλαγών και επιλέξτε Εμφάνιση ιστορικού.
Πώς μπορώ να ανακτήσω το ιστορικό αρχείων;
Στο πλαίσιο αναζήτησης στη γραμμή εργασιών, πληκτρολογήστε restore files και, στη συνέχεια, επιλέξτε Restore your files with File History. Αναζητήστε το αρχείο που χρειάζεστε και, στη συνέχεια, χρησιμοποιήστε τα βέλη για να δείτε όλες τις εκδόσεις του. Όταν βρείτε την έκδοση που θέλετε, επιλέξτε Επαναφορά για να την αποθηκεύσετε στην αρχική της θέση.
Έχουν τα Windows 10 ιστορικό αρχείων;
Η δυνατότητα Ιστορικού αρχείων αντικαθιστά τη δημιουργία αντιγράφων ασφαλείας και την επαναφορά σε προηγούμενες εκδόσεις των Windows και υπάρχει επί του παρόντος στα Windows 8, 8.1 και 10. Είναι μια εφαρμογή που δημιουργεί συνεχώς αντίγραφα ασφαλείας των αρχείων στις Βιβλιοθήκες σας, στην επιφάνεια εργασίας σας, στους φακέλους Αγαπημένα, και στους φακέλους Επαφών σας.
Το ιστορικό αρχείων εκτελείται αυτόματα;
Διαθέσιμο στα Windows 10 και 11, το Ιστορικό αρχείων θα δημιουργεί αυτόματα αντίγραφα ασφαλείας των αρχείων από συγκεκριμένους φακέλους στον υπολογιστή σας σε μια εξωτερική πηγή, όπως μια μονάδα USB ή μια τοποθεσία δικτύου. Τα αντίγραφα ασφαλείας σας εκτελούνται στο παρασκήνιο με βάση το διάστημα που έχετε ορίσει.