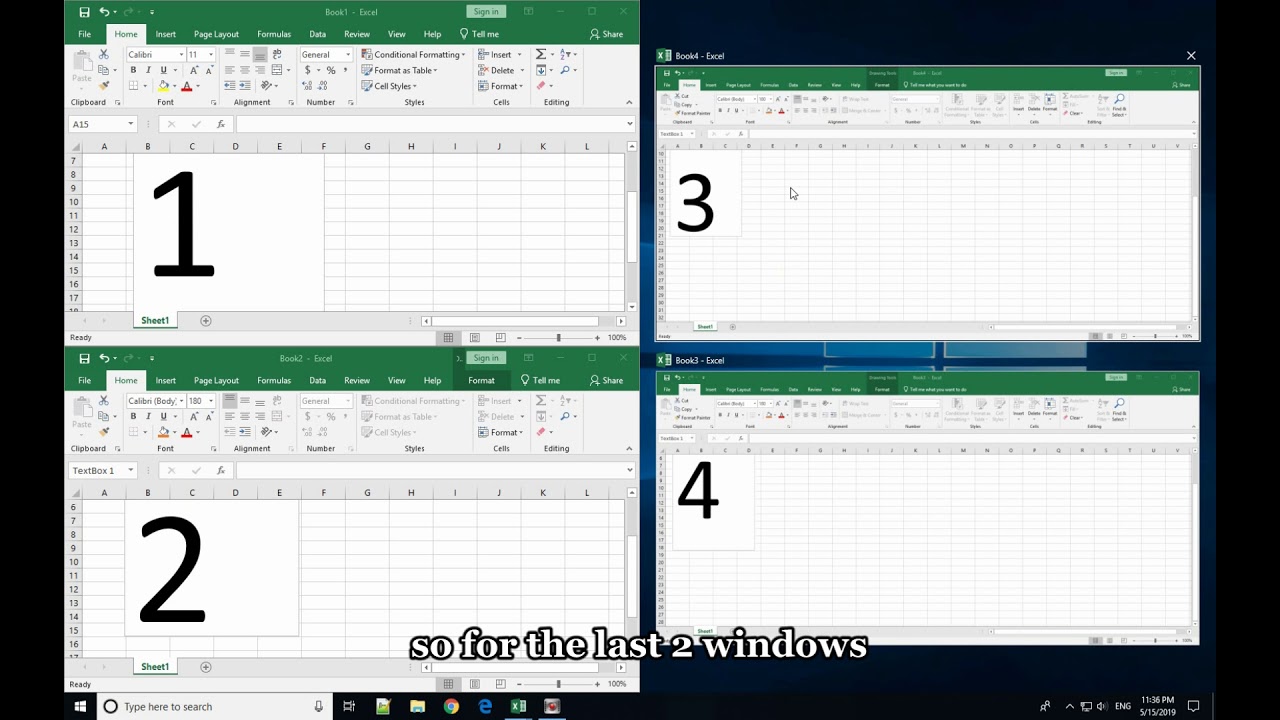Για να χωρίσετε την οθόνη σας σε 3: Για να συμπεριλάβετε ένα τρίτο παράθυρο στην οθόνη σας, σύρετε αυτό το παράθυρο σε οποιαδήποτε γωνία της οθόνης σας και θα δείτε ένα περίγραμμα. Στη συνέχεια, αφήστε το κουμπί του ποντικιού και θα πρέπει να στερεωθεί στη θέση του. Τώρα, έχετε 3 παράθυρα που καταλαμβάνουν την οθόνη σας.
Πώς μπορώ να χωρίσω την οθόνη μου σε 4 στα Windows;
Διαίρεση οθόνης σε 4 στα Windows 10/11 Ακολουθούν τα βήματα: Ανοίξτε το πρώτο. Κρατήστε πατημένο το ⊞, πατήστε το ⬅️ και μετά το ⬆️ για να το τοποθετήσετε στην επάνω αριστερή γωνία. Στη συνέχεια, ανοίξτε το επόμενο.
Πώς μπορώ να χωρίσω τις 3 οθόνες μου σε 2 οθόνες;
Στην επιφάνεια εργασίας των Windows, κάντε δεξί κλικ σε μια κενή περιοχή και επιλέξτε την επιλογή Εμφάνιση ρυθμίσεων. Κάντε κύλιση προς τα κάτω στην ενότητα Πολλαπλές οθόνες. Κάτω από την επιλογή Πολλαπλές οθόνες, κάντε κλικ στο αναπτυσσόμενο μενού και επιλέξτε Επέκταση αυτών των οθονών.
Πώς μπορώ να χωρίσω την οθόνη μου σε 4 στα Windows;
Διαίρεση οθόνης σε 4 στα Windows 10/11 Ακολουθούν τα βήματα: Ανοίξτε το πρώτο. Κρατήστε πατημένο το ⊞, πατήστε το ⬅️ και μετά το ⬆️ για να το τοποθετήσετε στην επάνω αριστερή γωνία. Στη συνέχεια, ανοίξτε το επόμενο.
Έχουν τα Windows 10 διάταξη snap;
Για να βελτιστοποιήσετε τον χώρο της οθόνης σας και την παραγωγικότητά σας, τοποθετήστε το δείκτη του ποντικιού πάνω από το κουμπί μεγιστοποίησης ενός παραθύρου ή επιλέξτε ένα παράθυρο και πατήστε Win+Z και, στη συνέχεια, επιλέξτε μια διάταξη στιγμιότυπου.
Πώς χωρίζετε τις οθόνες στα παράθυρα;
Σε ένα ενεργό παράθυρο, πατήστε παρατεταμένα το πλήκτρο Windows και, στη συνέχεια, πατήστε είτε το αριστερό είτε το πλήκτρο δεξιού βέλους. Αυτό θα πρέπει να κουμπώσει αυτόματα το ενεργό παράθυρο προς τα αριστερά ή προς τα δεξιά. Επιλέξτε ένα άλλο παράθυρο για να γεμίσετε τον δεύτερο κενό χώρο.
Πώς χωρίζετε μια οθόνη 32 ιντσών;
Απλώς σύρετε ένα ανοιχτό παράθυρο είτε στην αριστερή είτε στη δεξιά πλευρά της οθόνης στο κέντρο και αφήστε το να πάει. Θα «κουμπώσει» στη θέση του.
Πώς μπορώ να ρυθμίσω 4 οθόνες στα Windows 10;
Ανοίξτε τις Ρυθμίσεις. Κάντε κλικ στο Σύστημα. Κάντε κλικ στο Display. Κάτω από το “Επιλογή καιαναδιάταξη οθονών”, σύρετε και αποθέστε κάθε οθόνη για να τις αναδιατάξετε σύμφωνα με τη φυσική τους διάταξη στην επιφάνεια εργασίας σας.
Μπορώ να χωρίσω μια μεγάλη οθόνη σε δύο οθόνες;
Αλλά για σοβαρούς ανθρώπους που ασχολούνται με πολλές εργασίες, μια ερώτηση που μπορεί να έχετε είναι πόσο εύκολο είναι να χρησιμοποιείτε τα παράθυρα σε λειτουργία διαίρεσης οθόνης ή, ακόμα καλύτερα, να βλέπετε 4 ή 5 παράθυρα όλα δίπλα-δίπλα. Οι περισσότεροι κατασκευαστές οθονών Ultrawide έχουν το δικό τους λογισμικό που επιτρέπει την απλή διαίρεση της οθόνης ή την προβολή πολλών παραθύρων δίπλα-δίπλα.
Πώς χωρίζετε την οθόνη στα Windows 11;
Η πιο κοινή και προφανής μέθοδος για τον διαχωρισμό της οθόνης σας είναι η χρήση Πλήκτρου των Windows + Δεξί ή Αριστερό βέλος. Μπορείτε επίσης να χωρίσετε την οθόνη σας στα Windows 11 μέσω των δυνατοτήτων διαχείρισης παραθύρων. Για παράδειγμα, μπορείτε να χρησιμοποιήσετε Windows Snap, Virtual Desktops και Snap Layouts.
Πώς μπορώ να χωρίσω την οθόνη μου σε 4 στα Windows;
Διαίρεση οθόνης σε 4 στα Windows 10/11 Ακολουθούν τα βήματα: Ανοίξτε το πρώτο. Κρατήστε πατημένο το ⊞, πατήστε το ⬅️ και μετά το ⬆️ για να το τοποθετήσετε στην επάνω αριστερή γωνία. Στη συνέχεια, ανοίξτε το επόμενο.
Πώς μπορώ να στοιβάζω τα Windows 10 κάθετα;
Η επιλογή Cascade windows θα τακτοποιήσει τα ανοιχτά παράθυρα σε έναν καταρράκτη και μπορείτε να δείτε όλη τη γραμμή τίτλου τους, και η επιλογή Εμφάνιση στοιβαγμένων παραθύρων σας επιτρέπει να τακτοποιήσετε τα παράθυρά σας κάθετα και η Εμφάνιση παραθύρων δίπλα-δίπλα σας επιτρέπει να ανοίγετε τα παράθυρα δίπλα δίπλα.
Τι είναι το snap στα Windows 10;
Τα συμπληρωματικά προγράμματα είναι τα βασικά στοιχεία της Κονσόλας διαχείρισης της Microsoft (MMC). Τα συμπληρωματικά προγράμματα MMC είναι τα πραγματικά εργαλεία διαχείρισης. η κονσόλα – μερικές φορές αναφέρεται ως “κεντρικός υπολογιστής εργαλείων” – είναι απλώς ένα πλαίσιο στο οποίο προστίθενται τα συμπληρωματικά ins.
Πώς μπορώ να ρυθμίσω 3 οθόνες;
Πώς συνδέετε τρεις οθόνες σε ένα φορητό υπολογιστή; Πρώτα, βεβαιωθείτε ότι η κάρτα γραφικών του φορητού υπολογιστή σας υποστηρίζει τρεις οθόνες. Επειτα,συνδέστε το φορητό υπολογιστή και τις οθόνες σας σε μια βάση σύνδεσης και μεταβείτε στις Ρυθμίσεις > Σύστημα > Απεικόνιση. Εάν δεν βλέπετε όλες τις οθόνες, κάντε κύλιση προς τα κάτω στην επιλογή Πολλαπλές οθόνες και επιλέξτε Ανίχνευση.
Πώς χωρίζετε τις οθόνες σε έναν φορητό υπολογιστή;
Πατώντας το πλήκτρο “Ctrl” με το πλήκτρο “A” και το κεφαλαίο πλήκτρο “S” θα χωριστεί η οθόνη οριζόντια σε δύο περιοχές.
Μπορείτε να χωρίσετε μια μεγάλη οθόνη σε δύο οθόνες;
Επιλογή 1: Μπορείτε είτε να κρατήσετε πατημένο το πλήκτρο Windows και να πατήσετε το δεξί ή το αριστερό πλήκτρο βέλους. Αυτό θα μετακινήσει το ενεργό σας παράθυρο στη μία πλευρά. Όλα τα άλλα παράθυρα θα εμφανιστούν στην άλλη πλευρά της οθόνης. Απλώς επιλέγετε αυτό που θέλετε και γίνεται το άλλο μισό της διαίρεσης οθόνης.
Ποια είναι η συντόμευση για διαίρεση οθόνης;
Διαίρεση οθόνης με συντομεύσεις πληκτρολογίου στα Windows Ανά πάσα στιγμή, μπορείτε να πατήσετε Win + Αριστερό/Δεξί βέλος για να μετακινήσετε το ενεργό παράθυρο προς τα αριστερά ή προς τα δεξιά. Αφήστε το κουμπί των Windows για να δείτε τα πλακίδια στην απέναντι πλευρά. Μπορείτε να χρησιμοποιήσετε την καρτέλα ή τα πλήκτρα βέλους για να επισημάνετε ένα πλακίδιο, πατήστε Enter για να το επιλέξετε.
Πώς συνδέετε 3 οθόνες σε ένα φορητό υπολογιστή;
Άνοιγμα ρυθμίσεων > Σύστημα > Απεικόνιση. Θα δείτε ένα πλαίσιο με τις τρεις αναπαραστάσεις των οθονών σας. Εάν δεν εντοπιστούν μία ή περισσότερες οθόνες, κάντε κύλιση προς τα κάτω στην επιλογή Πολλαπλές οθόνες και κάντε κλικ στην επιλογή Ανίχνευση.
Γιατί η οθόνη μου χωρίζεται σε 9 ενότητες;
Είχα αυτό το πρόβλημα όταν κατά λάθος ενεργοποίησα το “Alignment Grid” στην οθόνη μου. Βρείτε ένα κουμπί μενού στην οθόνη σας και, στη συνέχεια, βρείτε το μενού “Πλέγμα ευθυγράμμισης”. Απενεργοποιήστε το και οι γραμμές θα πρέπει να φύγουν.
Σε πόσες περιοχές χωρίζεται η επιφάνεια εργασίας;
Έτσι, μπορείτε να χωρίσετε την οθόνη του υπολογιστή σας σε δύο, τρία ή τέσσερα μέρη. Στην παραπάνω εικόνα, καθώς σύρετε την εφαρμογή PowerPoint προς τη δεξιά πλευρά, αλλάζει το μέγεθός της για να γεμίσει τη μισή περιοχή της οθόνης. Άλλα ανοιχτάΟι εφαρμογές εμφανίζονται αυτόματα ως μικρές μικρογραφίες προς τα αριστερά.
Μπορούν να χωριστούν οι καμπύλες οθόνες;
Στην απλούστερη διαμόρφωση της, μια επιφάνεια εργασίας των Windows χωρισμένη στη μέση προσφέρει δύο μεγάλους χώρους εργασίας στην κυρτή οθόνη συν την κύρια οθόνη της συσκευής σας. Για τους περισσότερους ανθρώπους, η ανάλυση εδώ θα προσφέρει μια εμπειρία πολύ παρόμοια με δύο ξεχωριστές οθόνες, αλλά είναι πιο καθηλωτική.
Πώς μπορώ να χωρίσω την οθόνη σε μεγάλη οθόνη Dell;
Για να χωρίσετε την οθόνη: Ανοίξτε οποιεσδήποτε δύο εφαρμογές θέλετε να εκτελέσετε τη διαίρεση οθόνης. Σύρετε από τα αριστερά για να ανοίξετε τη δεύτερη εφαρμογή και κρατήστε το δάχτυλό σας μέχρι να χωριστεί η οθόνη. Αφήστε το δάχτυλό σας για να ρίξετε τη δεύτερη εφαρμογή.