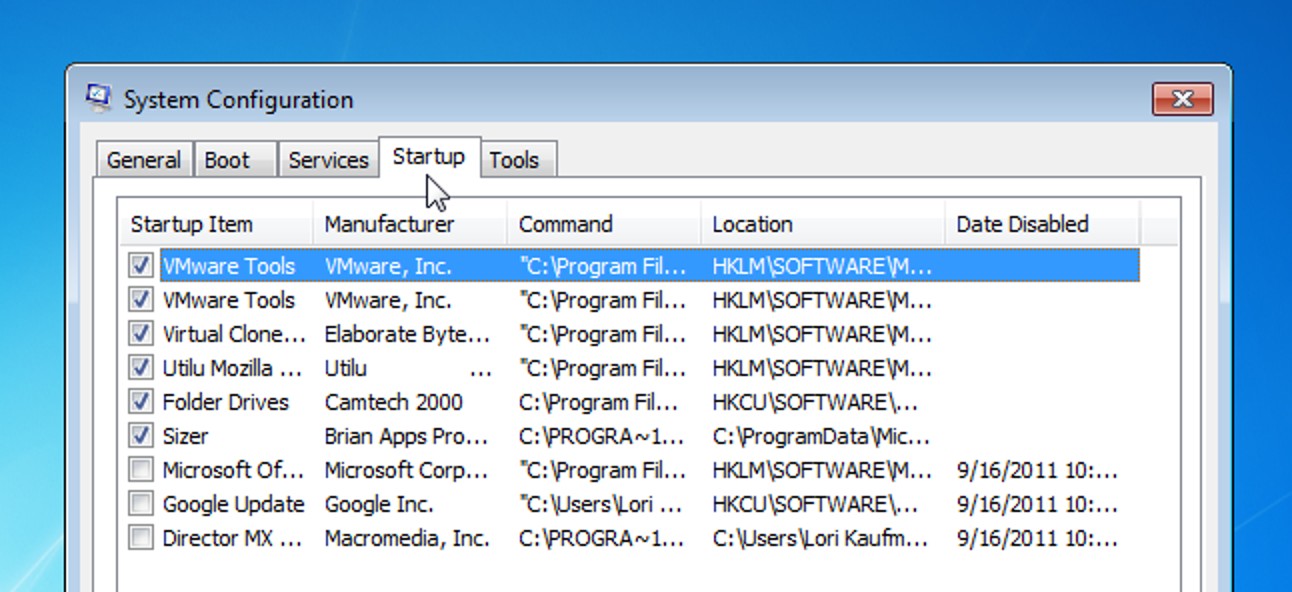Μεταβείτε στις Ρυθμίσεις > Εφαρμογές > Εκκίνηση για να δείτε μια λίστα με όλες τις εφαρμογές που μπορούν να ξεκινήσουν αυτόματα και να καθορίσετε ποιες θα πρέπει να απενεργοποιηθούν. Μπορείτε να ταξινομήσετε τη λίστα με βάση το όνομα, την κατάσταση ή τον αντίκτυπο της εκκίνησης.
Είναι εντάξει να απενεργοποιήσετε όλα τα προγράμματα εκκίνησης;
Κατά γενικό κανόνα, είναι ασφαλές να καταργήσετε οποιοδήποτε πρόγραμμα εκκίνησης. Εάν ένα πρόγραμμα ξεκινά αυτόματα, συνήθως παρέχει μια υπηρεσία που λειτουργεί καλύτερα εάν εκτελείται πάντα, όπως ένα πρόγραμμα προστασίας από ιούς. Εναλλακτικά, το λογισμικό μπορεί να είναι απαραίτητο για πρόσβαση σε ειδικές δυνατότητες υλικού, όπως το ιδιόκτητο λογισμικό εκτυπωτή.
Γιατί πρέπει να απενεργοποιήσω τα προγράμματα εκκίνησης;
Εκτός από τις Υπηρεσίες και ορισμένες βασικές εφαρμογές, υπάρχουν ορισμένες εφαρμογές ή προγράμματα που δεν είναι απαραίτητα για την εκκίνηση κατά την εκκίνηση του συστήματος. Τέτοια περιττά προγράμματα εκκίνησης παίρνουν επίσης τους πόρους του συστήματός σας που μπορεί να οδηγήσουν σε προβλήματα απόδοσης. Επομένως, θα πρέπει να τα απενεργοποιήσετε.
Πώς μπορώ να σταματήσω το άνοιγμα όλων των προγραμμάτων κατά την εκκίνηση;
Στους περισσότερους υπολογιστές με Windows, μπορείτε να αποκτήσετε πρόσβαση στη Διαχείριση εργασιών πατώντας Ctrl+Shift+Esc και, στη συνέχεια, κάνοντας κλικ στην καρτέλα Εκκίνηση. Επιλέξτε οποιοδήποτε πρόγραμμα στη λίστα και κάντε κλικ στο κουμπί Απενεργοποίηση εάν δεν θέλετε να εκτελείται κατά την εκκίνηση.
Είναι εντάξει να απενεργοποιήσετε όλα τα προγράμματα εκκίνησης;
Κατά γενικό κανόνα, είναι ασφαλές να καταργήσετε οποιοδήποτε πρόγραμμα εκκίνησης. Εάν ένα πρόγραμμα ξεκινά αυτόματα, συνήθως παρέχει μια υπηρεσία που λειτουργεί καλύτερα εάν εκτελείται πάντα, όπως ένα πρόγραμμα προστασίας από ιούς. Εναλλακτικά, το λογισμικό μπορεί να είναι απαραίτητο για πρόσβαση σε ειδικές δυνατότητες υλικού, όπως το ιδιόκτητο λογισμικό εκτυπωτή.
Πώς μπορώ να σταματήσω το άνοιγμα όλων των προγραμμάτων κατά την εκκίνηση;
Στους περισσότερους υπολογιστές με Windows, μπορείτε να αποκτήσετε πρόσβαση στη Διαχείριση εργασιών πατώντας Ctrl+Shift+Esc και, στη συνέχεια, κάνοντας κλικ στην καρτέλα Εκκίνηση. Επιλέξτε οποιοδήποτε πρόγραμμα στη λίστα και κάντε κλικ στο κουμπί Απενεργοποίηση εάν δεν το θέλετεεκτέλεση κατά την εκκίνηση.
Γιατί ορισμένες εφαρμογές ανοίγουν αυτόματα όταν ξεκινάω τον υπολογιστή μου;
Συχνά, ένα πρόγραμμα ξεκινά αυτόματα λόγω μιας συντόμευσης στο φάκελο “Εκκίνηση” στο μενού “Έναρξη”. Το πρόγραμμα μπορεί επίσης να εκτελείται αυτόματα από μια καταχώρηση μητρώου. Για να αφαιρέσετε προγράμματα από την αυτόματη εκκίνηση, ακολουθήστε αυτές τις οδηγίες με τη σειρά.
Τι είναι τα προγράμματα εκκίνησης;
Τι σημαίνει Πρόγραμμα εκκίνησης; Ένα πρόγραμμα εκκίνησης είναι ένα πρόγραμμα ή μια εφαρμογή που εκτελείται αυτόματα μετά την εκκίνηση του συστήματος. Τα προγράμματα εκκίνησης είναι συνήθως υπηρεσίες που εκτελούνται στο παρασκήνιο. Οι υπηρεσίες στα Windows είναι ανάλογες με τους δαίμονες στα λειτουργικά συστήματα Unix και Unix.
Τι συμβαίνει όταν απενεργοποιείτε μια εφαρμογή κατά την εκκίνηση;
Μόλις απενεργοποιήσετε μια εφαρμογή εκκίνησης, εξακολουθεί να υπάρχει στη συσκευή σας, αλλά πρέπει να εκκινηθεί με μη αυτόματο τρόπο, εάν θέλετε να τη χρησιμοποιήσετε. Αυτό σας εξοικονομεί το κόστος της εκ νέου λήψης της εφαρμογής και επιτρέπει στη συσκευή σας να εκκινήσει πιο γρήγορα.
Το Microsoft OneDrive πρέπει να εκτελείται κατά την εκκίνηση;
Εάν δεν θέλετε να το χρησιμοποιήσετε, μπορείτε να επιλέξετε να το απενεργοποιήσετε κατά την εκκίνηση. Εάν το OneDrive είναι ενεργοποιημένο κατά την εκκίνηση, θα αυξηθεί ο χρόνος εκκίνησης του υπολογιστή σας. Ως εκ τούτου, μπορείτε να επιλέξετε να το απενεργοποιήσετε κατά την εκκίνηση.
Πώς μπορώ να αλλάξω ποια προγράμματα εκτελούνται κατά την εκκίνηση των Windows 10;
Αλλαγή προγραμμάτων εκκίνησης στα Windows 10 και 8 Πατήστε Ctrl+Shift+Esc για να ανοίξετε τη Διαχείριση εργασιών. Στο επάνω μέρος της εφαρμογής, επιλέξτε την καρτέλα Εκκίνηση. Επιλέξτε τη στήλη Κατάσταση για να ταξινομήσετε τις εφαρμογές σε Απενεργοποιημένες και Ενεργοποιημένες. Απενεργοποίηση σημαίνει ότι το πρόγραμμα δεν εκτελείται κατά την εκκίνηση του υπολογιστή σας. Ενεργοποιημένο σημαίνει ότι το κάνει.
Τι συμβαίνει όταν απενεργοποιείτε μια εφαρμογή κατά την εκκίνηση;
Μόλις απενεργοποιήσετε μια εφαρμογή εκκίνησης, εξακολουθεί να υπάρχει στη συσκευή σας, αλλά πρέπει να εκκινηθεί με μη αυτόματο τρόπο, εάν θέλετε να τη χρησιμοποιήσετε. Αυτό σας εξοικονομεί το κόστοςλήψη της εφαρμογής ξανά και επιτρέπει στη συσκευή σας να εκκινήσει πιο γρήγορα.
Τι είναι τα προγράμματα εκκίνησης;
Τι σημαίνει Πρόγραμμα εκκίνησης; Ένα πρόγραμμα εκκίνησης είναι ένα πρόγραμμα ή μια εφαρμογή που εκτελείται αυτόματα μετά την εκκίνηση του συστήματος. Τα προγράμματα εκκίνησης είναι συνήθως υπηρεσίες που εκτελούνται στο παρασκήνιο. Οι υπηρεσίες στα Windows είναι ανάλογες με τους δαίμονες στα λειτουργικά συστήματα Unix και Unix.
Τι θα συμβεί εάν απενεργοποιήσω το OneDrive κατά την εκκίνηση;
Μόλις απενεργοποιηθεί, το OneDrive δεν θα φορτωθεί κατά την επόμενη επανεκκίνηση του υπολογιστή σας. Με τον συγχρονισμό αρχείων και την αυτόματη εκκίνηση απενεργοποιημένη, το OneDrive είναι τόσο καλό όσο και απενεργοποιημένο, αλλά μπορείτε να προχωρήσετε ακόμη περισσότερο αποσυνδέοντας τον λογαριασμό σας.
Είναι εντάξει να απενεργοποιήσετε τη μονάδα επιμονής κατά την εκκίνηση;
Η μονάδα επιμονής, ωστόσο, μπορεί να προκαλέσει προβλήματα με το άλλο λογισμικό βαθμονόμησης οθόνης. Καταργήστε τη μονάδα persistence από την εκκίνηση και σταματήστε τη διαδικασία “Igfxpers” για να ανακτήσετε την πλήρη λειτουργικότητα του λογισμικού διαχείρισης χρωμάτων.
Είναι εντάξει να απενεργοποιήσετε όλα τα προγράμματα εκκίνησης;
Κατά γενικό κανόνα, είναι ασφαλές να καταργήσετε οποιοδήποτε πρόγραμμα εκκίνησης. Εάν ένα πρόγραμμα ξεκινά αυτόματα, συνήθως παρέχει μια υπηρεσία που λειτουργεί καλύτερα εάν εκτελείται πάντα, όπως ένα πρόγραμμα προστασίας από ιούς. Ή, το λογισμικό μπορεί να είναι απαραίτητο για την πρόσβαση σε ειδικές δυνατότητες υλικού, όπως το αποκλειστικό λογισμικό εκτυπωτή.
Πώς μπορώ να σταματήσω το άνοιγμα όλων των προγραμμάτων κατά την εκκίνηση;
Στους περισσότερους υπολογιστές με Windows, μπορείτε να αποκτήσετε πρόσβαση στη Διαχείριση εργασιών πατώντας Ctrl+Shift+Esc και, στη συνέχεια, κάνοντας κλικ στην καρτέλα Εκκίνηση. Επιλέξτε οποιοδήποτε πρόγραμμα στη λίστα και κάντε κλικ στο κουμπί Απενεργοποίηση εάν δεν θέλετε να εκτελείται κατά την εκκίνηση.
Πώς μπορώ να σταματήσω τις περιττές διαδικασίες παρασκηνίου στα Windows 10;
Επιλέξτε Έναρξη και, στη συνέχεια, επιλέξτε Ρυθμίσεις > Εφαρμογές > Εφαρμογές & χαρακτηριστικά. Μεταβείτε στην εφαρμογή που θέλετε, επιλέξτε Περισσότεραεπιλογές στη δεξιά άκρη του παραθύρου και, στη συνέχεια, επιλέξτε Προηγμένες επιλογές. Στην ενότητα Δικαιώματα εφαρμογών παρασκηνίου, στην περιοχή Να επιτρέπεται αυτή η εφαρμογή να εκτελείται στο παρασκήνιο, επιλέξτε Ποτέ.
Πώς μπορώ να διορθώσω τα πιο ενοχλητικά Windows 10;
Στα Windows 10, μεταβείτε στις Ρυθμίσεις > Σύστημα > Ειδοποιήσεις & τομές. Στα Windows 11, είναι απλώς Ειδοποιήσεις. Απενεργοποιήστε όλους τους διακόπτες εναλλαγής για μεμονωμένες εφαρμογές, ειδικά αυτές που θεωρείτε πιο ενοχλητικές.
Είναι εντάξει να απενεργοποιήσετε τη γρήγορη εκκίνηση;
Η ενεργοποίηση της γρήγορης εκκίνησης δεν θα πρέπει να βλάψει τίποτα στον υπολογιστή σας — είναι μια δυνατότητα ενσωματωμένη στα Windows — αλλά υπάρχουν μερικοί λόγοι για τους οποίους ίσως θέλετε να την απενεργοποιήσετε. Ένας από τους σημαντικότερους λόγους είναι εάν χρησιμοποιείτε Wake-on-LAN, το οποίο πιθανότατα θα έχει προβλήματα όταν ο υπολογιστής σας τερματιστεί με ενεργοποιημένη τη γρήγορη εκκίνηση.
Πρέπει να αποκρύψω όλες τις υπηρεσίες της Microsoft;
Εάν έχετε κάποια βασική κατανόηση των υπηρεσιών και των προγραμμάτων, τότε είναι εντάξει να απενεργοποιήσετε μόνο τις υπηρεσίες που δεν ανήκουν στη Microsoft. Κατά γενικό κανόνα, δεν απενεργοποιώ ποτέ καμία υπηρεσία που είναι εγκατεστημένη στα Windows από προεπιλογή ή που προέρχεται από τη Microsoft.
Ποιες δυνατότητες των Windows πρέπει να είναι ενεργοποιημένες;
Ορισμένες λειτουργίες των Windows που μπορεί να χρειαστείτε είναι ενεργοποιημένες από προεπιλογή, όπως ο Internet Explorer, το Windows Media Player, το Φαξ και Σάρωση των Windows και η Αναζήτηση των Windows.