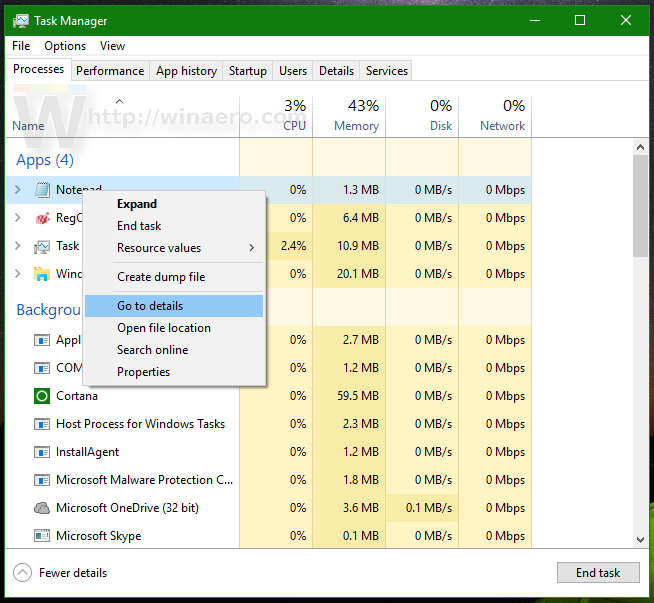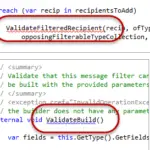Ωστόσο, εάν ο υπολογιστής σας λειτουργεί αργά, μπορείτε να τερματίσετε ορισμένες διεργασίες υψηλών πόρων στη Διαχείριση εργασιών για να κάνετε τα Windows 10 να εκτελούνται πιο γρήγορα. Μπορείτε να τερματίσετε ορισμένες γνωστές αχρησιμοποίητες διεργασίες λογισμικού, Γρήγορες εκκινήσεις, ενημερώσεις λογισμικού, διαδικασίες από κατασκευαστές υλικού, διαδικασίες λογισμικού κ.λπ. για να επιταχύνετε τα Windows 10.
Ποιες διαδικασίες μπορούν να τερματιστούν στη Διαχείριση εργασιών;
Ωστόσο, εάν ο υπολογιστής σας λειτουργεί αργά, μπορείτε να τερματίσετε ορισμένες διαδικασίες υψηλών πόρων στη Διαχείριση εργασιών για να κάνετε τα Windows 10 να εκτελούνται πιο γρήγορα. Μπορείτε να τερματίσετε ορισμένες γνωστές αχρησιμοποίητες διαδικασίες λογισμικού, Γρήγορες εκκινήσεις, ενημερώσεις λογισμικού, διαδικασίες από κατασκευαστές υλικού, διαδικασίες λογισμικού κ.λπ. για να επιταχύνετε τα Windows 10.
Θα πρέπει να τερματίσω εργασίες στη Διαχείριση εργασιών;
Ενώ η διακοπή μιας διαδικασίας χρησιμοποιώντας τη Διαχείριση Εργασιών πιθανότατα θα σταθεροποιήσει τον υπολογιστή σας, ο τερματισμός μιας διαδικασίας μπορεί να κλείσει εντελώς μια εφαρμογή ή να διακοπεί ο υπολογιστής σας και να χάσετε τυχόν μη αποθηκευμένα δεδομένα. Συνιστάται πάντα να αποθηκεύετε τα δεδομένα σας πριν τερματίσετε μια διεργασία, αν είναι δυνατόν.
Ποιες διαδικασίες μπορούν να τερματιστούν στη Διαχείριση εργασιών;
Ωστόσο, εάν ο υπολογιστής σας λειτουργεί αργά, μπορείτε να τερματίσετε ορισμένες διαδικασίες υψηλών πόρων στη Διαχείριση εργασιών για να κάνετε τα Windows 10 να εκτελούνται πιο γρήγορα. Μπορείτε να τερματίσετε ορισμένες γνωστές αχρησιμοποίητες διαδικασίες λογισμικού, Γρήγορες εκκινήσεις, ενημερώσεις λογισμικού, διαδικασίες από κατασκευαστές υλικού, διαδικασίες λογισμικού κ.λπ. για να επιταχύνετε τα Windows 10.
Πώς γνωρίζετε ποιες διαδικασίες δεν είναι απαραίτητες;
Στο παράθυρο της Διαχείρισης Εργασιών, μπορείτε να πατήσετε την καρτέλα Διαδικασία για να δείτε όλες τις εκτελούμενες εφαρμογές και διεργασίες συμπεριλαμβανομένων. διεργασίες παρασκηνίου στον υπολογιστή σας. Εδώ, μπορείτε να ελέγξετε όλες τις διαδικασίες παρασκηνίου των Windows και να επιλέξετε τυχόν ανεπιθύμητες διεργασίες παρασκηνίου και να κάνετε κλικ στο κουμπί Τέλος εργασίας για να τις τερματίσετε προσωρινά.
Πώς μπορώ να σταματήσω τις περιττές διαδικασίες παρασκηνίου;
Διακοπή λειτουργίας μιας εφαρμογήςστο παρασκήνιο Επιλέξτε Έναρξη και, στη συνέχεια, επιλέξτε Ρυθμίσεις > Εφαρμογές > Εφαρμογές & χαρακτηριστικά. Κάντε κύλιση στην εφαρμογή που θέλετε, επιλέξτε Περισσότερες επιλογές στη δεξιά άκρη του παραθύρου και, στη συνέχεια, επιλέξτε Επιλογές για προχωρημένους. Στην ενότητα Δικαιώματα εφαρμογών παρασκηνίου, στην περιοχή Να επιτρέπεται αυτή η εφαρμογή να εκτελείται στο παρασκήνιο, επιλέξτε Ποτέ.
Γιατί έχω τόσες πολλές διαδικασίες στη Διαχείριση εργασιών;
Μάλλον έχετε πολλά άχρηστα προγράμματα που ξεκινούν αυτόματα. Μπορείτε να απενεργοποιήσετε αυτά τα προγράμματα. Στη συνέχεια, μεταβείτε στην καρτέλα Εκκίνηση. Ξετσεκάρετε πράγματα που δεν χρειάζεστε.
Μπορώ να διαγράψω διεργασίες παρασκηνίου στη Διαχείριση εργασιών;
Πατήστε το πλήκτρο Windows + X και επιλέξτε Διαχείριση εργασιών για να ανοίξετε την καρτέλα Διεργασίες. Επιλέξτε την καρτέλα Εκκίνηση. Επιλέξτε οποιοδήποτε πρόγραμμα στο δίσκο συστήματος και πατήστε το κουμπί Απενεργοποίηση για να το καταργήσετε από την εκκίνηση των Windows.
Τι θα συμβεί εάν τερματίσετε κάθε εργασία στη Διαχείριση εργασιών;
Ο τερματισμός της διαδικασίας “Task Manager” στη Διαχείριση Εργασιών θα κλείσει απλώς τη Διαχείριση Εργασιών και στη συνέχεια δεν θα επηρεαστούν, επειδή η Διαχείριση Εργασιών είναι απλώς μια άλλη διαδικασία στα Windows, η οποία δεν θα προκαλέσει κανένα είδος επαναφοράς και μπορείτε απλά να ανοίξετε Task Manager ξανά. . .
Τι επιβραδύνει τον υπολογιστή μου;
Ακολουθούν μερικά από τα πράγματα που μπορεί να προκάλεσαν τον υπολογιστή σας να γίνει τόσο αργός: Εξάντληση της μνήμης RAM (Μνήμη τυχαίας πρόσβασης) Εξάντληση του χώρου στη μονάδα δίσκου (HDD ή SSD) Παλιά ή κατακερματισμένη μονάδα σκληρού δίσκου. Πάρα πολλά προγράμματα παρασκηνίου.
Γιατί ο υπολογιστής μου είναι τόσο αργός ξαφνικά;
Οι υπολογιστές μπορούν να επιβραδύνουν όταν η μονάδα αποθήκευσης είναι πλήρης. Ο υπολογιστής σας χρειάζεται συγκεκριμένο διαθέσιμο χώρο στη μονάδα αποθήκευσης. Επιτρέπει στην CPU να ανταλλάσσει αρχεία και να αποθηκεύει προσωρινά αρχεία. Η έλλειψη μνήμης καθιστά αυτές τις εργασίες δύσκολες ή αδύνατες.
Γιατί εκτελούνται τόσα πολλά πράγματα στη Διαχείριση εργασιών;
Μάλλον έχετε πολλά άχρηστα προγράμματα που ξεκινούναυτομάτως. Μπορείτε να απενεργοποιήσετε αυτά τα προγράμματα. Στη συνέχεια, μεταβείτε στην καρτέλα Εκκίνηση. Ξετσεκάρετε πράγματα που δεν χρειάζεστε.
Πώς μπορώ να σταματήσω τις περιττές διαδικασίες παρασκηνίου στα Windows 10;
Επιλέξτε Έναρξη και, στη συνέχεια, επιλέξτε Ρυθμίσεις > Εφαρμογές > Εφαρμογές & χαρακτηριστικά. Κάντε κύλιση στην εφαρμογή που θέλετε, επιλέξτε Περισσότερες επιλογές στη δεξιά άκρη του παραθύρου και, στη συνέχεια, επιλέξτε Επιλογές για προχωρημένους. Στην ενότητα Δικαιώματα εφαρμογών παρασκηνίου, στην περιοχή Να επιτρέπεται αυτή η εφαρμογή να εκτελείται στο παρασκήνιο, επιλέξτε Ποτέ.
Ποιες διαδικασίες μπορούν να τερματιστούν στη Διαχείριση εργασιών;
Ωστόσο, εάν ο υπολογιστής σας λειτουργεί αργά, μπορείτε να τερματίσετε ορισμένες διαδικασίες υψηλών πόρων στη Διαχείριση εργασιών για να κάνετε τα Windows 10 να εκτελούνται πιο γρήγορα. Μπορείτε να τερματίσετε ορισμένες γνωστές αχρησιμοποίητες διαδικασίες λογισμικού, Γρήγορες εκκινήσεις, ενημερώσεις λογισμικού, διαδικασίες από κατασκευαστές υλικού, διαδικασίες λογισμικού κ.λπ. για να επιταχύνετε τα Windows 10.
Εμφανίζονται ιοί στη Διαχείριση εργασιών;
Δεν είναι δυνατός ο εντοπισμός ιών από τη διαχείριση εργασιών.
Πώς μπορώ να σταματήσω τις περιττές υπηρεσίες;
Για να απενεργοποιήσετε τις υπηρεσίες στα παράθυρα, πληκτρολογήστε: “services. msc” στο πεδίο αναζήτησης. Στη συνέχεια, κάντε διπλό κλικ στις υπηρεσίες που θέλετε να διακόψετε ή να απενεργοποιήσετε. Πολλές υπηρεσίες μπορούν να απενεργοποιηθούν, αλλά ποιες εξαρτώνται από το τι χρησιμοποιείτε τα Windows 10 και από το αν εργάζεστε σε γραφείο ή από το σπίτι.
Πώς μπορώ να ξέρω ποιες υπηρεσίες πρέπει να εκτελούνται στον υπολογιστή μου;
Μπορείτε να ξεκινήσετε τη Διαχείριση εργασιών πατώντας το συνδυασμό πλήκτρων Ctrl + Shift + Esc. Μπορείτε επίσης να το προσεγγίσετε κάνοντας δεξί κλικ στη γραμμή εργασιών και επιλέγοντας Διαχείριση εργασιών. Στην περιοχή Διεργασίες>Εφαρμογές βλέπετε το λογισμικό που είναι ανοιχτό αυτήν τη στιγμή. Αυτή η επισκόπηση πρέπει να είναι απλή, αυτά είναι όλα τα προγράμματα που χρησιμοποιείτε αυτήν τη στιγμή.
Τι τρέχει στο παρασκήνιο;
Για να δείτε ποιες εφαρμογές εκτελούνται στο παρασκήνιο, μεταβείτε στις Ρυθμίσεις > Επιλογές προγραμματιστή > Υπηρεσίες εκτέλεσης.
Πώς μπορώ να διαγράψω την προσωρινή μνήμη RAM των Windows 10;
Πατήστε τα πλήκτρα Win + R για να ανοίξετε το πλαίσιο Εκτέλεση και, στη συνέχεια, πληκτρολογήστε regedit σε αυτό και πατήστε Enter. Στη συνέχεια, κάντε κλικ στο Ναι για να ανοίξετε τον Επεξεργαστή Μητρώου. Βήμα 3. Με τον φάκελο Διαχείριση μνήμης επιλεγμένο στον αριστερό πίνακα, κάντε διπλό κλικ στο ClearPageFileAtShutdown DWORD και ορίστε τα δεδομένα τιμής σε 1 και κάντε κλικ στο OK.
Γιατί ο υπολογιστής μου χρησιμοποιεί τόση μεγάλη μνήμη RAM;
Όλη η μνήμη του υπολογιστή είναι συνδεδεμένη στη CPU και στη μνήμη RAM. Ωστόσο, το πρόβλημα υψηλής χρήσης μνήμης οφείλεται κυρίως στον υπερπληθυσμό πολλών εσωτερικών διεργασιών. Επομένως, βοηθά να σταματήσετε τα περιττά προγράμματα και εφαρμογές που εκτελούνται. Ανοίξτε τη Διαχείριση εργασιών και ελέγξτε τυχόν επιπλέον προγράμματα που δεν χρησιμοποιείτε.
Τι θα συμβεί εάν η μνήμη RAM σας είναι γεμάτη;
Εάν η μνήμη RAM είναι γεμάτη, ο υπολογιστής σας είναι αργός και η φωτεινή ένδειξη του σκληρού δίσκου αναβοσβήνει συνεχώς, ο υπολογιστής σας αλλάζει σε δίσκο. Αυτό είναι ένα σημάδι ότι ο υπολογιστής σας χρησιμοποιεί τον σκληρό σας δίσκο, στον οποίο η πρόσβαση είναι πολύ πιο αργή, ως «υπερχείλιση» για τη μνήμη σας.
Τι θα συμβεί εάν τερματίσετε το explorer exe;
Εάν τερματίσετε ένα πολλαπλάσιο του explorer.exe, τα εικονίδια της γραμμής εργασιών, των παραθύρων και της επιφάνειας εργασίας θα εξαφανιστούν. Μετά την επανεκκίνηση όλα θα πάνε κανονικά. Αναμένετε ότι τα παράθυρα όπου τερματίσατε το explorer.exe δεν θα εξαφανιστούν.