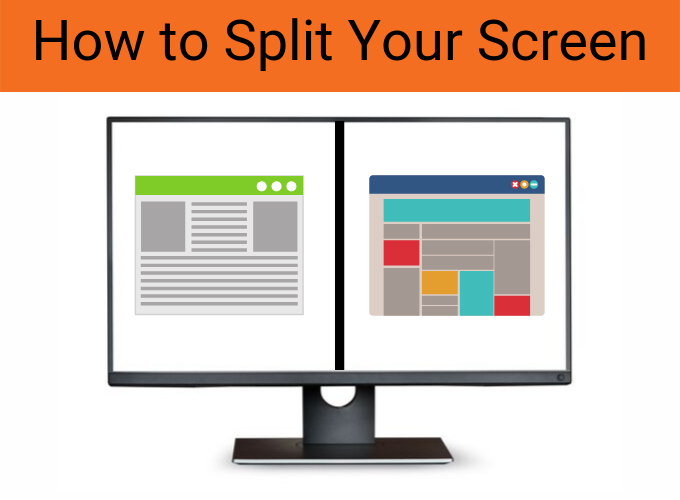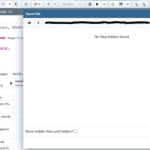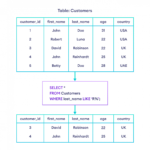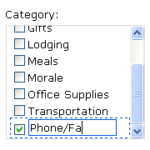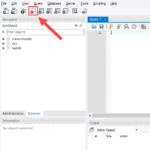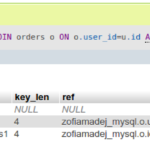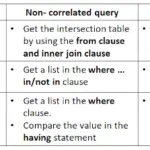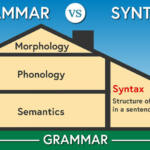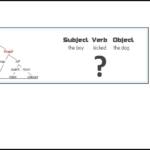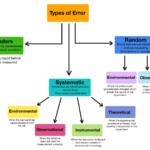Διαχωρισμός οθόνης σε μία οθόνη Πατήστε και κρατήστε πατημένο το πλήκτρο Windows . Πατήστε το αριστερό ή το δεξί πλήκτρο βέλους. Εάν πατήσετε το πλήκτρο αριστερού βέλους, το ενεργό παράθυρο προγράμματος εμφανίζεται στην αριστερή πλευρά της διαχωρισμένης οθόνης. Εάν πατήσετε το δεξί πλήκτρο βέλους, εμφανίζεται στη δεξιά πλευρά της διαχωρισμένης οθόνης.
Μπορώ να χωρίσω την οθόνη μου σε 3 οθόνες;
Για τρία παράθυρα, απλώς σύρετε ένα παράθυρο στην επάνω αριστερή γωνία και αφήστε το κουμπί του ποντικιού. Κάντε κλικ σε ένα παράθυρο που απομένει για να το ευθυγραμμίσετε αυτόματα από κάτω σε μια διαμόρφωση τριών παραθύρων. Για τέσσερις διατάξεις παραθύρων, απλώς σύρετε το καθένα σε μια αντίστοιχη γωνία της οθόνης: πάνω δεξιά, κάτω δεξιά, κάτω αριστερά, πάνω αριστερά.
Πώς χωρίζετε την οθόνη σε 4 μέρη;
Χρήση του πλήκτρου συντόμευσης Χρησιμοποιήσαμε το πλήκτρο εικονιδίου των Windows + τα βέλη δεξιά/αριστερά για να χωρίσουμε την οθόνη μας σε δύο μέρη. Τώρα, πρέπει να χρησιμοποιήσουμε τα πάνω/κάτω βέλη μαζί με το πλήκτρο εικονιδίου των Windows + τα βέλη δεξιά/αριστερά για να χωρίσουμε την οθόνη της οθόνης μας σε τέσσερα μέρη.
Μπορείτε να χωρίσετε μια μεγάλη οθόνη σε δύο οθόνες;
Αλλά για σοβαρούς ανθρώπους που ασχολούνται με πολλές εργασίες, μια ερώτηση που μπορεί να έχετε είναι πόσο εύκολο είναι να χρησιμοποιείτε τα παράθυρα σε λειτουργία διαίρεσης οθόνης ή, ακόμα καλύτερα, να βλέπετε 4 ή 5 παράθυρα όλα δίπλα-δίπλα. Οι περισσότεροι κατασκευαστές οθονών Ultrawide έχουν το δικό τους λογισμικό που επιτρέπει την απλή διαίρεση της οθόνης ή την προβολή πολλών παραθύρων δίπλα-δίπλα.
Πώς κουμπώνετε ένα παράθυρο στο τέταρτο της οθόνης;
Πλήκτρο με πληκτρολόγιο Με επιλεγμένο το παράθυρο, πατήστε το πλήκτρο λογότυπου των Windows + επάνω βέλος ή το πλήκτρο λογότυπου των Windows + βέλος προς τα κάτω για να το μεταφέρετε στην επιθυμητή γωνία. Το παράθυρο βρίσκεται τότε στη μικρότερη δυνατή κατάστασή του, που είναι το ένα τέταρτο της οθόνης.
Πώς μπορώ να ρυθμίσω 3 οθόνες;
Εάν χρησιμοποιείτε Windows 7 ή Windows 8, κάντε δεξί κλικ στην επιφάνεια εργασίας και κάντε κλικ στην Ανάλυση οθόνης. στα Windows 10, κάντε κλικ στις Ρυθμίσεις οθόνης.Αυτό θα σας μεταφέρει σε μια οθόνη όπου μπορείτε να διαμορφώσετε τις επιλογές που έχετε για πολλές οθόνες στα Windows. Εδώ, μπορείτε να επιβεβαιώσετε ότι έχουν εντοπιστεί όλες οι οθόνες σας.
Πώς συνδέετε 3 οθόνες σε ένα φορητό υπολογιστή;
Άνοιγμα ρυθμίσεων > Σύστημα > Απεικόνιση. Θα δείτε ένα πλαίσιο με τις τρεις αναπαραστάσεις των οθονών σας. Εάν δεν εντοπιστούν μία ή περισσότερες οθόνες, κάντε κύλιση προς τα κάτω στην επιλογή Πολλαπλές οθόνες και κάντε κλικ στην επιλογή Ανίχνευση.
Πώς μπορώ να ανοίξω δύο οθόνες δίπλα-δίπλα;
Τραβήξτε τα παράθυρα χρησιμοποιώντας το κλικ και σύρετε το ποντίκι στην επάνω γραμμή τίτλου του πρώτου παραθύρου, ώστε ο δείκτης του ποντικιού σας να χτυπήσει είτε στην αριστερή είτε στη δεξιά πλευρά της οθόνης σας. Αφήστε το παράθυρο όταν δείτε το περίγραμμα του παραθύρου να αλλάζει το μέγεθος στο μισό της οθόνης. Επιλέξτε το άλλο παράθυρο που θέλετε να δείτε στο πλάι του πρώτου παραθύρου.
Τι είναι το split window στον υπολογιστή;
Η διαίρεση οθόνης είναι μια τεχνική απεικόνισης στα γραφικά υπολογιστή που αποτελείται από τη διαίρεση γραφικών και/ή κειμένου σε γειτονικά (και πιθανώς επικαλυπτόμενα) μέρη, συνήθως ως δύο ή τέσσερις ορθογώνιες περιοχές.
Ποια είναι η συντόμευση για διαίρεση οθόνης;
Διαίρεση οθόνης με συντομεύσεις πληκτρολογίου στα Windows Ανά πάσα στιγμή, μπορείτε να πατήσετε Win + Αριστερό/Δεξί βέλος για να μετακινήσετε το ενεργό παράθυρο προς τα αριστερά ή προς τα δεξιά. Αφήστε το κουμπί των Windows για να δείτε τα πλακίδια στην απέναντι πλευρά. Μπορείτε να χρησιμοποιήσετε την καρτέλα ή τα πλήκτρα βέλους για να επισημάνετε ένα πλακίδιο, πατήστε Enter για να το επιλέξετε.
Τι κάνουν το ALT και το TAB;
Alt + Tab ↹ είναι το κοινό όνομα για μια συντόμευση πληκτρολογίου που υπάρχει στα Microsoft Windows από τα Windows 2.0 (1987). Αυτή η συντόμευση αλλάζει μεταξύ των παραθύρων σε επίπεδο εφαρμογής χωρίς τη χρήση του ποντικιού. γι’ αυτό και ονομάστηκε Task Switcher (Αναστροφή στα Windows Vista).
Πώς μπορώ να χωρίσω την οθόνη μου στα Windows 11;
Τα Windows 11 διαθέτουν πολλές λειτουργίες πολλαπλών εργασιών που μπορούν να χωρίσουν την οθόνη σας.Οι λειτουργίες διαίρεσης οθόνης σάς επιτρέπουν να ανοίγετε πολλές οθόνες ταυτόχρονα με διαφορετικές ενέργειες να συμβαίνουν σε κάθε μία. Η πιο κοινή και προφανής μέθοδος για τον διαχωρισμό της οθόνης σας είναι η χρήση Πλήκτρου των Windows + Δεξί ή Αριστερό βέλος.
Πώς επιλέγω το Snipping Tool;
Σύρετε προς τα μέσα από τη δεξιά άκρη της οθόνης, επιλέξτε Αναζήτηση, εισαγάγετε το εργαλείο αποκοπής στο πλαίσιο αναζήτησης και, στη συνέχεια, επιλέξτε Εργαλείο αποκοπής από τη λίστα των αποτελεσμάτων. Επιλέξτε Έναρξη, μετά πληκτρολογήστε το εργαλείο αποκοπής στο πλαίσιο αναζήτησης και, στη συνέχεια, επιλέξτε Εργαλείο αποκοπής από τη λίστα αποτελεσμάτων.
Μπορείτε να ρυθμίσετε 3 οθόνες με HDMI;
Μπορείτε να χρησιμοποιήσετε έναν διαχωριστή HDMI για να συνδέσετε τρεις οθόνες, αλλά τα αποτελέσματα πιθανότατα δεν θα είναι αυτά που ελπίζετε. Ένας “splitter” είναι ένας προσαρμογέας βίντεο που λαμβάνει μία μόνο έξοδο και τη χωρίζει σε πολλαπλές διπλές εξόδους. Μπορεί να εμφανίσει μόνο μία έξοδο βίντεο σε πολλές οθόνες.
Μπορούν τα Windows 10 να χειριστούν 3 οθόνες;
Τα Windows 10 μπορούν να υποστηρίξουν πολλές οθόνες και, ανάλογα με τον αριθμό των θυρών του συστήματος, μπορείτε να συνδέσετε αρκετές οθόνες σε ένα σύστημα. Το λειτουργικό σύστημα θα μπορεί να τα ανιχνεύει εύκολα, καθώς οι οθόνες είναι συνδεδεμένες & παίζω. Οι περισσότεροι χρήστες επιλέγουν δύο οθόνες, αλλά τα Windows 10 μπορούν να υποστηρίξουν περισσότερες από δύο οθόνες.
Μπορεί ο φορητός υπολογιστής μου να χειριστεί 3 οθόνες;
Για να συνδέσετε τρεις οθόνες στον υπολογιστή σας, θα χρειαστείτε τρεις θύρες βίντεο. Εάν ο φορητός υπολογιστής σας δεν έχει τρεις διαθέσιμες θύρες, θα πρέπει να αγοράσετε ένα dock ή έναν προσαρμογέα που παρέχει πρόσθετες θύρες. Θα πρέπει να καθορίσετε ποιες θύρες έχουν οι εξωτερικές οθόνες σας για να ξέρετε τι είδους βάση θα αγοράσετε.
Μπορείτε να εκτελέσετε 2 οθόνες από 1 θύρα HDMI;
Μερικές φορές έχετε μόνο μία θύρα HDMI στον υπολογιστή σας (συνήθως σε φορητό υπολογιστή), αλλά χρειάζεστε δύο θύρες για να μπορείτε να συνδέσετε 2 εξωτερικές οθόνες. Σε αυτήν την περίπτωση: Μπορείτε να χρησιμοποιήσετε έναν ‘διαχωριστή διακόπτη’ ή’διαχωριστής οθόνης’ για να έχει δύο θύρες HDMI.
Μπορεί ένας διαχωριστής HDMI να επεκτείνει την οθόνη;
Ένας διαχωριστής HDMI δεν μπορεί να επεκτείνει την οθόνη σε δύο οθόνες. Αυτό που κάνει ένας διαχωριστής είναι να αντικατοπτρίζει την αρχική εικόνα σε 2 ή περισσότερες οθόνες. Ένας προσαρμογέας USB-to-HDMI μπορεί να προσθέσει αποτελεσματικά μια δεύτερη θύρα HDMI, η οποία θα επεκτείνει την οθόνη. Ωστόσο, δεν μπορούν όλοι οι υπολογιστές να εκπέμπουν έξοδο σε οθόνη μέσω θύρας USB.
Μπορώ να χρησιμοποιήσω διαχωριστή HDMI για διπλές οθόνες;
Εάν έχετε μία θύρα HDMI στην κονσόλα παιχνιδιών, τον φορητό υπολογιστή και το κουτί καλωδίου, μπορείτε ακόμα να συνδέσετε δύο ή περισσότερες οθόνες. Μπορείτε να χρησιμοποιήσετε διαχωριστή HDMI, προσαρμογέα HDMI ή διακόπτη HDMI. Ένας διαχωριστής HDMI θα σας βοηθήσει να αναπαράγετε τα περιεχόμενα των συσκευών πηγής στις δύο οθόνες σας.
Πώς μπορώ να χρησιμοποιήσω δύο οθόνες με μία θύρα HDMI;
Μερικές φορές έχετε μόνο μία θύρα HDMI στον υπολογιστή σας (συνήθως σε φορητό υπολογιστή), αλλά χρειάζεστε δύο θύρες για να μπορείτε να συνδέσετε 2 εξωτερικές οθόνες. Σε αυτήν την περίπτωση: Μπορείτε να χρησιμοποιήσετε ένα ‘switch splitter’ ή ‘display splitter’ για να έχετε δύο θύρες HDMI.
Ποια είναι η συντόμευση για την αλλαγή της οθόνης 1 και 2;
+SHIFT+ΔΕΞΙΟ ΒΕΛΟΣ Με πολλές οθόνες, μετακινήστε το ενεργό παράθυρο στην οθόνη στα δεξιά. +HOME Ελαχιστοποίηση όλων των μη ενεργών παραθύρων. επαναφορά με δεύτερο πάτημα πλήκτρων. +CTRL+ΑΡΙΣΤΕΡΟ/ΔΕΞΙΟ βέλος Μετάβαση στην επόμενη ή προηγούμενη εικονική επιφάνεια εργασίας.
Πώς μπορώ να κάνω τις διπλές οθόνες να λειτουργούν ξεχωριστά;
Κάντε δεξί κλικ στην επιφάνεια εργασίας των Windows και επιλέξτε “Ανάλυση οθόνης” από το αναδυόμενο μενού. Η νέα οθόνη διαλόγου θα πρέπει να περιέχει δύο εικόνες οθονών στο επάνω μέρος, καθεμία από τις οποίες αντιπροσωπεύει μία από τις οθόνες σας. Εάν δεν βλέπετε τη δεύτερη οθόνη, κάντε κλικ στο κουμπί “Εντοπισμός” για να κάνετε τα Windows να αναζητήσουν τη δεύτερη οθόνη.