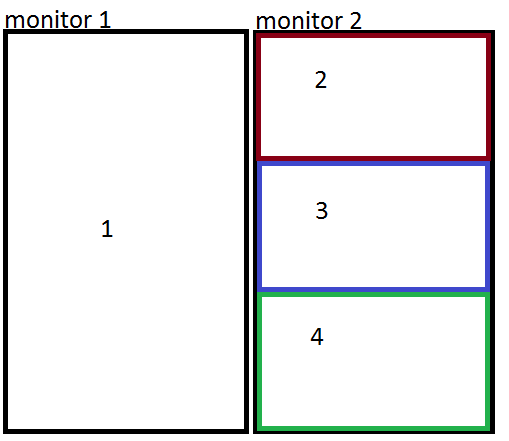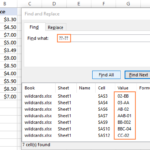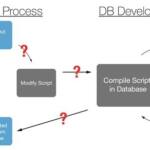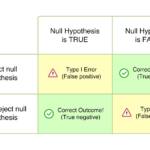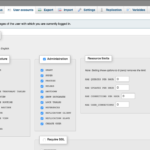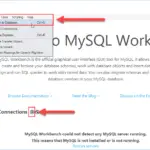Για να χρησιμοποιήσετε τη συντόμευση πληκτρολογίου, πατήστε και κρατήστε πατημένο το πλήκτρο Windows ακολουθούμενο από το πλήκτρο Αριστερό ή Δεξί βέλος για να κουμπώσετε το ενεργό παράθυρο προς τα αριστερά ή προς τα δεξιά. Στη συνέχεια, πατήστε και κρατήστε πατημένο το πλήκτρο Windows ακολουθούμενο από το πλήκτρο πάνω ή κάτω βέλους για να μετακινήσετε το κομμένο παράθυρο στην επάνω ή στην κάτω γωνία.
Μπορείτε να κουμπώσετε τα παράθυρα κατακόρυφα;
Κάθετο κούμπωμα Τα Windows 10 προσθέτουν επίσης υποστήριξη για κάθετο κούμπωμα παραθύρων. Πατήστε Windows Key + Up ή Windows Key + Down για να κουμπώσετε την τρέχουσα εφαρμογή στο επάνω ή στο κάτω μισό της οθόνης. Πατώντας το Windows Key + Up για δεύτερη φορά θα μεγιστοποιήσει το παράθυρο, ενώ το πάτημα του Windows Key + Down για δεύτερη φορά θα το ελαχιστοποιήσει.
Πώς μπορώ να εμφανίσω την οθόνη μου κάθετα;
Επιλέξτε το κουμπί Έναρξη και μετά πληκτρολογήστε ρυθμίσεις. Επιλέξτε Ρυθμίσεις > Σύστημα > Εμφάνιση και επιλέξτε έναν προσανατολισμό οθόνης από την αναπτυσσόμενη λίστα δίπλα στην επιλογή Προσανατολισμός οθόνης.
Πώς μπορώ να κάνω την οθόνη μου μισή οθόνη;
Υπάρχει μια συντόμευση για τη διαίρεση των παραθύρων που είναι πολύ χρήσιμη μόλις συνηθίσετε τη διαδικασία: Πατήστε το πλήκτρο με το λογότυπο των Windows ενώ βρίσκεστε σε ένα ενεργό παράθυρο και, στη συνέχεια, πατήστε είτε το αριστερό είτε το πλήκτρο δεξιού βέλους. Αυτό θα πρέπει να αντιστοιχίσει αυτόματα μια πλευρά της οθόνης και να χωρίσει το παράθυρο εκεί.
Πώς μπορώ να χωρίσω την οθόνη σε λειτουργία κατακόρυφης λειτουργίας των Windows 10;
Διαίρεση της οθόνης χρησιμοποιώντας συντομεύσεις πληκτρολογίου Μπορείτε να χωρίσετε την οθόνη σας σε δύο παράθυρα χρησιμοποιώντας συντομεύσεις πληκτρολογίου: Ανοίξτε το παράθυρο που θέλετε να προβάλετε. Πατήστε “Πλήκτρο λογότυπου των Windows + αριστερό/δεξί βέλος”, ανάλογα με την πλευρά που θέλετε το παράθυρο. Όλα τα ανοιχτά προγράμματα θα εμφανιστούν στην απέναντι πλευρά.
Πώς χωρίζετε την οθόνη στη μέση οριζόντια;
Διαίρεση οθόνης στη μέση Ο πιο θεμελιώδης τρόπος για να χρησιμοποιήσετε τη διαίρεση οθόνης στα Windows 10 είναι να σύρετε ένα ανοιχτό παράθυρο στην αριστερή ή τη δεξιά πλευρά της οθόνης. αυτό θα”κουμπώστε” αυτόματα αυτό το παράθυρο για να καταλάβει ακριβώς το μισό της οθόνης.
Πώς μπορώ να ρυθμίσω κάθετα διπλές οθόνες;
Αυτό είναι εύκολο να επιτευχθεί. Πατήστε το δεξί κλικ στο ποντίκι σας οπουδήποτε στην οθόνη. Στη συνέχεια, κάντε κλικ στις ρυθμίσεις εμφάνισης στη λίστα. Η οθόνη επιλέγει τη λειτουργία πορτραίτου και περιστρέφει τον προσανατολισμό της οθόνης κατά 90 μοίρες δεξιόστροφα ή αριστερόστροφα.
Μπορείτε να κάνετε οποιαδήποτε οθόνη κάθετη;
Αν και σχεδόν οποιαδήποτε οθόνη στην αγορά μπορεί να χρησιμοποιηθεί κάθετα με μια εξωτερική βάση χρησιμοποιώντας το πρότυπο VESA, για αυτό το άρθρο, θα εξετάσουμε μόνο οθόνες που μπορούν να περιστρέφονται κάθετα με την παρεχόμενη βάση, διασφαλίζοντας ότι δεν χρειάζεται να ανησυχείτε για τυχόν επιπλέον έξοδα.
Πώς μπορώ να χωρίσω την οθόνη οριζόντια στα Windows 10;
Υπάρχει άλλος τρόπος να χωρίσετε την οθόνη στα δύο; Μπορείτε να χρησιμοποιήσετε τα πλήκτρα βέλους Win + Αριστερά/Δεξιά/Επάνω/Κάτω για να κάνετε το παράθυρο να καταλαμβάνει το τέταρτο της οθόνης (είτε πάνω αριστερά, πάνω δεξιά, κάτω αριστερά ή κάτω δεξιά) και στη συνέχεια μπορείτε να χρησιμοποιήσετε το ποντίκι σας για να επεκτείνετε το παράθυρο οριζόντια, ώστε να καταλαμβάνει το πλάτος της οθόνης.
Πώς μπορώ να χρησιμοποιήσω πολλά παράθυρα στα Windows 10;
Επιλέξτε το εικονίδιο Προβολή εργασιών στη γραμμή εργασιών ή πατήστε Alt-Tab στο πληκτρολόγιό σας για να δείτε εφαρμογές ή να κάνετε εναλλαγή μεταξύ τους. Για να χρησιμοποιήσετε δύο ή περισσότερες εφαρμογές ταυτόχρονα, πιάστε το επάνω μέρος ενός παραθύρου εφαρμογής και σύρετέ το στο πλάι. Στη συνέχεια, επιλέξτε μια άλλη εφαρμογή και θα κουμπώσει αυτόματα στη θέση της.
Έχουν τα Windows 10 διάταξη snap;
Η λειτουργία Snap σάς επιτρέπει να εμφανίζετε όλα τα ανοιχτά παράθυρα δίπλα-δίπλα και θα αλλάξει αυτόματα το μέγεθός του ώστε να ταιριάζει δίπλα στην οθόνη, ώστε να μπορείτε να εργάζεστε ή να κάνετε εναλλαγή μεταξύ των παραθύρων άνετα.
Πώς μπορώ να τακτοποιήσω τα παράθυρα σε κατακόρυφη λειτουργία;
Μέθοδος 2: Ρυθμίσεις εμφάνισης Εναλλακτικά, μπορείτε να κάνετε δεξί κλικ στην επιφάνεια εργασίας και να επιλέξετε “Ρυθμίσεις οθόνης”. ΣεΠροσανατολισμός επιλέξτε «Πορτραίτο». Επιβεβαιώστε με “Εφαρμογή ρυθμίσεων” για να έχετε το ίδιο αποτέλεσμα όπως φαίνεται παραπάνω.
Μπορώ να χωρίσω την οθόνη μου σε 3 οθόνες;
Για τρία παράθυρα, απλώς σύρετε ένα παράθυρο στην επάνω αριστερή γωνία και αφήστε το κουμπί του ποντικιού. Κάντε κλικ σε ένα παράθυρο που απομένει για να το ευθυγραμμίσετε αυτόματα από κάτω σε μια διαμόρφωση τριών παραθύρων. Για τέσσερις διατάξεις παραθύρων, απλώς σύρετε το καθένα σε μια αντίστοιχη γωνία της οθόνης: πάνω δεξιά, κάτω δεξιά, κάτω αριστερά, πάνω αριστερά.
Έχουν τα Windows 10 διάταξη snap;
Η λειτουργία Snap σάς επιτρέπει να εμφανίζετε όλα τα ανοιχτά παράθυρα δίπλα-δίπλα και θα αλλάξει αυτόματα το μέγεθός του ώστε να ταιριάζει δίπλα στην οθόνη, ώστε να μπορείτε να εργάζεστε ή να κάνετε εναλλαγή μεταξύ των παραθύρων άνετα.
Πώς μπορώ να στοιβάζω τα παράθυρα οριζόντια;
Προβολή > Τακτοποίηση παραθύρου > Το Arrange Horizontally ισχύει για όλα τα παράθυρα εγγράφων που είναι ανοιχτά. Ωστόσο, μπορείτε να χρησιμοποιήσετε τα πλήκτρα SHIFT και CTRL στο παράθυρο διαλόγου Λίστα παραθύρων για να επιλέξετε συγκεκριμένα παράθυρα και να τα τακτοποιήσετε κάθετα ή οριζόντια.
Πώς μπορώ να χωρίσω την οθόνη μου σε 4 στα Windows;
Διαίρεση οθόνης σε 4 στα Windows 10/11 Ακολουθούν τα βήματα: Ανοίξτε το πρώτο. Κρατήστε πατημένο το ⊞, πατήστε το ⬅️ και μετά το ⬆️ για να το τοποθετήσετε στην επάνω αριστερή γωνία.
Πώς μπορώ να χωρίσω την οθόνη μου σε 3 παράθυρα;
Για τρία παράθυρα, απλώς σύρετε ένα παράθυρο στην επάνω αριστερή γωνία και αφήστε το κουμπί του ποντικιού. Κάντε κλικ σε ένα παράθυρο που απομένει για να το ευθυγραμμίσετε αυτόματα από κάτω σε μια διαμόρφωση τριών παραθύρων. Για τέσσερις διατάξεις παραθύρων, απλώς σύρετε το καθένα σε μια αντίστοιχη γωνία της οθόνης: πάνω δεξιά, κάτω δεξιά, κάτω αριστερά, πάνω αριστερά.
Γιατί οι άνθρωποι χρησιμοποιούν κάθετες οθόνες;
Σε τι είναι κατάλληλη μια κάθετη οθόνη; Μια κατακόρυφη ρύθμιση οθόνης μπορεί να επιταχύνει τις διαδικασίες που περιλαμβάνουν τη σύνταξη κειμένου, τη σύνταξη κώδικα, την επεξεργασία και την ανάγνωση από αυτήν τη ρύθμισημειώνει την πίεση στα μάτια σας. Επειδή χρησιμοποιείτε λιγότερο τα μάτια σας, μπορείτε να εργάζεστε περισσότερο χωρίς να εξαντλούνται από όλη την ανάγνωση.
Πώς μπορώ να ξέρω αν η οθόνη μου είναι κάθετη;
Για να προσδιορίσετε εάν έχετε μια οθόνη που μπορεί να περιστραφεί σε μια οθόνη προσανατολισμού κατακόρυφου, θα πρέπει να αναζητήσετε το κουμπί στο πίσω μέρος της βάσης που όταν πατηθεί, της επιτρέπει να κινείται πάνω και κάτω. Συχνά πατώντας αυτό το κουμπί ή ένα δίπλα του, μπορείτε να περιστρέψετε την οθόνη κατά 90 μοίρες για να την μετακινήσετε σε κατακόρυφο προσανατολισμό.
Μπορώ να χρησιμοποιήσω την κυρτή οθόνη ως κατακόρυφη;
Σίγουρα δεν θα συνιστούσα κυρτές οθόνες για ρύθμιση κατακόρυφου λειτουργίας. Οι καμπύλες οθόνες έχουν σχεδιαστεί για οριζόντια χρήση. Απλώς για να το εξηγήσουμε αυτό, η λειτουργία της καμπύλης είναι να δώσει στην οθόνη κάποια φυσική ακαμψία (το πλεονέκτημα της γωνίας θέασης είναι ως επί το πλείστον ασήμαντο).
Υποστηρίζουν όλες οι οθόνες τη λειτουργία κατακόρυφης προβολής;
Εφόσον η οθόνη είναι συμβατή με VESA, ναι, μπορεί να χρησιμοποιηθεί σε κατακόρυφη λειτουργία.
Πώς ονομάζεται η πλάγια οθόνη;
κάθετη οθόνη – Best Buy.