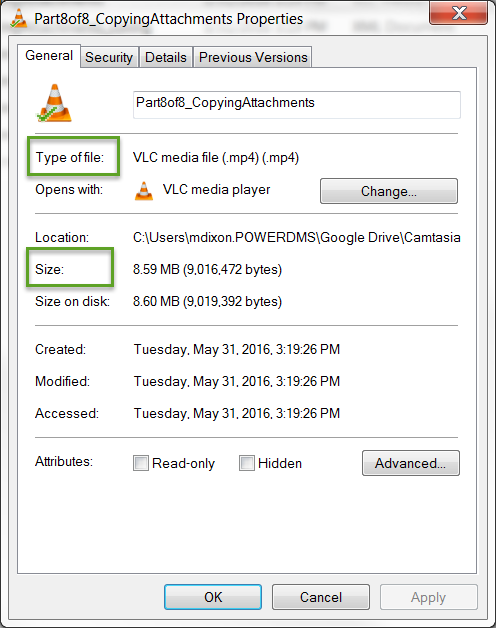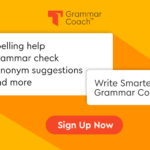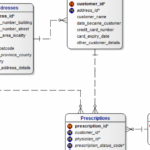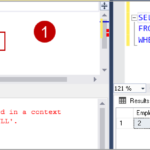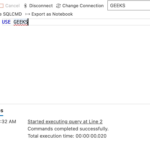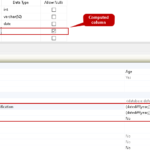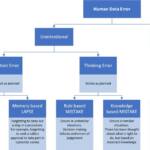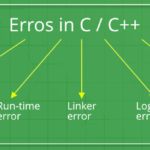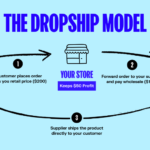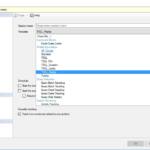Για να προσδιορίσετε ποιος κωδικοποιητής χρησιμοποιήθηκε με ένα συγκεκριμένο αρχείο, κάντε αναπαραγωγή του αρχείου στο πρόγραμμα αναπαραγωγής, εάν είναι δυνατόν. Κατά την αναπαραγωγή του αρχείου, κάντε δεξί κλικ στο αρχείο στη βιβλιοθήκη και, στη συνέχεια, επιλέξτε Ιδιότητες. Στην καρτέλα Αρχείο, δείτε τις ενότητες Κωδικοποιητής ήχου και Κωδικοποιητής βίντεο.
Πού βρίσκεται ο κωδικοποιητής;
Στο παράθυρο πλοήγησης στα αριστερά, μεταβείτε στα Στοιχεία -> Πολυμέσα -> Κωδικοποιητές ήχου/βίντεο. Το παράθυρο στα δεξιά θα σας δείξει ποιοι κωδικοποιητές είναι εγκατεστημένοι στον υπολογιστή σας μαζί με το μέγεθος, την τοποθεσία, τον κατασκευαστή, την ημερομηνία δημιουργίας και την έκδοσή τους.
Πώς ανοίγω κωδικοποιητή;
Στο μενού Εργαλεία, επιλέξτε Επιλογές. Επιλέξτε την καρτέλα Αναπαραγωγή, επιλέξτε το πλαίσιο ελέγχου Λήψη κωδικοποιητών αυτόματα και, στη συνέχεια, επιλέξτε ΟΚ. Δοκιμάστε να παίξετε το αρχείο.
Πώς μπορώ να βρω τον κωδικοποιητή ήχου των Windows;
Πληκτρολογήστε msinfo32 στο παράθυρο διαλόγου Εκτέλεση για να ανοίξετε το βοηθητικό πρόγραμμα πληροφοριών συστήματος. Αναπτύξτε την ενότητα Components και, στη συνέχεια, την ενότητα Multimedia από το αριστερό παράθυρο. Στη συνέχεια θα δείτε τις επιλογές “Audio Codecs” και “Video Codecs” Κάντε κλικ σε οποιαδήποτε από τις δύο επιλογές για να δείτε πληροφορίες σχετικά με τους αντίστοιχους κωδικοποιητές που είναι εγκατεστημένοι στο σύστημα.
Πού βρίσκεται ο κωδικοποιητής;
Στο παράθυρο πλοήγησης στα αριστερά, μεταβείτε στα Στοιχεία -> Πολυμέσα -> Κωδικοποιητές ήχου/βίντεο. Το παράθυρο στα δεξιά θα σας δείξει ποιοι κωδικοποιητές είναι εγκατεστημένοι στον υπολογιστή σας μαζί με το μέγεθος, την τοποθεσία, τον κατασκευαστή, την ημερομηνία δημιουργίας και την έκδοσή τους.
Πώς μπορώ να βρω τον κωδικοποιητή ήχου των Windows;
Πληκτρολογήστε msinfo32 στο παράθυρο διαλόγου Εκτέλεση για να ανοίξετε το βοηθητικό πρόγραμμα πληροφοριών συστήματος. Αναπτύξτε την ενότητα Components και, στη συνέχεια, την ενότητα Multimedia από το αριστερό παράθυρο. Στη συνέχεια θα δείτε τις επιλογές “Audio Codecs” και “Video Codecs” Κάντε κλικ σε οποιαδήποτε από τις δύο επιλογές για να δείτε πληροφορίες σχετικά με τους αντίστοιχους κωδικοποιητές που είναι εγκατεστημένοι στο σύστημα.
Γιατί χρειάζομαι κωδικοποιητή για να παρακολουθώ βίντεο;
Ένας κωδικοποιητής βίντεο κωδικοποιεί ψηφιακά σήματα έτσιότι οι συσκευές αναπαραγωγής πολυμέσων μπορούν να αναπαράγουν βίντεο σωστά. Έτσι, τα μηνύματα σφάλματος του media player εμφανίζονται όταν λείπουν οι απαιτούμενοι κωδικοποιητές για ορισμένα βίντεο που προσπαθούν να παίξουν οι χρήστες. Αυτό ισχύει ιδιαίτερα για το Windows Media Player, το οποίο δεν ενσωματώνει πολύ ενσωματωμένη υποστήριξη κωδικοποιητή.
Τι είναι ένα παράδειγμα κωδικοποιητή;
Βασικά στοιχεία του κωδικοποιητή. Οι κωδικοποιητές είναι τεχνολογίες συμπίεσης και έχουν δύο στοιχεία, έναν κωδικοποιητή για τη συμπίεση των αρχείων και έναν αποκωδικοποιητή για αποσυμπίεση. Υπάρχουν κωδικοποιητές για δεδομένα (PKZIP), στατικές εικόνες (JPEG, GIF, PNG), ήχο (MP3, AAC) και βίντεο (Cinepak, MPEG-2, H. 264, VP8).
Πώς μπορώ να εγκαταστήσω χειροκίνητα έναν κωδικοποιητή;
Για να το κάνετε αυτό, ανοίξτε τα Εργαλεία > Επιλογές και κάντε κλικ στην καρτέλα Αναπαραγωγή. Επιλέξτε το πλαίσιο ελέγχου Αυτόματη λήψη κωδικοποιητών και, στη συνέχεια, κάντε κλικ στο OK. Μπορείτε επίσης να κάνετε λήψη και εγκατάσταση των κωδικοποιητών με μη αυτόματο τρόπο. Για να εγκαταστήσετε έναν κωδικοποιητή, πρέπει να κάνετε κλικ στο αρχείο εγκατάστασης του προγράμματος εγκατάστασης.
Γιατί λείπουν κωδικοποιητές;
Δεν υποστηρίζεται η μορφή αρχείου: Ο κωδικοποιητής σφάλματος 0xc00d5212 που λείπει μπορεί να προκύψει επειδή η μορφή αρχείου βίντεο που προσπαθείτε να αναπαράγετε δεν υποστηρίζεται από το πρόγραμμα αναπαραγωγής πολυμέσων που χρησιμοποιείτε. Στην πραγματικότητα, η “μορφή αρχείου δεν υποστηρίζεται” εμφανίζεται ως μέρος του μηνύματος σφάλματος για να σας δώσει μια ιδέα για το ποια είναι η πηγή του προβλήματος.
Πώς μπορώ να ενημερώσω τους κωδικοποιητές του media player;
Ανοίξτε το Windows Media Player, κάντε κλικ στο Εργαλεία > Επιλογές στην επάνω γραμμή μενού. Εάν η γραμμή μενού δεν εμφανίζεται, κάντε δεξί κλικ στην επάνω κενή περιοχή και επιλέξτε Εμφάνιση γραμμής μενού. Βήμα 2. Επιλέξτε την επιλογή Μια φορά την ημέρα στην περιοχή Αυτόματες ενημερώσεις και, στη συνέχεια, κάντε κλικ στην επιλογή Εφαρμογή για να ενημερώσετε τους κωδικοποιητές του Windows Media Player και άλλες συγκροτήσεις.
Πώς μπορώ να διορθώσω τον κωδικοποιητή βίντεο που δεν υποστηρίζεται;
Στις περισσότερες περιπτώσεις, η λήψη και η εγκατάσταση μιας ικανής εφαρμογής Media Player θα πρέπει να λύσει το ενοχλητικό σφάλμα μορφής βίντεο που δεν υποστηρίζεται. Σε περίπτωση όμως που δεν σε ενδιαφέρειΚατεβάζοντας και εγκαθιστώντας μια εφαρμογή, το αντίθετο είναι να “μετατρέψετε” το βίντεο σε μια μορφή που κατανοεί το τηλέφωνό σας.
Γιατί δεν γίνεται αναπαραγωγή των βίντεό μου στον υπολογιστή μου;
Ακολουθούν ορισμένοι από τους λόγους για τους οποίους ο υπολογιστής σας δεν αναπαράγει βίντεο ή ήχο: Το λογισμικό που χρησιμοποιείτε δεν περιλαμβάνει τον κωδικοποιητή που χρειάζεστε. Το αρχείο που προσπαθείτε να ανοίξετε είναι κατεστραμμένο. Υπάρχουν κακοί τομείς στον σκληρό σας δίσκο.
Πώς μπορώ να ενημερώσω κωδικοποιητές στα Windows 10;
Για να αποκτήσετε πρόσβαση στις ενημερώσεις των Windows, κάντε κλικ στην έναρξη, κάντε κλικ στον πίνακα ελέγχου και, στη συνέχεια, κάντε κλικ στις ενημερώσεις των Windows. Θα δείτε όλες τις σημαντικές και απαιτούμενες ενημερώσεις. Θα συμπεριλάβω επίσης τον σύνδεσμο για το πακέτο κωδικοποιητή μας το οποίο μπορείτε να κατεβάσετε και να εγκαταστήσετε απευθείας.
Χρειάζομαι κωδικοποιητές για Windows 10;
Στα Windows 10, η αναπαραγωγή διαφορετικών μορφών βίντεο απαιτεί να έχετε εγκατεστημένους τους σωστούς κωδικοποιητές στη συσκευή σας. Αν και το σύστημα υποστηρίζει την Κωδικοποίηση βίντεο υψηλής απόδοσης (HEVC), επίσης γνωστή ως μορφή H. 265, η Microsoft δεν περιλαμβάνει εγγενώς τον κωδικοποιητή στα Windows 10. Ευτυχώς, υπάρχει ένας τρόπος να το αποκτήσετε δωρεάν.
Τι κωδικοποιητής χρειάζεται για το MP4;
Τόσο το AVI όσο και το MP4 είναι μορφές περιτυλίγματος βίντεο. Το AVI συσχετίζεται με κωδικοποιητή DivX, ενώ το MP4 χρησιμοποιεί MPEG-4 AVC/H. 264 κωδικοποιητής.
Τι είναι το αναγνωριστικό κωδικοποιητή;
Αυτό το αναγνωριστικό κωδικοποιητή είναι ένα μοναδικό καταχωρημένο αναγνωριστικό που αντιπροσωπεύει την κωδικοποίηση που είναι αποθηκευμένη στο Track. Ορισμένες κωδικοποιήσεις ΜΠΟΡΕΙ να απαιτούν επίσης κάποια μορφή αρχικοποίησης κωδικοποιητή, προκειμένου να παρέχει στον αποκωδικοποιητή του περιεχόμενο και τεχνικά μεταδεδομένα.
Πώς μπορώ να παίξω όλους τους κωδικοποιητές βίντεο;
Το SMPlayer είναι ένα δωρεάν πρόγραμμα αναπαραγωγής πολυμέσων για Windows και Linux με ενσωματωμένους κωδικοποιητές που μπορούν να αναπαράγουν σχεδόν όλες τις μορφές βίντεο και ήχου. Δεν χρειάζεται εξωτερικούς κωδικοποιητές. Απλώς εγκαταστήστε το SMPlayer και θα μπορείτε να αναπαράγετε όλες τις μορφές χωρίς ταλαιπωρίαβρείτε και εγκαταστήστε πακέτα κωδικοποιητή.
Πού βρίσκεται ο κωδικοποιητής;
Στο παράθυρο πλοήγησης στα αριστερά, μεταβείτε στα Στοιχεία -> Πολυμέσα -> Κωδικοποιητές ήχου/βίντεο. Το παράθυρο στα δεξιά θα σας δείξει ποιοι κωδικοποιητές είναι εγκατεστημένοι στον υπολογιστή σας μαζί με το μέγεθος, την τοποθεσία, τον κατασκευαστή, την ημερομηνία δημιουργίας και την έκδοσή τους.
Πώς μπορώ να βρω τον κωδικοποιητή ήχου των Windows;
Πληκτρολογήστε msinfo32 στο παράθυρο διαλόγου Εκτέλεση για να ανοίξετε το βοηθητικό πρόγραμμα πληροφοριών συστήματος. Αναπτύξτε την ενότητα Components και, στη συνέχεια, την ενότητα Multimedia από το αριστερό παράθυρο. Στη συνέχεια θα δείτε τις επιλογές “Audio Codecs” και “Video Codecs” Κάντε κλικ σε οποιαδήποτε από τις δύο επιλογές για να δείτε πληροφορίες σχετικά με τους αντίστοιχους κωδικοποιητές που είναι εγκατεστημένοι στο σύστημα.
Πώς μπορώ να βρω τον κωδικοποιητή ενός βίντεο;
Για να προσδιορίσετε ποιος κωδικοποιητής χρησιμοποιήθηκε με ένα συγκεκριμένο αρχείο, κάντε αναπαραγωγή του αρχείου στο πρόγραμμα αναπαραγωγής, εάν είναι δυνατόν. Κατά την αναπαραγωγή του αρχείου, κάντε δεξί κλικ στο αρχείο στη βιβλιοθήκη και, στη συνέχεια, επιλέξτε Ιδιότητες. Στην καρτέλα Αρχείο, δείτε τις ενότητες Κωδικοποιητής ήχου και Κωδικοποιητής βίντεο. Χρησιμοποιήστε ένα εργαλείο αναγνώρισης κωδικοποιητή που δεν είναι της Microsoft.
Πώς μπορώ να αλλάξω τον κωδικοποιητή ενός βίντεο;
Ανοίξτε τις ρυθμίσεις παραμέτρων κάτω από τη μορφή της εικόνας. Στις Ρυθμίσεις βίντεο, κάντε κλικ στην αναπτυσσόμενη λίστα Κωδικοποιητής και θα δείτε τους διαθέσιμους κωδικοποιητές βίντεο για τη μορφή που μόλις επιλέξατε. Επιλέξτε τον κωδικοποιητή βίντεο στον οποίο θέλετε να μετατρέψετε το βίντεό σας. Μπορείτε να συνεχίσετε να αλλάζετε άλλες παραμέτρους εάν θέλετε.