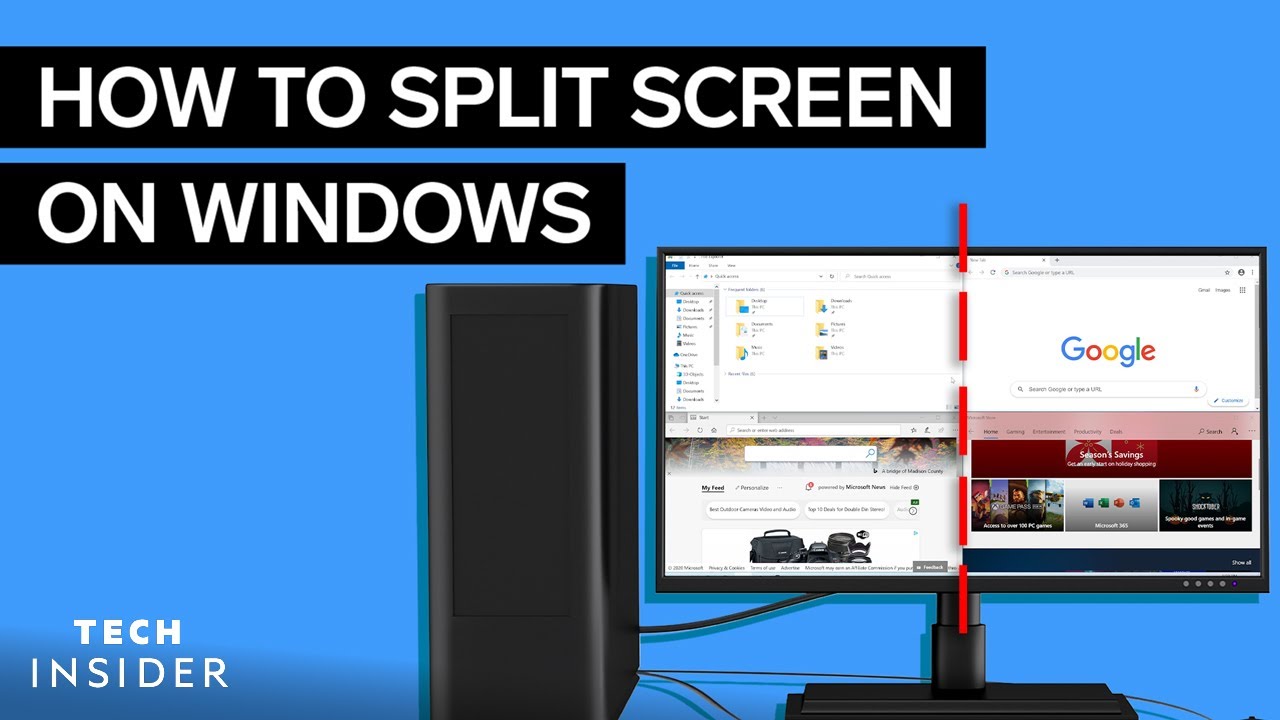Επιλέξτε το εικονίδιο Προβολή εργασιών στη γραμμή εργασιών ή πατήστε Alt-Tab στο πληκτρολόγιό σας για να δείτε εφαρμογές ή να κάνετε εναλλαγή μεταξύ τους. Για να χρησιμοποιήσετε δύο ή περισσότερες εφαρμογές ταυτόχρονα, πιάστε το επάνω μέρος ενός παραθύρου εφαρμογής και σύρετέ το στο πλάι. Στη συνέχεια, επιλέξτε μια άλλη εφαρμογή και θα κουμπώσει αυτόματα στη θέση της.
Πώς μπορώ να δω όλα τα ανοιχτά παράθυρα στον υπολογιστή μου;
Για να ανοίξετε την Προβολή εργασιών, κάντε κλικ στο κουμπί Προβολή εργασιών κοντά στην κάτω αριστερή γωνία της γραμμής εργασιών. Εναλλακτικά, μπορείτε να πατήσετε το πλήκτρο Windows+Tab στο πληκτρολόγιό σας. Θα εμφανιστούν όλα τα ανοιχτά παράθυρά σας και μπορείτε να κάνετε κλικ για να επιλέξετε οποιοδήποτε παράθυρο θέλετε.
Μπορώ να χρησιμοποιήσω μία οθόνη και να χωρίσω την οθόνη;
Για να χωρίσετε την οθόνη σε μία οθόνη, επιτρέποντάς σας να βλέπετε δύο παράθυρα προγραμμάτων ταυτόχρονα, δίπλα-δίπλα, ακολουθήστε τα παρακάτω βήματα. Πατήστε και κρατήστε πατημένο το πλήκτρο Windows. Πατήστε το αριστερό ή το δεξί πλήκτρο βέλους. Εάν πατήσετε το πλήκτρο αριστερού βέλους, εμφανίζεται το παράθυρο του ενεργού προγράμματος στην αριστερή πλευρά της διαχωρισμένης οθόνης.
Πώς μπορώ να αποκτήσω δύο παράθυρα δίπλα-δίπλα και να είμαι ενεργός;
Τραβήξτε τα παράθυρα χρησιμοποιώντας το κλικ και σύρετε το ποντίκι στην επάνω γραμμή τίτλου του πρώτου παραθύρου, ώστε ο δείκτης του ποντικιού σας να χτυπήσει είτε στην αριστερή είτε στη δεξιά πλευρά της οθόνης σας. Αφήστε το παράθυρο όταν δείτε το περίγραμμα του παραθύρου να αλλάζει το μέγεθος στο μισό της οθόνης. Επιλέξτε το άλλο παράθυρο που θέλετε να δείτε στο πλάι του πρώτου παραθύρου.
Μπορώ να χρησιμοποιήσω μία οθόνη και να χωρίσω την οθόνη;
Για να χωρίσετε την οθόνη σε μία οθόνη, επιτρέποντάς σας να βλέπετε δύο παράθυρα προγραμμάτων ταυτόχρονα, δίπλα-δίπλα, ακολουθήστε τα παρακάτω βήματα. Πατήστε και κρατήστε πατημένο το πλήκτρο Windows. Πατήστε το αριστερό ή το δεξί πλήκτρο βέλους. Εάν πατήσετε το πλήκτρο αριστερού βέλους, εμφανίζεται το παράθυρο του ενεργού προγράμματος στην αριστερή πλευρά της διαχωρισμένης οθόνης.
Πώς μπορώ να χωρίσω την οθόνη μου σε 3 παράθυρα;
Για τρία παράθυρα, απλώς σύρετε ένα παράθυρο στην επάνω αριστερή γωνία και αφήστε το ποντίκικουμπί. Κάντε κλικ σε ένα παράθυρο που απομένει για να το ευθυγραμμίσετε αυτόματα από κάτω σε μια διαμόρφωση τριών παραθύρων. Για τέσσερις διατάξεις παραθύρων, απλώς σύρετε το καθένα σε μια αντίστοιχη γωνία της οθόνης: πάνω δεξιά, κάτω δεξιά, κάτω αριστερά, πάνω αριστερά.
Πώς μπορώ να προβάλλω δίπλα-δίπλα στα Windows 10;
Για να χωρίσετε την οθόνη στα Windows 10, απλώς σύρετε ένα παράθυρο μέχρι τη μία πλευρά της οθόνης μέχρι να κουμπώσει στη θέση του. Στη συνέχεια, επιλέξτε ένα άλλο παράθυρο για να γεμίσετε το άλλο μισό της οθόνης σας.
Πώς μπορώ να εμφανίσω πολλά παράθυρα στη γραμμή εργασιών;
Κάντε δεξί κλικ στη γραμμή εργασιών και επιλέξτε “Ρυθμίσεις” (αριστερή εικόνα). Στις “Ρυθμίσεις > Γραμμή εργασιών”, κάντε κύλιση προς τα κάτω στην επιλογή “Πολλαπλές οθόνες” και μπορείτε να επιλέξετε πώς θα εμφανίζεται η γραμμή εργασιών σε κάθε συσκευή.
Πώς μπορώ να κάνω εναλλαγή μεταξύ των παραθύρων στα Windows 10;
1. Πατήστε “Alt-Tab” για γρήγορη εναλλαγή μεταξύ του τρέχοντος και του τελευταίου παραθύρου που προβλήθηκε. Πατήστε επανειλημμένα τη συντόμευση για να επιλέξετε άλλη καρτέλα. όταν αφήνετε τα πλήκτρα, τα Windows εμφανίζουν το επιλεγμένο παράθυρο.
Πώς μπορώ να παραθέσω πολλά παράθυρα στα Windows 10;
Για να βελτιστοποιήσετε τον χώρο της οθόνης σας και την παραγωγικότητά σας, τοποθετήστε το δείκτη του ποντικιού πάνω από το κουμπί μεγιστοποίησης ενός παραθύρου ή επιλέξτε ένα παράθυρο και πατήστε Win+Z και, στη συνέχεια, επιλέξτε μια διάταξη snap. Χρησιμοποιήστε το Snap για να τακτοποιήσετε όλα τα ανοιχτά παράθυρά σας χρησιμοποιώντας το ποντίκι, το πληκτρολόγιο ή τη λειτουργία Snap Assist.
Πώς συνδέετε μια οθόνη σε φορητό υπολογιστή και χρησιμοποιείτε και τις δύο οθόνες;
Εάν η οθόνη και ο φορητός υπολογιστής ή ο υπολογιστής σας διαθέτουν μία ή δύο θύρες HDMI, χρειάζεστε μόνο ένα καλώδιο HDMI. Εάν θέλετε να συνδέσετε δύο οθόνες αλλά να έχετε μόνο μία θύρα HDMI, χρησιμοποιήστε έναν διαχωριστή HDMI. Βεβαιωθείτε ότι ο διαχωριστής έχει τον ίδιο ρυθμό ανανέωσης με το καλώδιο HDMI.
Ποιος είναι ο πιο γρήγορος τρόπος για εναλλαγή μεταξύ των παραθύρων εφαρμογών σε έναν υπολογιστή;
Συντόμευση 1: Πατήστε και κρατήστε πατημένο το πλήκτρο [Alt] > Κάντε κλικ στο πλήκτρο [Tab] μία φορά. Ενα κουτίθα εμφανιστούν στιγμιότυπα οθόνης που αντιπροσωπεύουν όλες τις ανοιχτές εφαρμογές. Κρατήστε πατημένο το πλήκτρο [Alt] και πατήστε το πλήκτρο ή τα βέλη [Tab] για εναλλαγή μεταξύ ανοιχτών εφαρμογών.
Μπορείτε να έχετε δύο ενεργά παράθυρα;
Μόνο ένα παράθυρο μπορεί να είναι ενεργό. ( Το πρώτο είναι ένα μεγάλο σενάριο, αλλά μπορείτε να κάνετε πολλά πράγματα, θα βάλει όλες τις κινήσεις του ποντικιού και του πληκτρολογίου σας σε ένα μόνο κλειδί μητρώου των Windows.
Πώς λειτουργεί μια οθόνη διαίρεσης οθόνης;
Επιλογή 1: Μπορείτε είτε να κρατήσετε πατημένο το πλήκτρο Windows και να πατήσετε το δεξί ή το αριστερό πλήκτρο βέλους. Αυτό θα μετακινήσει το ενεργό σας παράθυρο στη μία πλευρά. Όλα τα άλλα παράθυρα θα εμφανιστούν στην άλλη πλευρά της οθόνης. Απλώς επιλέγετε αυτό που θέλετε και γίνεται το άλλο μισό της διαίρεσης οθόνης.
Γιατί η δεύτερη οθόνη μου δείχνει το ίδιο;
Κάντε δεξί κλικ στην επιφάνεια εργασίας και επιλέξτε το στοιχείο Ανάλυση οθόνης. Στο παράθυρο διαλόγου, χρησιμοποιήστε το αναπτυσσόμενο μενού Πολλαπλές οθόνες για να επιλέξετε «Επέκταση αυτών των οθονών». Εάν αυτό δεν λειτουργεί, κάντε κλικ στο κουμπί Ανίχνευση στο επάνω μέρος της οθόνης. Ελπίζω αυτό να βοηθήσει.
Μπορώ να χρησιμοποιήσω μία οθόνη και να χωρίσω την οθόνη;
Για να χωρίσετε την οθόνη σε μία οθόνη, επιτρέποντάς σας να βλέπετε δύο παράθυρα προγραμμάτων ταυτόχρονα, δίπλα-δίπλα, ακολουθήστε τα παρακάτω βήματα. Πατήστε και κρατήστε πατημένο το πλήκτρο Windows. Πατήστε το αριστερό ή το δεξί πλήκτρο βέλους. Εάν πατήσετε το πλήκτρο αριστερού βέλους, εμφανίζεται το παράθυρο του ενεργού προγράμματος στην αριστερή πλευρά της διαχωρισμένης οθόνης.
Πώς μπορώ να στοιβάζω τα παράθυρα κατακόρυφα;
Προβολή > Τακτοποίηση παραθύρου > Το Arrange Vertically ισχύει για όλα τα παράθυρα εγγράφων που είναι ανοιχτά. Ωστόσο, μπορείτε να χρησιμοποιήσετε τα πλήκτρα SHIFT και CTRL στο παράθυρο διαλόγου Λίστα παραθύρων για να επιλέξετε συγκεκριμένα παράθυρα και να τα τακτοποιήσετε κάθετα ή οριζόντια.
Γιατί δεν λειτουργεί η διαχωρισμένη οθόνη μου;
Ενεργοποίηση αναγκαστικής διαίρεσης οθόνης Για να τους αναγκάσετε να επιτρέψουν τη λειτουργία διαίρεσης οθόνης:ενεργοποιήστε τις ρυθμίσεις προγραμματιστή στο τηλέφωνο, αν δεν είναι ήδη. ανοίξτε την εφαρμογή Ρυθμίσεις του Android. ενεργοποιήστε το Σύστημα > Επιλογές προγραμματιστή > Αναγκάστε τις δραστηριότητες να έχουν δυνατότητα αλλαγής μεγέθους.
Πώς χωρίζετε την οθόνη σε φορητό υπολογιστή και οθόνη Dell;
Τοποθετήστε τον δείκτη σας στην επάνω γραμμή ενός από τα παράθυρα και κρατήστε πατημένο το αριστερό κουμπί του ποντικιού. Σύρετε το παράθυρο στη δεξιά ή την αριστερή πλευρά της οθόνης. Συνεχίστε να το σύρετε στο πλάι μέχρι το παράθυρο να «κουμπώσει» στη θέση του, αφήνοντας τη μισή οθόνη άδεια για το άλλο παράθυρο. Σύρετε το άλλο παράθυρο στην αντίθετη πλευρά.
Πώς μπορώ να χωρίσω την οθόνη μου σε 4 Windows 10;
Διαίρεση οθόνης σε 4 στα Windows 10/11 Ακολουθούν τα βήματα: Ανοίξτε το πρώτο. Κρατήστε πατημένο το ⊞, πατήστε το ⬅️ και μετά το ⬆️ για να το τοποθετήσετε στην επάνω αριστερή γωνία. Στη συνέχεια, ανοίξτε το επόμενο.
Πώς μπορώ να κάνω διαδοχικά παράθυρα δίπλα-δίπλα;
Ένας τρόπος για να αναλάβετε τον έλεγχο του χάους είναι να βάλετε σε καταρράκτη τα παράθυρα. Για να το κάνετε αυτό, κάντε δεξί κλικ στη γραμμή εργασιών και επιλέξτε “Cascade windows” από το μενού που εμφανίζεται. Όλα τα παράθυρά σας που δεν έχουν ελαχιστοποιηθεί θα οργανωθούν αμέσως σε μια κλιμακωτή διαγώνια στοίβα, το ένα πάνω στο άλλο, με κάθε παράθυρο σε ομοιόμορφο μέγεθος.
Πώς στοιβάζετε τα παράθυρα το ένα πάνω στο άλλο;
Για καταρράκτη ή στοίβαξη παραθύρων εφαρμογών: Κάντε δεξί κλικ στη γραμμή εργασιών σας. Επιλέξτε “Cascade windows” ή “Show windows stacked”.