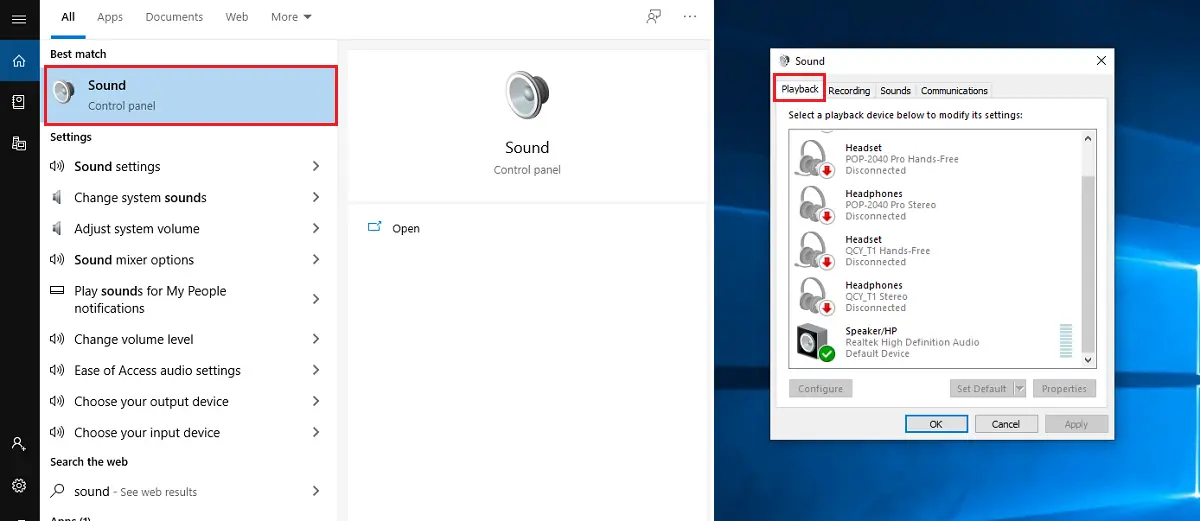Συνδέστε την οθόνη σας στη θύρα HDMI του φορητού υπολογιστή σας. Βεβαιωθείτε ότι χρησιμοποιείτε καλώδιο HDMI 2.0 (καλώδιο υψηλής ταχύτητας Premium HDMI τουλάχιστον). Εάν η οθόνη λειτουργεί στα 4K@60Hz, τότε έχετε θύρα HDMI 2.0. Εάν τρέχει στα 4K@30Hz, τότε έχετε θύρα HDMI 1.4.
Πώς μπορώ να δοκιμάσω τη θύρα HDMI μου;
Συνδέστε την οθόνη σας στη θύρα HDMI του φορητού υπολογιστή σας. Βεβαιωθείτε ότι χρησιμοποιείτε καλώδιο HDMI 2.0 (καλώδιο υψηλής ταχύτητας Premium HDMI τουλάχιστον). Εάν η οθόνη λειτουργεί στα 4K@60Hz, τότε έχετε θύρα HDMI 2.0. Εάν τρέχει στα 4K@30Hz, τότε έχετε θύρα HDMI 1.4.
Πώς μπορώ να ξέρω εάν η θύρα HDMI μου λειτουργεί στον φορητό υπολογιστή μου Windows 10;
Βεβαιωθείτε ότι το καλώδιο HDMI έχει τοποθετηθεί σωστά και ότι όλες οι συνδέσεις είναι πλήρως λειτουργικές. Κάντε δεξί κλικ στο εικονίδιο έντασης ήχου στη γραμμή εργασιών. Επιλέξτε Συσκευές αναπαραγωγής και στην καρτέλα Αναπαραγωγή που μόλις άνοιξε, απλώς επιλέξτε Συσκευή ψηφιακής εξόδου ή HDMI. Επιλέξτε Ορισμός προεπιλογής, κάντε κλικ στο OK.
Πώς μπορώ να ξέρω εάν η θύρα HDMI μου λειτουργεί στον υπολογιστή μου;
Κοιτάξτε, εάν εμφανίζεται μια θύρα HDMI, εκεί. Εάν βλέπετε τη θύρα HDMI δεξιά, κάντε κλικ σε αυτήν και πατήστε Ιδιότητες. Στις ιδιότητες, αναζητήστε την Κατάσταση συσκευής. Εάν εμφανιστεί η ένδειξη “Η συσκευή λειτουργεί σωστά”, δεν υπάρχει τίποτα κακό με την ίδια τη θύρα HDMI.
Πώς μπορώ να ενεργοποιήσω τη θύρα HDMI στον υπολογιστή μου Windows 10;
Μπορείτε να ενεργοποιήσετε τη θύρα HDMI στον υπολογιστή σας ανοίγοντας τον Πίνακα Ελέγχου, μεταβαίνοντας στην επιλογή Ήχος > Αναπαραγωγή, κάνοντας κλικ στην επιλογή «Ψηφιακή συσκευή εξόδου (HDMI)» και, τέλος, κάνοντας κλικ στην «Εφαρμογή».
Πώς μπορώ να δοκιμάσω τη θύρα HDMI μου;
Συνδέστε την οθόνη σας στη θύρα HDMI του φορητού υπολογιστή σας. Βεβαιωθείτε ότι χρησιμοποιείτε καλώδιο HDMI 2.0 (καλώδιο υψηλής ταχύτητας Premium HDMI τουλάχιστον). Εάν η οθόνη λειτουργεί στα 4K@60Hz, τότε έχετε θύρα HDMI 2.0. Εάν τρέχει στα 4K@30Hz, τότε έχετε θύρα HDMI 1.4.
Πώς μπορώενεργοποιήσω τη θύρα HDMI στον υπολογιστή μου Windows 10;
Μπορείτε να ενεργοποιήσετε τη θύρα HDMI στον υπολογιστή σας ανοίγοντας τον Πίνακα Ελέγχου, μεταβαίνοντας στην επιλογή Ήχος > Αναπαραγωγή, κάνοντας κλικ στην επιλογή «Ψηφιακή συσκευή εξόδου (HDMI)» και, τέλος, κάνοντας κλικ στην «Εφαρμογή».
Πώς μπορώ να ξέρω εάν η θύρα HDMI μου είναι κακή στον φορητό υπολογιστή μου;
Κοιτάξτε την κατάσταση της θύρας HDMI στο πλαίσιο διαλόγου. Εάν η κατάσταση είναι “Αυτή η συσκευή λειτουργεί σωστά”, η θύρα HDMI σας λειτουργεί. Εάν υπάρχει ένα μήνυμα που υποδεικνύει ότι πρέπει να αντιμετωπίσετε τα προβλήματα της συσκευής σας, η θύρα HDMI είναι σε κατάσταση λειτουργίας, αλλά έχει ένα πρόβλημα που είναι πιθανό να επιδιορθωθεί.
Πώς μπορώ να ενεργοποιήσω τη θύρα HDMI μου;
Κάντε δεξί κλικ στο εικονίδιο “Ένταση” στη γραμμή εργασιών των Windows, επιλέξτε “Ήχοι” και επιλέξτε την καρτέλα “Αναπαραγωγή”. Κάντε κλικ στην επιλογή “Digital Output Device (HDMI)” και κάντε κλικ στο “Apply” για να ενεργοποιήσετε τις λειτουργίες ήχου και εικόνας για τη θύρα HDMI.
Γιατί η οθόνη μου δεν εντοπίζει το HDMI μου;
Δοκιμάστε να αλλάξετε καλώδιο HDMI & Θύρα Επομένως, είναι σημαντικό να ελέγξετε τι προκαλεί το πρόβλημα – το καλώδιο HDMI, τη θύρα ή την ίδια την οθόνη. Για να το κάνετε αυτό, πρώτα αποσυνδέστε το καλώδιο από τη θύρα HDMI της οθόνης σας και τοποθετήστε το σε άλλη θύρα. Εάν αυτό επιλύσει το πρόβλημά σας, υπάρχει πρόβλημα με την προηγούμενη θύρα.
Γιατί ο υπολογιστής μου δεν εμφανίζει HDMI;
Ελέγξτε το υλικό σας Ελέγξτε το καλώδιο HDMI. Το καλώδιο HDMI δεν χρειάζεται να καταστραφεί και να συνδεθεί σωστά με το φορητό υπολογιστή Windows και τη συσκευή HDMI. Ελέγξτε εάν το καλώδιο HDMI είναι συμβατό με το σύστημά σας ή με άλλη συσκευή HDMI. Ελέγξτε τις θύρες HDMI.
Πώς μπορώ να ενημερώσω το πρόγραμμα οδήγησης HDMI των Windows 10;
Ενημέρωση του προγράμματος οδήγησης συσκευής Στο πλαίσιο αναζήτησης στη γραμμή εργασιών, πληκτρολογήστε τη Διαχείριση συσκευών και, στη συνέχεια, επιλέξτε Διαχείριση Συσκευών. Επιλέξτε μια κατηγορία για να δείτε τα ονόματα των συσκευών και, στη συνέχεια, κάντε δεξί κλικ (ή πατήστε παρατεταμένα) σε αυτήν που θέλετεεκσυγχρονίζω. Επιλέξτε Αυτόματη αναζήτηση για ενημερωμένο λογισμικό προγραμμάτων οδήγησης. Επιλέξτε Ενημέρωση προγράμματος οδήγησης.
Γιατί η οθόνη μου δεν λέει σήμα;
Συνήθως, μια οθόνη εμφανίζει ένα μήνυμα “κανένα σφάλμα σήματος” όταν υπάρχει πρόβλημα όπως χαλαρό καλώδιο, χαλαρές συνδέσεις ή πρόβλημα με τη συσκευή εισόδου. Προβλήματα ανάλυσης προγράμματος οδήγησης γραφικών και εξόδου μπορεί επίσης να προκαλέσουν αυτό το σφάλμα.
Γιατί η θύρα HDMI μου δεν λειτουργεί στην τηλεόραση;
Το καλώδιο HDMI που χρησιμοποιείτε ενδέχεται να δυσλειτουργεί ή να είναι πολύ παλιό για να λειτουργεί επαρκώς. Δοκιμάστε ένα διαφορετικό καλώδιο HDMI για να δείτε αν λύνει το πρόβλημά σας. Εναλλακτικά, μπορείτε να χρησιμοποιήσετε το πρώτο καλώδιο HDMI για να συνδέσετε μια διαφορετική συσκευή βίντεο για να ελέγξετε εάν η συσκευή βίντεο δεν λειτουργεί σωστά.
Γιατί το HDMI μου δεν έχει σήμα;
Για να διορθώσετε το πρόβλημα χωρίς σήμα HDMI, ελέγξτε για τυχόν χαλαρές συνδέσεις ή φθαρμένα καλώδια. Εάν το καλώδιο δεν είναι κατεστραμμένο, αλλάξτε την πηγή εισόδου και ενεργοποιήστε τη ρύθμιση σύνδεσης HDMI. Εκτός από αυτό, έχω αναφέρει και άλλες λύσεις, όπως η ενημέρωση του chipset και των γραφικών της τηλεόρασης και η εκτέλεση ενός κύκλου ισχύος.
Πώς μπορώ να δοκιμάσω τη θύρα HDMI μου;
Συνδέστε την οθόνη σας στη θύρα HDMI του φορητού υπολογιστή σας. Βεβαιωθείτε ότι χρησιμοποιείτε καλώδιο HDMI 2.0 (καλώδιο υψηλής ταχύτητας Premium HDMI τουλάχιστον). Εάν η οθόνη λειτουργεί στα 4K@60Hz, τότε έχετε θύρα HDMI 2.0. Εάν τρέχει στα 4K@30Hz, τότε έχετε θύρα HDMI 1.4.
Πώς μπορώ να ενεργοποιήσω τη θύρα HDMI στον υπολογιστή μου Windows 10;
Μπορείτε να ενεργοποιήσετε τη θύρα HDMI στον υπολογιστή σας ανοίγοντας τον Πίνακα Ελέγχου, μεταβαίνοντας στην επιλογή Ήχος > Αναπαραγωγή, κάνοντας κλικ στην επιλογή «Ψηφιακή συσκευή εξόδου (HDMI)» και, τέλος, κάνοντας κλικ στην «Εφαρμογή».
Φθαρούν οι θύρες HDMI;
Η θύρα μπορεί να φθαρεί με την πάροδο του χρόνου. Εξαρτάται από την ποιότητα του καλωδίου HDMI, για παράδειγμα, αν ήταν πολύ δύσκολο να συνδεθεί κάποιος μπορεί να καταστρέψει τη θύρα γρήγορα. ΕπίσηςΛάβετε υπόψη ότι η αποσύνδεση και η σύνδεση του ενώ είναι πολύ ενεργοποιημένο σε σύντομο χρονικό διάστημα θα σκοτώσει το τσιπ HDMI με την πάροδο του χρόνου, στις περιπτώσεις μου χρειάστηκαν λίγα λεπτά.
Γιατί λειτουργεί μόνο μία από τις θύρες HDMI μου;
Αυτό το ζήτημα ενδέχεται να προέκυψε λόγω κατεστραμμένων προγραμμάτων οδήγησης προσαρμογέα οθόνης ή η θύρα HDMI ενδέχεται να μην αναγνωρίζεται. Θα σας πρότεινα να εκτελέσετε το πρόγραμμα αντιμετώπισης προβλημάτων υλικού και συσκευών και να ελέγξετε αν βοηθάει.
Γιατί δεν λειτουργεί η θύρα HDMI στη μητρική μου πλακέτα;
Βεβαιωθείτε ότι το καλώδιο HDMI είναι σωστά συνδεδεμένο στην οθόνη και τη μητρική πλακέτα. Εάν η οθόνη σας διαθέτει πολλές υποδοχές HDMI και άλλες υποδοχές οθόνης, βεβαιωθείτε ότι η πηγή έχει ρυθμιστεί στη σωστή σύνδεση/πηγή. Δοκιμάστε να χρησιμοποιήσετε ένα διαφορετικό καλώδιο – ίσως αυτό που χρησιμοποιείτε αυτήν τη στιγμή είναι ελαττωματικό.
Πώς μπορώ να κάνω τα Windows 10 να αναγνωρίζουν την οθόνη μου;
Ανοίξτε τις Ρυθμίσεις. Κάντε κλικ στο Σύστημα. Κάντε κλικ στο Display. Στην ενότητα “Πολλαπλές οθόνες”, κάντε κλικ στο κουμπί Ανίχνευση για να συνδεθείτε στην εξωτερική οθόνη.
Γιατί δεν λειτουργεί η δεύτερη θύρα HDMI μου;
Μπορεί να οφείλεται σε λανθασμένες ρυθμίσεις ή σε προγράμματα οδήγησης που λείπουν/κατεστραμμένα ή λείπουν ενημερώσεις. Επανεκκινήστε τον υπολογιστή μερικές φορές και ελέγξτε για ενημερώσεις των Windows. Στο πλαίσιο Αναζήτηση στη γραμμή εργασιών, πληκτρολογήστε το Windows Update, επιλέξτε Windows Update. Στη σελίδα του Windows Update, επιλέξτε Έλεγχος για ενημερώσεις.