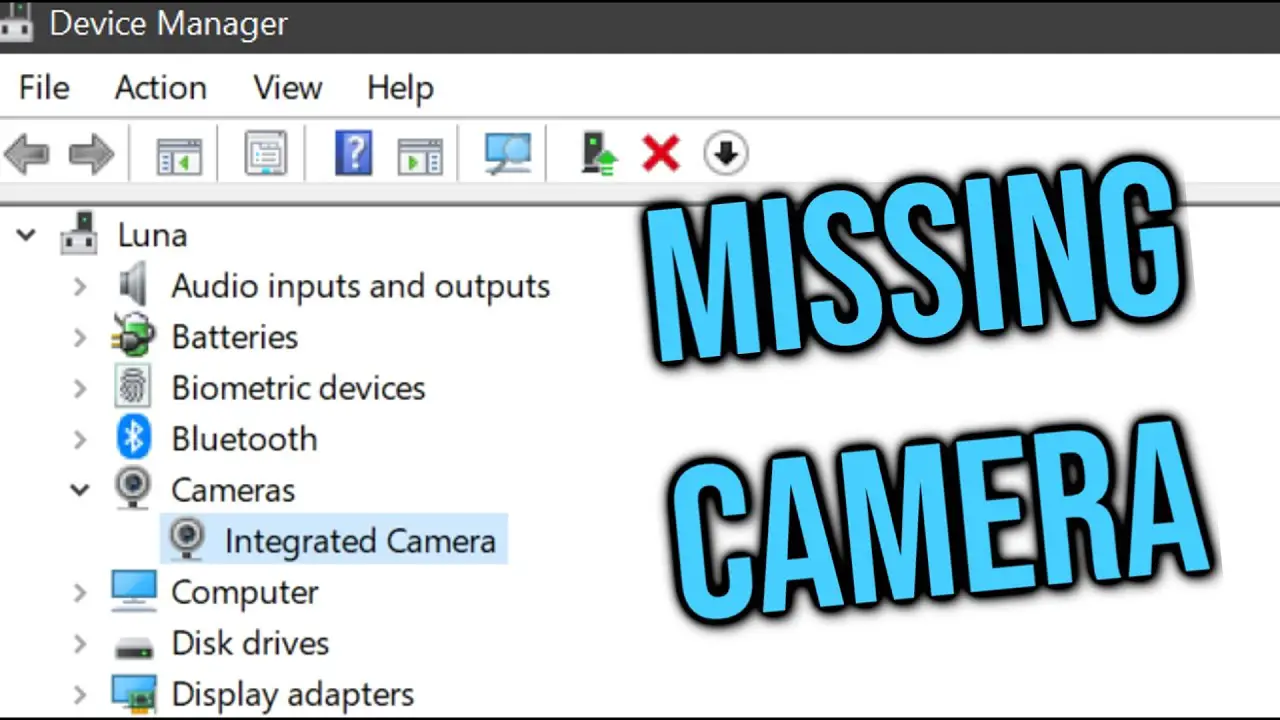Κρατήστε πατημένο το πλήκτρο των Windows και πατήστε R. Κάντε κλικ στο Επόμενο και επιλέξτε “Εγκατάσταση του υλικού που επιλέγω χειροκίνητα από τη λίστα” και κάντε κλικ στο Επόμενο, κάντε κύλιση προς τα κάτω για να επιλέξετε Συσκευές απεικόνισης και κάντε κλικ στο Επόμενο. Εντοπίστε τη συσκευή που λείπει μέσω της καρτέλας του κατασκευαστή και προσθέστε την.
Πώς μπορώ να εγκαταστήσω ξανά τις συσκευές απεικόνισης στη Διαχείριση Συσκευών;
Πατήστε το πλήκτρο των Windows και πατήστε R. Κάντε κλικ στο Επόμενο και επιλέξτε “Εγκατάσταση του υλικού που επιλέγω χειροκίνητα από τη λίστα” και κάντε κλικ στο Επόμενο, κάντε κύλιση προς τα κάτω για να επιλέξετε Συσκευές απεικόνισης και κάντε κλικ στο Επόμενο. Εντοπίστε τη συσκευή που λείπει από την καρτέλα του κατασκευαστή και προσθέστε την.
Γιατί δεν εμφανίζεται η κάμερα στη Διαχείριση Συσκευών;
Επιλέξτε Έναρξη, πληκτρολογήστε Διαχείριση συσκευών και, στη συνέχεια, επιλέξτε το από τα αποτελέσματα αναζήτησης. Βρείτε την προβληματική κάμερα web από τη λίστα συσκευών που εμφανίζεται στη Διαχείριση Συσκευών. Θα πρέπει να εμφανίζεται είτε κάτω από Κάμερες είτε κάτω από συσκευές απεικόνισης. Κάντε δεξί κλικ στη συσκευή της κάμερας web και επιλέξτε Ενημέρωση προγράμματος οδήγησης.
Πώς μπορώ να εγκαταστήσω ξανά την κάμερα web;
Ανοίξτε το Start. Αναζητήστε τη Διαχείριση Συσκευών και κάντε κλικ στο κορυφαίο αποτέλεσμα για να ανοίξετε την εφαρμογή. Αναπτύξτε τον κλάδο Συσκευές απεικόνισης, Κάμερες ή Ελεγκτές ήχου, βίντεο και παιχνιδιών. Κάντε δεξί κλικ στην κάμερα web και επιλέξτε Ενημέρωση προγράμματος οδήγησης.
Πώς μπορώ να κατεβάσω την κάμερά μου στη Διαχείριση Συσκευών;
Άνοιγμα Διαχείρισης Συσκευών > Συσκευές εικόνας > κάντε δεξί κλικ στο πρόγραμμα οδήγησης κάμερας > Ιδιότητες > Λεπτομέρειες > Αναγνωριστικό υλικού. Συγκρίνετε το Hardware ID και το VenID και, στη συνέχεια, βρείτε τον αντίστοιχο κατασκευαστή της συσκευής κάμερας. Ανοίξτε το φάκελο AVC ή Bison και, στη συνέχεια, κάντε κλικ στο .exe για μη αυτόματη εγκατάσταση.
Γιατί δεν λειτουργεί η ενσωματωμένη κάμερα μου;
Η κύρια αιτία είναι συνήθως μη συμβατό, παλιό ή κατεστραμμένο λογισμικό προγράμματος οδήγησης. Μπορεί επίσης να είναι απενεργοποιημένη η κάμερα web στη Διαχείριση Συσκευών, στην εφαρμογή Ρυθμίσεις ή στο BIOS ή στο UEFI. Στα Windows 10, το πρόβλημα “η κάμερα web δεν λειτουργεί” μπορεί να είναιδιορθώθηκε χρησιμοποιώντας την επιλογή συστήματος που διαχειρίζεται τη χρήση της κάμερας web για τις εφαρμογές σας.
Πώς μπορώ να βρω το πρόγραμμα οδήγησης της κάμερας web για τα Windows 10;
Στη Διαχείριση Συσκευών, αναπτύξτε το στοιχείο Συσκευές απεικόνισης, Κάμερες ή Ήχος, ελεγκτές βίντεο και παιχνιδιών. Βρείτε και κάντε δεξί κλικ στην κάμερα web, επιλέξτε Ενημέρωση προγράμματος οδήγησης. Κάντε κλικ στην Αναζήτηση αυτόματα για ενημερωμένο λογισμικό προγράμματος οδήγησης για να εγκαταστήσετε το πιο πρόσφατο λογισμικό προγράμματος οδήγησης κάμερας web στα Windows 10.
Γιατί η webcam μου δεν λειτουργεί στα Windows 10;
Αποσυνδέστε την κάμερα web USB, επανεκκινήστε τον υπολογιστή σας και, στη συνέχεια, συνδέστε ξανά την κάμερα web. Ελέγξτε για ενημερώσεις των Windows. Η ενημέρωση των Windows 10 μπορεί να διορθώσει τυχόν προβλήματα που αντιμετωπίζετε, καθώς και να πραγματοποιήσει λήψη ενημερώσεων υλικολογισμικού και προγραμμάτων οδήγησης που μπορούν να βελτιώσουν την απόδοση της κάμερας web. Ελέγξτε το σώμα της κάμερας.
Γιατί λέει ότι δεν βρέθηκε διαθέσιμη κάμερα;
Δεν βρέθηκε διαθέσιμη κάμερα στο Teams σε υπολογιστή με Windows 10 Μεταβείτε στην Έναρξη και κάντε κλικ στο “Ρυθμίσεις”. Κάντε κλικ στο «Απόρρητο» και, στη συνέχεια, επιλέξτε την επιλογή «Κάμερα» από το αριστερό πλαίσιο. Στην ενότητα “Να επιτρέπεται στις εφαρμογές να έχουν πρόσβαση στην κάμερά σας”, πατήστε τον διακόπτη εναλλαγής από “Απενεργοποίηση” σε “Ενεργοποίηση”. Επανεκκινήστε το Teams για να επιβεβαιώσετε ότι η κάμερα μπορεί να βρεθεί.
Πώς μπορώ να ενεργοποιήσω την κάμερα web στα Windows 10;
Δείτε πώς: Επιλέξτε Έναρξη > Ρυθμίσεις > Απόρρητο > ΦΩΤΟΓΡΑΦΙΚΗ ΜΗΧΑΝΗ. Στο Να επιτρέπεται η πρόσβαση στην κάμερα σε αυτήν τη συσκευή, επιλέξτε Αλλαγή και βεβαιωθείτε ότι η πρόσβαση στην κάμερα για αυτήν τη συσκευή είναι ενεργοποιημένη. Αυτή η ρύθμιση επιτρέπει σε οποιονδήποτε χρήστη στη συσκευή να επιλέξει εάν θέλει οι εφαρμογές να έχουν πρόσβαση στην κάμερα.
Γιατί η webcam μου δεν λειτουργεί στα Windows 10;
Αιτίες μη λειτουργίας μιας κάμερας Web Τα Windows συνήθως εγκαθιστούν αυτόματα προγράμματα οδήγησης συσκευών όταν εντοπίζουν νέο υλικό. Ωστόσο, εάν κάνατε πρόσφατα αναβάθμιση σε Windows 10, ίσως χρειαστεί να ενημερώσετε τα προγράμματα οδήγησης υλικού με μη αυτόματο τρόπο. Ορισμένες εφαρμογές του Windows Store υποστηρίζουν μόνο νεότερα μοντέλα webcam, επομένως η παλαιότερη συσκευή σας ενδέχεται να μην είναι συμβατή.
Πώς μπορώ να βρω τα προγράμματα οδήγησης της κάμερας web;
Ελέγξτε τον ιστότοπο του κατασκευαστή και αναζητήστε τις κάμερες web. Δοκιμάστε να εντοπίσετε αυτό που μοιάζει με το δικό σας, εάν η webcam σας δεν έχει το όνομα του μοντέλου. Αν βρείτε μια εικόνα ή μια περιγραφή προϊόντος της κάμερας web στον ιστότοπο του κατασκευαστή, θα γνωρίζετε ποιο μοντέλο διαθέτετε και ποιο πρόγραμμα οδήγησης πρέπει να κατεβάσετε.
Πώς μπορώ να προσθέσω μη αυτόματα μια webcam στη Διαχείριση Συσκευών;
Στη Διαχείριση Συσκευών, μεταβείτε στις Ενέργειες > Προσθήκη υλικού παλαιού τύπου. Στο παράθυρο που ανοίγει, κάντε κλικ στο Επόμενο. Επιλέξτε «Εγκατάσταση υλικού που επιλέγω χειροκίνητα από μια λίστα (Για προχωρημένους)» Από τη λίστα τύπων συσκευών, επιλέξτε «Κάμερες» και κάντε κλικ στο Επόμενο.
Γιατί δεν λειτουργεί η κάμερά μου στο φορητό υπολογιστή;
Ελέγξτε τις ρυθμίσεις του συστήματός σας για να δείτε εάν όλες οι εφαρμογές έχουν άδεια χρήσης της κάμερας. Εάν απορριφθούν τα δικαιώματα που σχετίζονται με την κάμερα, κανένας ιστότοπος ή εφαρμογή δεν θα εντοπίσει την κάμερα web. Ανοίξτε τις ρυθμίσεις του υπολογιστή σας, κάντε κλικ στο Απόρρητο, επιλέξτε Κάμερα στην περιοχή “Δικαιώματα εφαρμογής” και αλλάξτε την πρόσβαση της κάμερας από Απενεργοποίηση σε Ενεργοποίηση.
Πώς μπορώ να ενεργοποιήσω την κάμερα στον φορητό υπολογιστή μου;
Για να ανοίξετε την κάμερα web ή την κάμερά σας, επιλέξτε το κουμπί Έναρξη, μετά επιλέξτε Όλες οι εφαρμογές και, στη συνέχεια, επιλέξτε Κάμερα στη λίστα των εφαρμογών. Εάν έχετε πολλές κάμερες, μπορείτε να κάνετε εναλλαγή μεταξύ τους επιλέγοντας Αλλαγή κάμερας επάνω δεξιά μόλις ανοίξει η εφαρμογή Κάμερα.
Πώς μπορώ να εγκαταστήσω ξανά την κάμερα στον φορητό υπολογιστή HP μου;
Επανεγκατάσταση προγράμματος οδήγησης κάμερας web HP στα Windows Στα Windows, αναζητήστε και ανοίξτε τη Διαχείριση Συσκευών. Κάντε διπλό κλικ στο Συσκευές απεικόνισης για να αναπτύξετε τη λίστα προγραμμάτων οδήγησης κάμερας web. Εάν εμφανίζεται η κάμερα Web-101 HP ή η συσκευή βίντεο Microsoft USB, κάντε δεξί κλικ στο πρόγραμμα οδήγησης και επιλέξτε Ενημέρωση λογισμικού προγράμματος οδήγησης και ακολουθήστε τις οδηγίες που εμφανίζονται στην οθόνη.
Πώς μπορώ να διορθώσω την κάμερα στον υπολογιστή μου που δεν λειτουργεί;
Ελέγξτε το σύστημά σαςρυθμίσεις για να δείτε εάν όλες οι εφαρμογές έχουν άδεια χρήσης της κάμερας. Εάν απορριφθούν τα δικαιώματα που σχετίζονται με την κάμερα, κανένας ιστότοπος ή εφαρμογή δεν θα εντοπίσει την κάμερα web. Ανοίξτε τις ρυθμίσεις του υπολογιστή σας, κάντε κλικ στο Απόρρητο, επιλέξτε Κάμερα στην περιοχή “Δικαιώματα εφαρμογής” και αλλάξτε την πρόσβαση της κάμερας από Απενεργοποίηση σε Ενεργοποίηση.
Πώς μπορώ να επανεκκινήσω την κάμερά μου στα Windows 10;
Επαναφορά της εφαρμογής κάμερας στα Windows 10 Βήμα 1 Στον υπολογιστή σας, μεταβείτε στις Ρυθμίσεις > Εφαρμογές > Εφαρμογές & χαρακτηριστικά > ΦΩΤΟΓΡΑΦΙΚΗ ΜΗΧΑΝΗ. Βήμα 2 Επιλέξτε την εφαρμογή Κάμερα και κάντε κλικ στις Επιλογές για προχωρημένους. Βήμα 3 Κάντε κλικ στην Επαναφορά.
Πώς μπορώ να προσθέσω κάμερα web στα Windows 10;
Λύστε το καλώδιο USB, συνδέστε το καλώδιο στον υπολογιστή σας και ισορροπήστε την κάμερα στην οθόνη σας. Αυτή είναι μια συσκευή plug-and-play. Αφού συνδέσετε την κάμερά σας, τα Windows 10 θα έχουν ένα αναδυόμενο παράθυρο που θα λέει “Ρύθμιση συσκευής”. Μετά από αυτό, ένα αναδυόμενο παράθυρο θα πει ότι η συσκευή έχει εγκατασταθεί και διαμορφωθεί.
Γιατί δεν ανοίγει η κάμερα;
Ελέγξτε τα δικαιώματα της εφαρμογής κάμερας Δείτε πώς μπορείτε να ελέγξετε εάν αρνηθήκατε κατά λάθος την άδεια και να την ενεργοποιήσετε: Ανοίξτε την εφαρμογή Ρυθμίσεις. Κάντε κύλιση προς τα κάτω και πατήστε Διαχείριση εφαρμογών > Υπεύθυνος αδειών. Επιλέξτε Κάμερα και αλλάξτε τη ρύθμιση σε Να επιτρέπεται εάν είναι απενεργοποιημένη.
Γιατί είναι απενεργοποιημένη η κάμερά μου;
Έλεγχος αδειών εφαρμογών κάμερας Επομένως, εάν παρουσιαστεί το σφάλμα “η κάμερα δεν λειτουργεί σε android”, πρέπει να ελέγξετε τις εφαρμογές στις οποίες παραχωρήσατε άδεια στο παρελθόν και να ανακαλέσετε την πρόσβαση. Για να προβάλετε εφαρμογές με δικαιώματα κάμερας στη συσκευή σας Android – Μεταβείτε στις ΡΥΘΜΙΣΕΙΣ > APPS & ΕΙΔΟΠΟΙΗΣΕΙΣ > ΑΔΕΙΕΣ ΕΦΑΡΜΟΓΗΣ > πατήστε ΚΑΜΕΡΑ.
Γιατί δεν εμφανίζει καμία διαθέσιμη κάμερα που βρέθηκε ομάδες της Microsoft;
Εάν το Microsoft Teams δεν μπορεί να εντοπίσει την κάμερα, η αποσύνδεση και η επανασύνδεσή της μπορεί να λύσει το πρόβλημα. Θέλετε επίσης να κλείσετε όλες τις άλλες εφαρμογές χρησιμοποιώντας το περιφερειακό (όπως Zoom ή Skype)και επανεκκινήστε τον υπολογιστή.