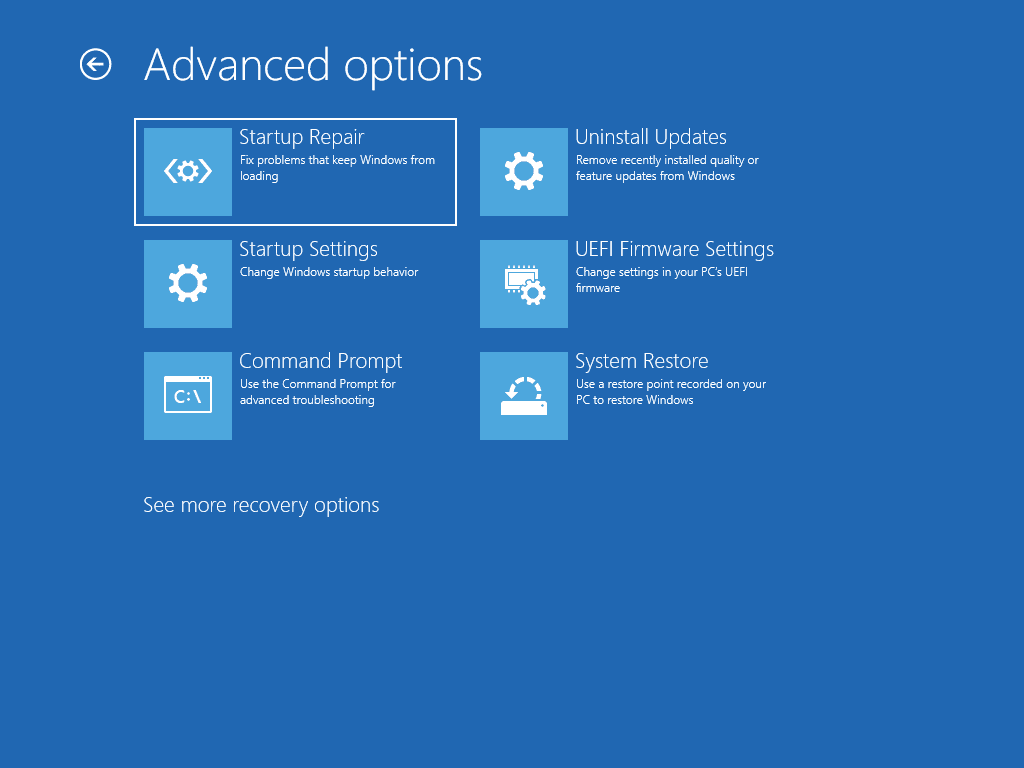Από την οθόνη WinRE, επιλέξτε Αντιμετώπιση προβλημάτων > Προχωρημένες επιλογές. Στην περιοχή Σύνθετες επιλογές, επιλέξτε Αυτόματη/Επισκευή εκκίνησης.
Πώς ενεργοποιώ την επιδιόρθωση των Windows;
Μεταβείτε στο μενού Επιλογές εκκίνησης για προχωρημένους των Windows 10. Σε πολλούς φορητούς υπολογιστές, πατώντας το F11 μόλις ενεργοποιήσετε, θα μεταβείτε στις Προηγμένες Επιλογές Εκκίνησης των Windows 10. Η εκκίνηση ενός δίσκου εγκατάστασης και το πάτημα Next και στη συνέχεια το Repair προσφέρει μια δευτερεύουσα επιλογή. Μόλις εκκινηθεί ο υπολογιστής σας, επιλέξτε Αντιμετώπιση προβλημάτων.
Πώς ενεργοποιώ την επιδιόρθωση των Windows;
Μεταβείτε στο μενού Επιλογές εκκίνησης για προχωρημένους των Windows 10. Σε πολλούς φορητούς υπολογιστές, πατώντας το F11 μόλις ενεργοποιήσετε, θα μεταβείτε στις Προηγμένες Επιλογές Εκκίνησης των Windows 10. Η εκκίνηση ενός δίσκου εγκατάστασης και το πάτημα Next και στη συνέχεια το Repair προσφέρει μια δευτερεύουσα επιλογή. Μόλις εκκινηθεί ο υπολογιστής σας, επιλέξτε Αντιμετώπιση προβλημάτων.
Πώς μπορώ να επισκευάσω τα Windows 10 με τη γραμμή εντολών;
Ανοίξτε το “Start”, αναζητήστε τη Γραμμή εντολών, επιλέξτε το και εκτελέστε το ως διαχειριστής. 2. Στη συνέχεια πληκτρολογήστε την εντολή: “sfc /scannow” και πατήστε “Enter”. Εάν το SFC δεν μπορεί να διορθώσει το πρόβλημα, πιθανότατα το βοηθητικό πρόγραμμα δεν μπορεί να λάβει τα απαραίτητα αρχεία από την εικόνα των Windows, η οποία μπορεί να έχει χαλάσει.
Γιατί δεν λειτουργεί η αυτόματη επισκευή;
Σε ορισμένες περιπτώσεις, η αυτόματη επιδιόρθωση των Windows 10 δεν μπόρεσε να επιδιορθώσει το σφάλμα του υπολογιστή σας μπορεί να προκληθεί από τον σκληρό σας δίσκο και η μόνη λύση είναι να τον επανασυνδέσετε. Απλώς απενεργοποιήστε τον υπολογιστή σας, αποσυνδέστε τον, ανοίξτε τον και αποσυνδέστε τον σκληρό σας δίσκο. Τώρα χρειάζεται απλώς να επανασυνδέσετε τον σκληρό σας δίσκο, να συνδέσετε το καλώδιο τροφοδοσίας και να τον ξεκινήσετε ξανά.
Γιατί δεν λειτουργεί το SFC Scannow;
Εάν η εντολή SFC αποτύχει, μπορεί να οφείλεται στην έλλειψη προσβασιμότητας του φακέλου WinSxS. Σε αυτήν την περίπτωση, πρέπει να αλλάξετε την περιγραφή ασφαλείας του φακέλου με μη αυτόματο τρόπο.
Πώς εκτελώ το DISM;
ΆνοιγμαΑρχή. Αναζητήστε τη γραμμή εντολών, κάντε δεξί κλικ στο επάνω αποτέλεσμα και επιλέξτε την επιλογή Εκτέλεση ως διαχειριστής. Πληκτρολογήστε την ακόλουθη εντολή για να εκτελέσετε μια προηγμένη σάρωση DISM και πατήστε Enter: DISM /Online /Cleanup-Image /ScanHealth.
Πώς ενεργοποιώ την επιδιόρθωση των Windows;
Μεταβείτε στο μενού Επιλογές εκκίνησης για προχωρημένους των Windows 10. Σε πολλούς φορητούς υπολογιστές, πατώντας το F11 μόλις ενεργοποιήσετε, θα μεταβείτε στις Προηγμένες Επιλογές Εκκίνησης των Windows 10. Η εκκίνηση ενός δίσκου εγκατάστασης και το πάτημα Next και στη συνέχεια το Repair προσφέρει μια δευτερεύουσα επιλογή. Μόλις εκκινηθεί ο υπολογιστής σας, επιλέξτε Αντιμετώπιση προβλημάτων.
Διαθέτουν τα Windows 11 εργαλείο επιδιόρθωσης;
Εάν ο υπολογιστής σας με Windows 11 δεν ξεκινά σωστά, μπορεί να εκκινηθεί στη διεπαφή επιδιόρθωσης εκκίνησης. Στη συνέχεια, μπορείτε να χρησιμοποιήσετε το Startup Repair για να επιδιορθώσετε τα Windows 11. Αυτό το εργαλείο μπορεί να σαρώσει τον υπολογιστή σας για ζητήματα όπως αρχεία συστήματος που λείπουν ή έχουν καταστραφεί.
Πρέπει να εκτελέσω πρώτα το DISM ή το SFC;
Το SFC θα σαρώσει την ακεραιότητα όλων των προστατευμένων αρχείων του λειτουργικού συστήματος, συμπεριλαμβανομένων εκείνων που δεν βρίσκονται στον σκληρό σας δίσκο. Θα πρέπει να χρησιμοποιηθεί πριν από την εκτέλεση του DISM.
Πώς μπορώ να επισκευάσω τα Windows 10 με τη γραμμή εντολών;
Ανοίξτε το “Start”, αναζητήστε τη Γραμμή εντολών, επιλέξτε το και εκτελέστε το ως διαχειριστής. 2. Στη συνέχεια πληκτρολογήστε την εντολή: “sfc /scannow” και πατήστε “Enter”. Εάν το SFC δεν μπορεί να διορθώσει το πρόβλημα, πιθανότατα το βοηθητικό πρόγραμμα δεν μπορεί να λάβει τα απαραίτητα αρχεία από την εικόνα των Windows, η οποία μπορεί να έχει χαλάσει.
Διαθέτουν τα Windows 10 εργαλείο επισκευής;
Απάντηση: Ναι, τα Windows 10 διαθέτουν ένα ενσωματωμένο εργαλείο επισκευής που σας βοηθά να αντιμετωπίζετε τυπικά προβλήματα υπολογιστή.
Πώς μπορώ να φτάσω στην αυτόματη επισκευή στα Windows 10;
Windows 10 Από την οθόνη WinRE, επιλέξτε Αντιμετώπιση προβλημάτων > Προχωρημένες επιλογές. Στην περιοχή Σύνθετες επιλογές, επιλέξτε Αυτόματη/Επισκευή εκκίνησης.
Πρέπει να εκτελέσω πρώτα το DISM ή το SFC;
SFCθα σαρώσει την ακεραιότητα όλων των προστατευμένων αρχείων του λειτουργικού συστήματος, συμπεριλαμβανομένων εκείνων που δεν βρίσκονται στον σκληρό σας δίσκο. Θα πρέπει να χρησιμοποιηθεί πριν από την εκτέλεση του DISM.
Πώς μπορώ να επισκευάσω τα Windows 10 χωρίς απώλεια δεδομένων ή προγραμμάτων;
Κάντε κλικ στην “Αντιμετώπιση προβλημάτων” μόλις μπείτε στη λειτουργία WinRE. Κάντε κλικ στην επιλογή «Επαναφορά αυτού του υπολογιστή» στην ακόλουθη οθόνη, οδηγώντας σας στο παράθυρο επαναφοράς συστήματος. Επιλέξτε «Διατήρηση των αρχείων μου» και κάντε κλικ στο «Επόμενο» και στη συνέχεια «Επαναφορά». Κάντε κλικ στο «Συνέχεια» όταν εμφανιστεί ένα αναδυόμενο παράθυρο και σας ζητήσει να συνεχίσετε την επανεγκατάσταση του λειτουργικού συστήματος Windows 10.
Πώς μπορώ να εκτελέσω μια σάρωση και επιδιόρθωση στα Windows 10;
Windows 11, Windows 10 και Windows 8 ή 8.1 Στη γραμμή εντολών Έλεγχος λογαριασμού χρήστη (UAC), κάντε κλικ στο Ναι. Στο παράθυρο της γραμμής εντολών, πληκτρολογήστε SFC /scannow και πατήστε Enter. Το βοηθητικό πρόγραμμα ελέγχου αρχείων συστήματος ελέγχει την ακεραιότητα των αρχείων συστήματος των Windows και τα επιδιορθώνει εάν απαιτείται. Αφού ολοκληρωθεί η διαδικασία, επανεκκινήστε τον υπολογιστή.
Τι είναι το DISM;
Το Microsoft Windows Deployment Image Servicing and Management (DISM) είναι ένα εργαλείο λογισμικού στο οποίο οι διαχειριστές τεχνολογίας πληροφοριών (IT) μπορούν να έχουν πρόσβαση μέσω της γραμμής εντολών ή του PowerShell για να προσαρτήσουν και να επισκευάσουν μια εικόνα επιφάνειας εργασίας ή σκληρό δίσκο των Windows πριν την αναπτύξουν στους χρήστες.
Τι είναι η σάρωση DISM;
Η εξυπηρέτηση και διαχείριση εικόνας ανάπτυξης (DISM.exe) είναι ένα εργαλείο γραμμής εντολών που μπορεί να χρησιμοποιηθεί για την εξυπηρέτηση και την προετοιμασία εικόνων των Windows, συμπεριλαμβανομένων εκείνων που χρησιμοποιούνται για Windows PE, Windows Recovery Environment (Windows RE) και Windows Setup.
Το DISM διορθώνει κατεστραμμένα αρχεία;
Εν ολίγοις, το DISM δεν είναι μια πλήρης επανεγκατάσταση των Windows. Αντίθετα, βρίσκει κρίσιμα βασικά αρχεία που απαιτούνται για την εκτέλεση και τη συλλογή πληροφοριών και, στη συνέχεια, αναβαθμίζει ή επιδιορθώνει τυχόν αρχεία που είναι κατεστραμμένα ή δεν είναι ενημερωμένα.vor 1 Tag
Πώς ενεργοποιώ την επιδιόρθωση των Windows;
Πλοηγηθείτε στα Windows 10Μενού Advanced Startup Options. Σε πολλούς φορητούς υπολογιστές, πατώντας το F11 μόλις ενεργοποιήσετε, θα μεταβείτε στις Προηγμένες Επιλογές Εκκίνησης των Windows 10. Η εκκίνηση ενός δίσκου εγκατάστασης και το πάτημα Next και στη συνέχεια το Repair προσφέρει μια δευτερεύουσα επιλογή. Μόλις εκκινηθεί ο υπολογιστής σας, επιλέξτε Αντιμετώπιση προβλημάτων.
Πώς ελέγχετε εάν τα Windows 11 είναι κατεστραμμένα;
Windows 11, Windows 10 και Windows 8 ή 8.1 Στη γραμμή εντολών Έλεγχος λογαριασμού χρήστη (UAC), κάντε κλικ στο Ναι. Στο παράθυρο της γραμμής εντολών, πληκτρολογήστε SFC /scannow και πατήστε Enter. Το βοηθητικό πρόγραμμα ελέγχου αρχείων συστήματος ελέγχει την ακεραιότητα των αρχείων συστήματος των Windows και τα επιδιορθώνει εάν απαιτείται. Αφού ολοκληρωθεί η διαδικασία, επανεκκινήστε τον υπολογιστή.
Πώς μπορώ να ξέρω εάν το DISM λειτουργεί;
Για να ελέγξετε την εικόνα των Windows 10 για προβλήματα με το DISM, ακολουθήστε τα εξής βήματα: Ανοίξτε την Έναρξη. Αναζητήστε τη γραμμή εντολών, κάντε δεξί κλικ στο επάνω αποτέλεσμα και επιλέξτε την επιλογή Εκτέλεση ως διαχειριστής. Πληκτρολογήστε την ακόλουθη εντολή για να εκτελέσετε έναν γρήγορο έλεγχο και πατήστε Enter: DISM /Online /Cleanup-Image /CheckHealth.