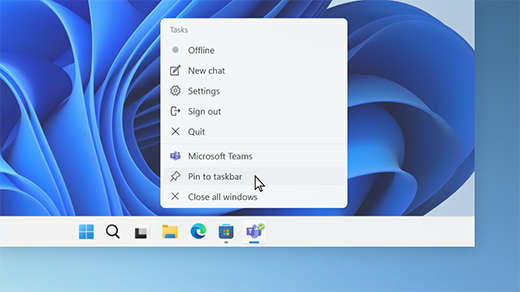Πατήστε το πλήκτρο Windows στο πληκτρολόγιο για να εμφανιστεί το μενού Έναρξη. Αυτό θα πρέπει επίσης να εμφανίσει τη γραμμή εργασιών. Κάντε δεξί κλικ στη γραμμή εργασιών που είναι πλέον ορατή και επιλέξτε Ρυθμίσεις γραμμής εργασιών. Κάντε κλικ στην εναλλαγή “Αυτόματη απόκρυψη της γραμμής εργασιών σε λειτουργία επιφάνειας εργασίας”, ώστε η επιλογή να είναι απενεργοποιημένη ή ενεργοποιήστε το “Κλείδωμα της γραμμής εργασιών”.
Γιατί είναι απενεργοποιημένη η γραμμή εργασιών μου;
Η γραμμή εργασιών των Windows 10 δεν κρύβεται Πρώτα, βεβαιωθείτε ότι έχετε όντως ενεργοποιημένη την αυτόματη απόκρυψη. Μεταβείτε στις Ρυθμίσεις > Εξατομίκευση > Γραμμή εργασιών και βεβαιωθείτε ότι είναι ενεργοποιημένη η αυτόματη απόκρυψη της γραμμής εργασιών σε λειτουργία επιφάνειας εργασίας. Αξίζει να απενεργοποιήσετε και να ενεργοποιήσετε ξανά αυτήν την εναλλαγή ενώ είστε εδώ.
Γιατί δεν εμφανίζεται η γραμμή εργασιών των Windows;
Πατήστε το συνδυασμό πλήκτρων CTRL+ESC για να εμφανιστεί η γραμμή εργασιών εάν είναι κρυμμένη ή σε μη αναμενόμενη τοποθεσία. Εάν αυτό λειτουργεί, χρησιμοποιήστε τις ρυθμίσεις της γραμμής εργασιών για να διαμορφώσετε ξανά τη γραμμή εργασιών, ώστε να μπορείτε να τη δείτε. Εάν αυτό δεν λειτουργεί, χρησιμοποιήστε τη Διαχείριση εργασιών για να εκτελέσετε το “explorer.exe”. Εάν αυτό δεν λειτουργεί, ελέγξτε για κακόβουλο λογισμικό και πιθανώς κατεστραμμένα αρχεία συστήματος.
Πώς βρίσκετε τη γραμμή εργασιών εάν είναι κρυφή;
Μέθοδος 1 – Αναίρεση απόκρυψης γραμμής εργασιών Εάν η γραμμή εργασιών σας είναι κρυφή, θα πρέπει να εμφανίζεται αυτόματα όταν μετακινείτε το ποντίκι σας στο κάτω μέρος της οθόνης.
Πώς μπορώ να επαναφέρω τις ρυθμίσεις της γραμμής εργασιών μου;
Χρησιμοποιήστε τη συντόμευση πληκτρολογίου Ctrl + Shift + Esc για να εμφανίσετε τη Διαχείριση εργασιών. Όταν εμφανιστεί η Διαχείριση εργασιών, βρείτε και επισημάνετε την Εξερεύνηση των Windows στην καρτέλα Διεργασίες και κάντε κλικ στο κουμπί Επανεκκίνηση. Εάν η οθόνη γίνει λευκή και η γραμμή εργασιών δεν εμφανιστεί ξανά, κάντε κλικ στο Αρχείο > Εκτελέστε νέα εργασία από τη Διαχείριση εργασιών.
Γιατί η γραμμή εργασιών μου σταματά να λειτουργεί στα Windows 10;
Η γραμμή εργασιών των Windows δεν αποκρύπτεται Εάν η επανεκκίνηση δεν λειτουργεί ή το πρόβλημα συμβαίνει συνεχώς, δοκιμάστε μερικές από αυτές τις επιδιορθώσεις: Βεβαιωθείτε ότι έχετε ενεργοποιήσει την αυτόματη απόκρυψη. Μεταβείτε στις Ρυθμίσεις > Εξατομίκευση >Γραμμή εργασιών και ελέγξτε για να δείτε ότι είναι ενεργοποιημένη η Αυτόματη απόκρυψη της γραμμής εργασιών σε λειτουργία επιφάνειας εργασίας.
Πώς μπορώ να ξεπαγώσω τη γραμμή εργασιών μου των Windows 10;
Κάντε δεξί κλικ στη γραμμή εργασιών, επιλέξτε Ιδιότητες, καταργήστε την επιλογή “Αυτόματη απόκρυψη της γραμμής εργασιών” και επιλέξτε Εφαρμογή > ΕΝΤΑΞΕΙ. Εάν αυτό δεν επιλύσει το πρόβλημα, κάντε δεξί κλικ στη γραμμή εργασιών και ξεκλειδώστε την και, στη συνέχεια, επανεκκινήστε τον υπολογιστή σας. Μόλις γίνει επανεκκίνηση, προσαρμόστε τη γραμμή εργασιών σύμφωνα με τις προτιμήσεις σας και κλειδώστε την. Εάν το πρόβλημα παραμένει, εγκαταστήστε ξανά τη γραμμή εργασιών.
Πώς μπορώ να επαναφέρω τη γραμμή εργασιών μου στα Windows 11;
Μέθοδος 1: Χρήση ρυθμίσεων των Windows: Κάντε κλικ στη στοίχιση γραμμής εργασιών και, στη συνέχεια, επιλέξτε Αριστερά. Επανεκκινήστε το σύστημά σας για να εφαρμόσετε τις αλλαγές και έχετε ενεργοποιήσει το κλασικό μενού Έναρξη στα Windows 11. Μπορείτε επίσης να επιλέξετε να αποκρύψετε αυτόματα τη γραμμή εργασιών στα Windows 11 ή να την αποκρύψετε.
Πώς μπορώ να ενεργοποιήσω τα εικονίδια της γραμμής εργασιών στα Windows 10;
Για να αλλάξετε τον τρόπο εμφάνισης των εικονιδίων και των ειδοποιήσεων Πατήστε παρατεταμένα ή κάντε δεξί κλικ σε οποιοδήποτε κενό χώρο στη γραμμή εργασιών και επιλέξτε Ρυθμίσεις γραμμής εργασιών. Κάτω από τα εικονίδια γωνίας της γραμμής εργασιών: Επιλέξτε Ενεργοποίηση για τυχόν εικονίδια που θέλετε να δείτε στη γραμμή εργασιών. Επιλέξτε Απενεργοποίηση για τυχόν εικονίδια που δεν θέλετε να βλέπετε στη γραμμή εργασιών.
Γιατί δεν λειτουργεί η γραμμή εργασιών των Windows 11;
Για να διορθώσετε αυτό το ζήτημα σε αυτές τις εκδόσεις, μπορείτε να ενημερώσετε τις πιο πρόσφατες εκδόσεις ή να ακολουθήσετε τις επίσημες οδηγίες της Microsoft όπως φαίνεται παρακάτω: Πατήστε Win + R, πληκτρολογήστε cmd και πατήστε CTRL + Shift + Enter. Μετά την επανεκκίνηση, η γραμμή εργασιών θα πρέπει να αρχίσει να λειτουργεί σωστά.
Πώς μπορώ να επαναφέρω τη γραμμή εργασιών μου στο Chrome;
Στα Windows, το μόνο που έχετε να κάνετε είναι να πατήσετε το F11. Αυτό θα επιστρέψει το Chrome σε κανονική λειτουργία και θα εμφανιστούν όλες οι γραμμές εργαλείων. Σε Mac, επιλέξτε παρατεταμένα την επάνω αριστερή γωνία του προγράμματος περιήγησης. Αυτό θα κάνει να εμφανιστεί η γραμμή μενού.
Γιατί το Chrome κρύβει τη γραμμή εργασιών μου;
Εάν βρίσκεστε σε λειτουργία πλήρους οθόνης, η γραμμή εργαλείων σας θα είναικρυφό από προεπιλογή. Αυτός είναι ο πιο συνηθισμένος λόγος για την εξαφάνισή του. Για έξοδο από τη λειτουργία πλήρους οθόνης: Σε υπολογιστή, πατήστε F11 στο πληκτρολόγιό σας.
Πώς ξεκλειδώνω τη γραμμή εργασιών μου στα Windows 11;
Θα μπορείτε επίσης να ξεκλειδώσετε και να αυξήσετε το μέγεθος της γραμμής εργασιών των Windows 11 για να ενεργοποιήσετε την υποστήριξη πολλών σειρών. Στα Windows 11, όταν κάνετε δεξί κλικ στη γραμμή εργασιών, λαμβάνετε μόνο μία επιλογή “Ρυθμίσεις γραμμής εργασιών” στο μενού περιβάλλοντος. Η επιλογή ξεκλειδώματος της γραμμής εργασιών και αλλαγής μεγέθους έχει καταργηθεί.
Γιατί η γραμμή εργασιών μου δεν εμφανίζεται σε πλήρη οθόνη;
Βεβαιωθείτε ότι η λειτουργία Auto-Hide είναι ενεργοποιημένη Για αυτόματη απόκρυψη της γραμμής εργασιών στα Windows 10, ακολουθήστε τα παρακάτω βήματα. Πατήστε το πλήκτρο Windows + I μαζί για να ανοίξετε τις ρυθμίσεις σας. Στη συνέχεια, κάντε κλικ στην Εξατομίκευση και επιλέξτε Γραμμή εργασιών. Στη συνέχεια, αλλάξτε την επιλογή αυτόματης απόκρυψης της γραμμής εργασιών στη λειτουργία επιφάνειας εργασίας σε “ON”.
Πώς μπορώ να ενεργοποιήσω τη γραμμή μενού στο Chrome;
Ενεργοποίηση πρόσβασης στο μενού του Chrome Μόλις ανοίξει, βρείτε την επιλογή Ρυθμίσεις στο Μενού Hamburger, τις τρεις τελείες ή τρεις γραμμές στην επάνω δεξιά ενότητα του προγράμματος περιήγησης. Μόλις ανοίξετε τις Ρυθμίσεις, εντοπίστε την ενότητα Εμφάνιση. Το “show home button” θα δείξει ότι είναι απενεργοποιημένο. Κάντε κλικ σε αυτό το στοιχείο για να το ενεργοποιήσετε.
Γιατί δεν εμφανίζονται τα εικονίδια της επιφάνειας εργασίας μου;
Τα εικονίδια της επιφάνειας εργασίας σας ενδέχεται να είναι κρυφά. Για να τα προβάλετε, κάντε δεξί κλικ στην επιφάνεια εργασίας, επιλέξτε Προβολή και, στη συνέχεια, επιλέξτε Εμφάνιση εικονιδίων επιφάνειας εργασίας. Για να προσθέσετε εικονίδια στην επιφάνεια εργασίας σας, όπως Αυτός ο υπολογιστής, Κάδος ανακύκλωσης και άλλα: Επιλέξτε Έναρξη, ανοίξτε τις Ρυθμίσεις και, στη συνέχεια, στην ενότητα Εξατομίκευση, επιλέξτε Θέματα.
Τι είναι το κλείδωμα της γραμμής εργασιών;
Όταν κλειδώνετε τη γραμμή εργασιών, δεν μπορείτε να κάνετε αλλαγές στο ύψος και τη θέση της γραμμής εργασιών. Παραμένει κλειδωμένο στη θέση του. Οποιαδήποτε καρφιτσωμένα στοιχεία στη γραμμή εργασιών μπορούν να αλλάξουν/ξεκαρφιτσωθούν. Το κλείδωμα της γραμμής εργασιών είναι χρήσιμο για να διασφαλιστεί ότι παραμένει ακριβώς όπως έχετε ρυθμίσει το πράγμα να είναι.
Πώςμπορώ να ενεργοποιήσω τα εικονίδια της γραμμής εργασιών στα Windows 10;
Για να αλλάξετε τον τρόπο εμφάνισης των εικονιδίων και των ειδοποιήσεων Πατήστε παρατεταμένα ή κάντε δεξί κλικ σε οποιοδήποτε κενό χώρο στη γραμμή εργασιών και επιλέξτε Ρυθμίσεις γραμμής εργασιών. Κάτω από τα εικονίδια γωνίας της γραμμής εργασιών: Επιλέξτε Ενεργοποίηση για τυχόν εικονίδια που θέλετε να δείτε στη γραμμή εργασιών. Επιλέξτε Απενεργοποίηση για τυχόν εικονίδια που δεν θέλετε να βλέπετε στη γραμμή εργασιών.
Πώς μπορώ να λάβω τη γραμμή κατάστασης στον υπολογιστή μου;
Κάντε κλικ στην Προβολή στη γραμμή μενού στο επάνω μέρος. Εάν δεν βλέπετε τις επιλογές του μενού “Προβολή επεξεργασίας αρχείου”, πατήστε Alt . Επιλέξτε την επιλογή Γραμμές εργαλείων. Επιλέξτε ή καταργήστε την επιλογή της γραμμής κατάστασης για να προβάλετε ή να αποκρύψετε τη γραμμή κατάστασης.
Πώς μπορώ να εμφανίσω τη γραμμή κατάστασης στα Windows 10;
Εάν ναι, όταν έχετε ανοιχτό παράθυρο, κάντε κλικ στην καρτέλα Προβολή. Στη συνέχεια, κάντε κλικ στο “Επιλογές” στο μενού της κορδέλας και θα εμφανιστούν οι Επιλογές φακέλου. Στις Ρυθμίσεις για προχωρημένους: υπάρχει το πλαίσιο ελέγχου “Εμφάνιση γραμμής κατάστασης”, το οποίο δηλώσατε ότι έχετε ήδη επιλέξει.
Πώς μπορώ να εμφανίσω τη γραμμή μενού;
Πατήστε το πλήκτρο ‘Alt’ για να εμφανιστεί η γραμμή μενού. 3. Κάντε κλικ στην «Προβολή», μετακινήστε το ποντίκι σας στις «Γραμμές εργαλείων» και, στη συνέχεια, κάντε κλικ στη «Γραμμή μενού». Μόλις υπάρχει ένα σημάδι επιλογής δίπλα στη «Γραμμή μενού», η γραμμή μενού θα εμφανίζεται πλέον κάθε φορά που ανοίγετε τον Internet Explorer.
Πού βρίσκεται η γραμμή εργαλείων του προγράμματος περιήγησης;
Η γραμμή εργαλείων του προγράμματος περιήγησης βρίσκεται στο κάτω μέρος του προγράμματος περιήγησής σας. Πάρτε για παράδειγμα το Google Chrome, μπορείτε να δείτε τις επεκτάσεις που έχετε εγκαταστήσει στο πρόγραμμα περιήγησής σας και τους σελιδοδείκτες που αποθηκεύετε. Ωστόσο, μπορεί να διαπιστώσετε ότι λείπει η γραμμή εργαλείων του Chrome. Θα είναι άβολο εάν δεν μπορείτε να βρείτε τη γραμμή εργαλείων στο πρόγραμμα περιήγησής σας.