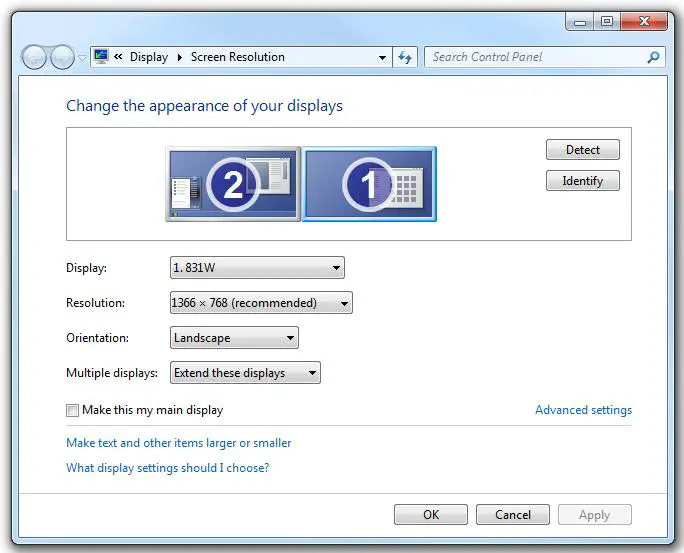Στην επιφάνεια εργασίας των Windows, κάντε δεξί κλικ σε μια κενή περιοχή και επιλέξτε την επιλογή Εμφάνιση ρυθμίσεων. Κάντε κύλιση προς τα κάτω στην ενότητα Πολλαπλές οθόνες. Κάτω από την επιλογή Πολλαπλές οθόνες, κάντε κλικ στο αναπτυσσόμενο μενού και επιλέξτε Επέκταση αυτών των οθονών.
Πώς μπορώ να επεκτείνω την οθόνη μου;
Πλοηγηθείτε στις ρυθμίσεις οθόνης των Windows επιλέγοντας Έναρξη > Ρυθμίσεις > Σύστημα > Απεικόνιση. Κάτω από πολλές οθόνες, επιλέξτε Επέκταση επιφάνειας εργασίας σε αυτήν την οθόνη.
Πώς μπορώ να συνδέσω 2 οθόνες σε φορητό υπολογιστή;
Εάν η οθόνη και ο φορητός υπολογιστής ή ο υπολογιστής σας διαθέτουν μία ή δύο θύρες HDMI, χρειάζεστε μόνο ένα καλώδιο HDMI. Εάν θέλετε να συνδέσετε δύο οθόνες αλλά να έχετε μόνο μία θύρα HDMI, χρησιμοποιήστε έναν διαχωριστή HDMI. Βεβαιωθείτε ότι ο διαχωριστής έχει τον ίδιο ρυθμό ανανέωσης με το καλώδιο HDMI.
Γιατί δεν εμφανίζεται η 2η οθόνη μου;
Ένα bugged, παλιό ή κατεστραμμένο πρόγραμμα οδήγησης γραφικών μπορεί να προκαλέσει προβλήματα που ενδέχεται να εμποδίσουν τα Windows 10 να εντοπίσουν αυτόματα μια δεύτερη οθόνη. Ο ευκολότερος τρόπος για να διορθώσετε αυτό το πρόβλημα είναι η ενημέρωση, η επανεγκατάσταση ή η υποβάθμιση του προγράμματος οδήγησης.
Πώς επεκτείνω δύο οθόνες σε μία θύρα HDMI;
Το μόνο πράγμα που χρειάζεται να κάνετε είναι να συνδέσετε την πρώτη σας οθόνη απευθείας στη θύρα HDMI. Στη συνέχεια, χρησιμοποιήστε ένα άλλο καλώδιο που υποστηρίζει και τη δεύτερη οθόνη και τον υπολογιστή σας. Για παράδειγμα, εάν η οθόνη και ο υπολογιστής σας υποστηρίζουν θύρες VGA, τοποθετήστε το ένα άκρο του καλωδίου VGA στη θύρα της οθόνης σας. Στη συνέχεια, συνδέστε ένα άλλο άκρο στη θύρα του υπολογιστή σας.
Μπορώ να επεκτείνω την οθόνη με διαχωριστή HDMI;
Ένας διαχωριστής HDMI δεν μπορεί να επεκτείνει την οθόνη σε δύο οθόνες. Αυτό που κάνει ένας διαχωριστής είναι να αντικατοπτρίζει την αρχική εικόνα σε 2 ή περισσότερες οθόνες. Ένας προσαρμογέας USB-to-HDMI μπορεί να προσθέσει μια δεύτερη θύρα HDMI, η οποία θα επεκτείνει την οθόνη.
Ποια είναι η συντόμευση για την επέκταση της οθόνης;
Alt+Tab: Άνοιγμα εναλλαγής εργασιών. Windows+P: Θα αντιγράψει το δικό σαςοθόνη/επεκτείνετε την επιφάνεια εργασίας σας σε μια πρόσθετη οθόνη. Windows+Shift+Αριστερό ή Δεξί βέλος: Μετακινήστε ένα παράθυρο από τη μια οθόνη στην άλλη.
Πώς λειτουργεί η επέκταση οθόνης;
Επέκταση οθόνης: Με διαφορά ο πιο συνηθισμένος τρόπος χρήσης μιας ρύθμισης διπλής οθόνης είναι η επέκταση της οθόνης σας. Όταν επεκτείνετε την οθόνη σας, προσθέτει τη δεύτερη οθόνη ως επιπλέον χώρο οθόνης για οτιδήποτε θα μπορούσε να εξάγει ο υπολογιστής σας. Οι εκτεταμένες οθόνες είναι απίστευτα χρήσιμες στις ρυθμίσεις υπολογιστών εργασίας και οικιακού γραφείου.
Πώς μπορώ να κάνω διαχωρισμένες οθόνες;
Υπάρχει μια συντόμευση για τη διαίρεση των παραθύρων που είναι πραγματικά χρήσιμη. Σε ένα ενεργό παράθυρο, πατήστε παρατεταμένα το πλήκτρο Windows και, στη συνέχεια, πατήστε είτε το αριστερό είτε το πλήκτρο δεξιού βέλους. Αυτό θα πρέπει να κουμπώσει αυτόματα το ενεργό παράθυρο προς τα αριστερά ή προς τα δεξιά. Επιλέξτε ένα άλλο παράθυρο για να γεμίσετε τον δεύτερο κενό χώρο.
Πώς χωρίζετε τις οθόνες στα Windows;
Υπάρχει μια συντόμευση για τη διαίρεση των παραθύρων που είναι πολύ χρήσιμη μόλις συνηθίσετε τη διαδικασία: Πατήστε το πλήκτρο με το λογότυπο των Windows ενώ βρίσκεστε σε ένα ενεργό παράθυρο και, στη συνέχεια, πατήστε είτε το αριστερό είτε το πλήκτρο δεξιού βέλους. Αυτό θα πρέπει να αντιστοιχίσει αυτόματα μια πλευρά της οθόνης και να χωρίσει το παράθυρο εκεί.
Πώς μπορώ να χωρίσω την οθόνη μου σε δύο οθόνες στα Windows 11;
Εκκινήστε την εφαρμογή Ρυθμίσεις, κάντε κλικ στο Σύστημα και μετά κάντε κλικ στο Εμφάνιση. Κάντε κλικ στο μενού Duplicate these displays list list. Κάντε κλικ στην Επέκταση αυτών των οθονών. Αφού επεκτείνετε την οθόνη σας, θα παρατηρήσετε ότι οι ρυθμίσεις οθόνης θα εμφανίζουν πρόσθετες επιλογές για εργασία με πολλές οθόνες.
Πώς μπορώ να προσθέσω μια δεύτερη οθόνη χωρίς να εντοπιστεί σε έλεγχο πολλαπλών οθονών;
Κάντε δεξί κλικ στην επιφάνεια εργασίας, κάντε κλικ στην «Ανάλυση οθόνης» Κάντε κλικ στην επιλογή «Εντοπισμός» στην επόμενη οθόνη. Κάντε κλικ στην επιλογή “Μια άλλη οθόνη δεν εντοπίστηκε” και κάτω από την επιλογή πολλαπλών οθονών επιλέξτε “Προσπαθήστε να συνδεθείτε ούτως ή άλλως σε: VGA” Κάντε κλικ στην επιλογή “Εφαρμογή”
Μπορείτε να εκτελέσετε 2 οθόνες από 1 DisplayPort;
Το DisplayPort Multi-Stream Transport σάς επιτρέπει να αλυσοδένετε οθόνες με θύρες DisplayPort 1.2. Το Daisy chaining περιγράφει τη δυνατότητα σύνδεσης μιας σειράς οθονών σε μια ενιαία θύρα εξόδου βίντεο στον υπολογιστή σας ή στο σταθμό σύνδεσης.
Χρειάζεστε 2 θύρες HDMI για διπλές οθόνες;
Τουλάχιστον, θα χρειαστείτε δύο θύρες εξόδου βίντεο για να συνδέσετε και τις δύο οθόνες σας. Γενικά, υπάρχουν τέσσερις τύποι θυρών: VGA, DVI, HDMI και Display Port. Σημείωση: Εάν δεν έχετε τις απαιτούμενες θύρες, τότε θα χρειαστείτε έναν εξωτερικό σύνδεσμο/προσαρμογέα για να συνδέσετε τις οθόνες στο σύστημα.
Τι προσαρμογέα χρειάζομαι για να χρησιμοποιήσω δύο οθόνες;
Στα Windows, αυτό είναι συνήθως ένα καλώδιο HDMI, αλλά ελέγξτε πριν το αγοράσετε, καθώς θα μπορούσε να είναι καλώδιο VGA ή DVI που χρειάζεστε. Εάν χρησιμοποιείτε Mac, θα χρειαστείτε ένα καλώδιο βίντεο για κάθε οθόνη, κάτι που μπορεί να απαιτεί την αγορά ενός προσαρμογέα. Ελέγξτε τις προδιαγραφές του προϊόντος σας για να βεβαιωθείτε.
Μπορώ να χωρίσω ένα μόνο HDMI σε δύο οθόνες;
Για παράδειγμα, εάν θέλετε να στείλετε μία μόνο πηγή βίντεο σε πολλές τηλεοράσεις ή οθόνες, θα χρειαστεί να χρησιμοποιήσετε έναν διαχωριστή HDMI, ο οποίος αντιγράφει ή “κατοπτρίζει” από μία μόνο σύνδεση HDMI “in” και παρέχει πολλαπλές HDMI Θύρες “out” για να μπορείτε να συνδέσετε πολλές οθόνες.
Ποια είναι η διαφορά μεταξύ του διακόπτη HDMI και του διαχωριστή HDMI;
Θα μπούμε σε περισσότερες λεπτομέρειες, αλλά η σύντομη έκδοση είναι ότι ένας διακόπτης HDMI παίρνει πολλές πηγές και σας επιτρέπει να επιλέξετε (εναλλαγή) μεταξύ τους, στέλνοντας ένα καλώδιο στην τηλεόρασή σας. Όπως πιθανότατα έχετε ήδη καταλάβει, ένας διαχωριστής παίρνει ένα σήμα και το χωρίζει σε πολλά καλώδια HDMI.
Ποια είναι η συντόμευση πληκτρολογίου για την εμφάνιση των επιλογών προβολής διπλής οθόνης;
Ακολουθήστε αυτές τις οδηγίες αφού συνδέσετε τον φορητό υπολογιστή Windows 10 σε έναν προβολέαή δεύτερη οθόνη στο γραφείο σας. Πατήστε και κρατήστε πατημένο το “Windows Key” στο πληκτρολόγιό σας και μετά πατήστε το πλήκτρο “P” ενώ κρατάτε ακόμα το “Windows Key”. Πατώντας “P” θα εναλλάσσονται οι διαθέσιμες επιλογές εμφάνισης.
Πώς μπορώ να πλοηγηθώ σε πολλές οθόνες στα Windows;
Ανοίξτε το παράθυρο Προβολή εργασιών και κάντε κλικ στην επιφάνεια εργασίας στην οποία θέλετε να μεταβείτε. Μπορείτε επίσης να κάνετε γρήγορη εναλλαγή μεταξύ επιτραπέζιων υπολογιστών με τις συντομεύσεις πληκτρολογίου Πλήκτρο Windows + Ctrl + Αριστερό βέλος και Πλήκτρο Windows + Ctrl + Δεξί βέλος.
Πώς λειτουργούν οι διπλές οθόνες;
Τα Windows διευκολύνουν τη χρήση πολλαπλών οθονών. Απλώς συνδέστε την οθόνη στην κατάλληλη θύρα του υπολογιστή σας και τα Windows θα επεκτείνουν αυτόματα την επιφάνεια εργασίας σας σε αυτήν. Τώρα μπορείτε απλώς να σύρετε και να αποθέσετε τα παράθυρα μεταξύ των οθονών.
Μπορείτε να έχετε 2 οθόνες σε έναν υπολογιστή;
Οποιοσδήποτε σύγχρονος επιτραπέζιος ή φορητός υπολογιστής έχει τη δυνατότητα γραφικών να εκτελεί διπλές οθόνες. Το μόνο που χρειάζεται είναι μια δεύτερη οθόνη.
Πόσες οθόνες μπορεί να υποστηρίξει ένας φορητός υπολογιστής;
Οι περισσότερες κάρτες γραφικών ή γραφικών σε επιτραπέζιο υπολογιστή μπορούν να υποστηρίξουν δύο ή περισσότερες οθόνες ανάλογα με τις προδιαγραφές της κάρτας γραφικών και του υπολογιστή. Ωστόσο, οι φορητοί υπολογιστές μπορούν να υποστηρίξουν έως και δύο οθόνες ανάλογα με τις προδιαγραφές του υπολογιστή.