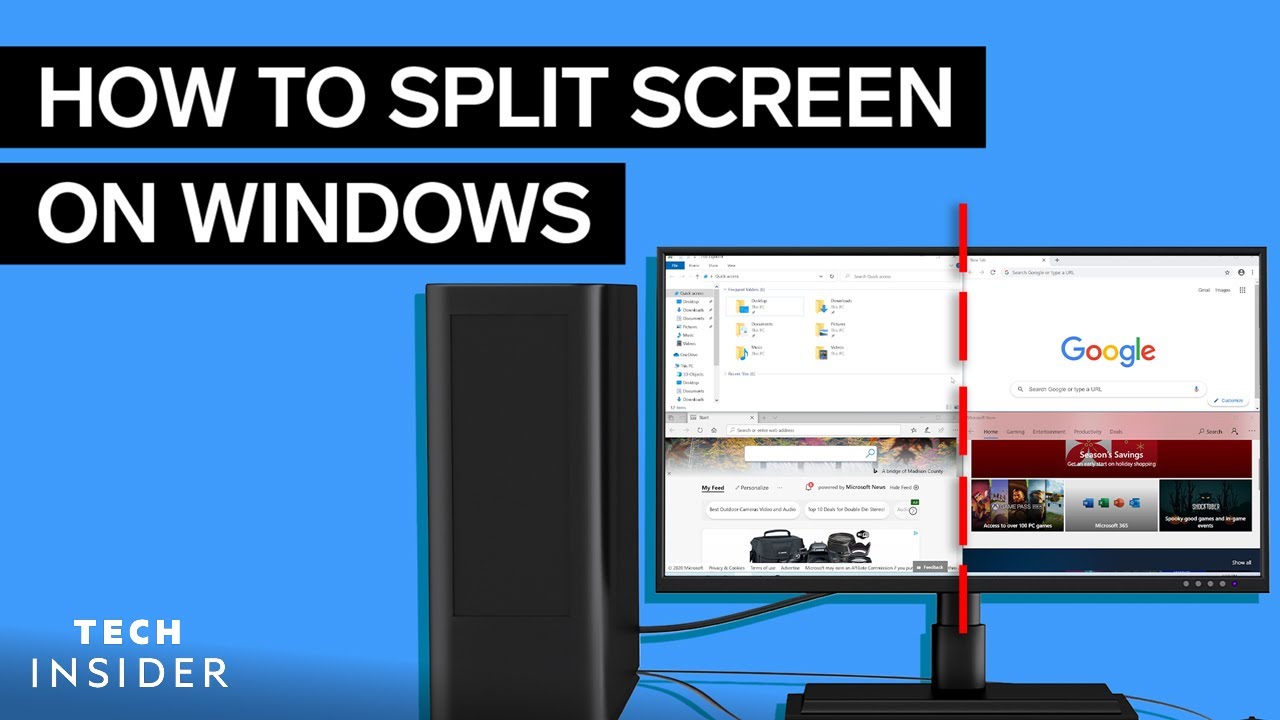Υπάρχει μια συντόμευση για τη διαίρεση των παραθύρων που είναι πολύ χρήσιμη μόλις συνηθίσετε τη διαδικασία: Πατήστε το πλήκτρο με το λογότυπο των Windows ενώ βρίσκεστε σε ένα ενεργό παράθυρο και, στη συνέχεια, πατήστε είτε το αριστερό είτε το δεξί πλήκτρο βέλους. Αυτό θα πρέπει να εκχωρήσει αυτόματα μια πλευρά της οθόνης και να χωρίσει το παράθυρο εκεί.
Πώς μπορώ να χωρίσω την οθόνη μου σε δύο Windows 10;
Υπάρχει μια συντόμευση για τη διαίρεση των παραθύρων που είναι πραγματικά χρήσιμη. Σε ένα ενεργό παράθυρο, πατήστε παρατεταμένα το πλήκτρο Windows και, στη συνέχεια, πατήστε είτε το αριστερό είτε το πλήκτρο δεξιού βέλους. Αυτό θα πρέπει να κουμπώσει αυτόματα το ενεργό παράθυρο προς τα αριστερά ή προς τα δεξιά. Επιλέξτε ένα άλλο παράθυρο για να γεμίσετε τον δεύτερο κενό χώρο.
Τα Windows 10 επιτρέπουν τη διαίρεση της οθόνης;
Διαίρεση οθόνης στη μέση Ο πιο θεμελιώδης τρόπος για να χρησιμοποιήσετε τη διαίρεση οθόνης στα Windows 10 είναι να σύρετε ένα ανοιχτό παράθυρο στην αριστερή ή τη δεξιά πλευρά της οθόνης. Αυτό θα “κουμπώσει” αυτόματα αυτό το παράθυρο για να καταλάβει ακριβώς το μισό της οθόνης.
Πώς μπορώ να χωρίσω την οθόνη μου σε δύο Windows 10;
Υπάρχει μια συντόμευση για τη διαίρεση των παραθύρων που είναι πραγματικά χρήσιμη. Σε ένα ενεργό παράθυρο, πατήστε παρατεταμένα το πλήκτρο Windows και, στη συνέχεια, πατήστε είτε το αριστερό είτε το πλήκτρο δεξιού βέλους. Αυτό θα πρέπει να κουμπώσει αυτόματα το ενεργό παράθυρο προς τα αριστερά ή προς τα δεξιά. Επιλέξτε ένα άλλο παράθυρο για να γεμίσετε τον δεύτερο κενό χώρο.
Τα Windows 10 επιτρέπουν τη διαίρεση της οθόνης;
Διαίρεση οθόνης στη μέση Ο πιο θεμελιώδης τρόπος για να χρησιμοποιήσετε τη διαίρεση οθόνης στα Windows 10 είναι να σύρετε ένα ανοιχτό παράθυρο στην αριστερή ή τη δεξιά πλευρά της οθόνης. Αυτό θα “κουμπώσει” αυτόματα αυτό το παράθυρο για να καταλάβει ακριβώς το μισό της οθόνης.
Ποια είναι η συντόμευση για διαχωρισμένη οθόνη σε φορητό υπολογιστή;
Σημείωση: Το πλήκτρο συντόμευσης για διαίρεση οθόνης είναι το πλήκτρο Windows + το αριστερό ή το δεξί βέλος χωρίς το πλήκτρο shift. Εκτός από το κούμπωμα των παραθύρων στο αριστερό ή το δεξί μισό της οθόνης, μπορείτε επίσης να κουμπώσετεπαράθυρα σε τέσσερα τεταρτημόρια της οθόνης.
Πώς μπορώ να χωρίσω την οθόνη του φορητού υπολογιστή μου;
Κάνοντας κλικ και κρατώντας πατημένο το κουμπί πλήρους οθόνης στην επάνω αριστερή γωνία του ενεργού παραθύρου, θα συρρικνωθεί. Στη συνέχεια, μπορείτε να χρησιμοποιήσετε το ποντίκι για να σύρετε το παράθυρο στην αριστερή ή τη δεξιά πλευρά της επιφάνειας εργασίας.
Ποια είναι η συντόμευση για το άνοιγμα πολλών παραθύρων στα Windows 10;
Για να το κάνετε αυτό, πατήστε παρατεταμένα το πλήκτρο Alt στο πληκτρολόγιό σας και, στη συνέχεια, πατήστε το πλήκτρο Tab. Συνεχίστε να πατάτε το πλήκτρο Tab μέχρι να επιλεγεί το επιθυμητό παράθυρο.
Πώς μπορώ να χωρίσω την οθόνη στον φορητό υπολογιστή HP μου;
Ανοίξτε δύο ή περισσότερα παράθυρα ή εφαρμογές στον υπολογιστή σας. Τοποθετήστε το ποντίκι σας σε μια κενή περιοχή στο επάνω μέρος ενός από τα παράθυρα, κρατήστε πατημένο το αριστερό κουμπί του ποντικιού και σύρετε το παράθυρο στην αριστερή πλευρά της οθόνης.
Πώς μπορώ να χωρίσω την οθόνη μου σε 3 οθόνες;
Για τρία παράθυρα, απλώς σύρετε ένα παράθυρο στην επάνω αριστερή γωνία και αφήστε το κουμπί του ποντικιού. Κάντε κλικ σε ένα παράθυρο που απομένει για να το ευθυγραμμίσετε αυτόματα από κάτω σε μια διαμόρφωση τριών παραθύρων. Για τέσσερις διατάξεις παραθύρων, απλώς σύρετε το καθένα σε μια αντίστοιχη γωνία της οθόνης: πάνω δεξιά, κάτω δεξιά, κάτω αριστερά, πάνω αριστερά.
Γιατί δεν λειτουργεί η διαχωρισμένη οθόνη μου;
Ενεργοποίηση αναγκαστικής διαίρεσης οθόνης Για να τους αναγκάσετε να επιτρέψουν τη λειτουργία διαίρεσης οθόνης: ενεργοποιήστε τις ρυθμίσεις προγραμματιστή στο τηλέφωνο, εάν δεν είναι ήδη. ανοίξτε την εφαρμογή Ρυθμίσεις του Android. ενεργοποιήστε το Σύστημα > Επιλογές προγραμματιστή > Αναγκάστε τις δραστηριότητες να έχουν δυνατότητα αλλαγής μεγέθους.
Ποια είναι η συντόμευση για το άνοιγμα πολλών παραθύρων στα Windows 10;
Για να το κάνετε αυτό, πατήστε παρατεταμένα το πλήκτρο Alt στο πληκτρολόγιό σας και, στη συνέχεια, πατήστε το πλήκτρο Tab. Συνεχίστε να πατάτε το πλήκτρο Tab μέχρι να επιλεγεί το επιθυμητό παράθυρο.
Πώς μπορώ να πάρω όλα τα παράθυρα σε μία οθόνη;
Πατήστε “Shift” και κάντε δεξί κλικ στο εικονίδιο του προγράμματος στη γραμμή εργασιών,στη συνέχεια επιλέξτε «Μεγιστοποίηση».
Πώς χωρίζετε την οθόνη στο Google Chrome;
Εμφάνιση δύο παραθύρων ταυτόχρονα Σε ένα από τα παράθυρα που θέλετε να δείτε, κάντε κλικ και κρατήστε πατημένο το Μεγιστοποίηση . Σύρετε προς το αριστερό ή το δεξί βέλος. Επαναλάβετε για ένα δεύτερο παράθυρο.
Πώς μπορώ να χωρίσω την οθόνη μου σε δύο Windows 10;
Υπάρχει μια συντόμευση για τη διαίρεση των παραθύρων που είναι πραγματικά χρήσιμη. Σε ένα ενεργό παράθυρο, πατήστε παρατεταμένα το πλήκτρο Windows και, στη συνέχεια, πατήστε είτε το αριστερό είτε το πλήκτρο δεξιού βέλους. Αυτό θα πρέπει να κουμπώσει αυτόματα το ενεργό παράθυρο προς τα αριστερά ή προς τα δεξιά. Επιλέξτε ένα άλλο παράθυρο για να γεμίσετε τον δεύτερο κενό χώρο.
Τα Windows 10 επιτρέπουν τη διαίρεση της οθόνης;
Διαίρεση οθόνης στη μέση Ο πιο θεμελιώδης τρόπος για να χρησιμοποιήσετε τη διαίρεση οθόνης στα Windows 10 είναι να σύρετε ένα ανοιχτό παράθυρο στην αριστερή ή τη δεξιά πλευρά της οθόνης. Αυτό θα “κουμπώσει” αυτόματα αυτό το παράθυρο για να καταλάβει ακριβώς το μισό της οθόνης.
Ποιο πλήκτρο λειτουργίας χρησιμοποιείται για εναλλαγή μεταξύ των διαχωρισμένων οθονών;
Για εναλλαγή μεταξύ των διαφορετικών παραθύρων, μπορείτε να χρησιμοποιήσετε τον συνδυασμό alt + tab. Με αυτόν τον τρόπο, θα επιλέξω το ενεργό μου παράθυρο στην αριστερή πλευρά. Όπως και πριν, χρησιμοποιώντας τα Windows + επάνω βέλος θα χωρίσω και την αριστερή οθόνη.
Πώς χωρίζετε την οθόνη σε φορητό υπολογιστή Dell;
Η επιλογή διαίρεσης οθόνης σάς δίνει τη δυνατότητα να ανοίξετε δύο εφαρμογές στην ίδια οθόνη, κάτι που σας βοηθά στο multitasking. Για να χωρίσετε την οθόνη: Ανοίξτε οποιεσδήποτε δύο εφαρμογές που θέλετε να εκτελέσετε τη διαίρεση οθόνης. Σύρετε από τα αριστερά για να ανοίξετε τη δεύτερη εφαρμογή και κρατήστε το δάχτυλό σας μέχρι να χωριστεί η οθόνη.
Τι κάνει το Ctrl Windows D;
Πλήκτρο Windows + Ctrl + D: Προσθήκη νέας εικονικής επιφάνειας εργασίας. Πλήκτρο Windows + Ctrl + Δεξί βέλος: Μετακίνηση στην επόμενη εικονική επιφάνεια εργασίας (στα δεξιά). Πλήκτρο Windows + Ctrl + Αριστερό βέλος: Μετακίνηση στην προηγούμενη εικονική επιφάνεια εργασίας (στα αριστερά).
Πώς μπορώανοίξετε δύο παράθυρα της ίδιας εφαρμογής;
Εκκινήστε πολλά παράθυρα της ίδιας εφαρμογής χρησιμοποιώντας Ctrl + N Αφού ανοίξετε μια εφαρμογή, αποκτήστε πρόσβαση σε αυτήν και χρησιμοποιήστε τη συντόμευση Ctrl + N για να ανοίξετε ένα άλλο παράθυρο νέας εφαρμογής. Απλώς κρατήστε πατημένο το πλήκτρο Ctrl και πατήστε N στο πληκτρολόγιό σας ταυτόχρονα.
Τι είναι τα πλήκτρα F για τα Windows 10;
Τα πλήκτρα λειτουργιών είναι τα πλήκτρα F1 έως F12 (ή σε ορισμένα πληκτρολόγια, F19) που βρίσκονται στο επάνω μέρος του πληκτρολογίου σας. Μπορείτε να τα χρησιμοποιήσετε για διάφορα πράγματα, από τη λήψη βοήθειας μέχρι τον έλεγχο της έντασης των μέσων σας, μεταξύ άλλων. Τα πλήκτρα λειτουργιών μπορούν να λειτουργούν μόνα τους και να εκτελούν ορισμένες ενέργειες μεμονωμένων πλήκτρων, π.χ. F5 για να ανανεώσετε μια σελίδα.
Πώς χρησιμοποιείτε τη διαίρεση;
Ανοίξτε μια δεύτερη εφαρμογή σε Split View για να τοποθετήσετε την τρέχουσα εφαρμογή στα δεξιά. Η εφαρμογή που χρησιμοποιείτε μετακινείται στο πλάι για να αποκαλύψει την Αρχική οθόνη και το Dock σας. Βρείτε τη δεύτερη εφαρμογή που θέλετε να ανοίξετε στην Αρχική οθόνη ή στο Dock και, στη συνέχεια, πατήστε την. Οι δύο εφαρμογές εμφανίζονται σε Split View.