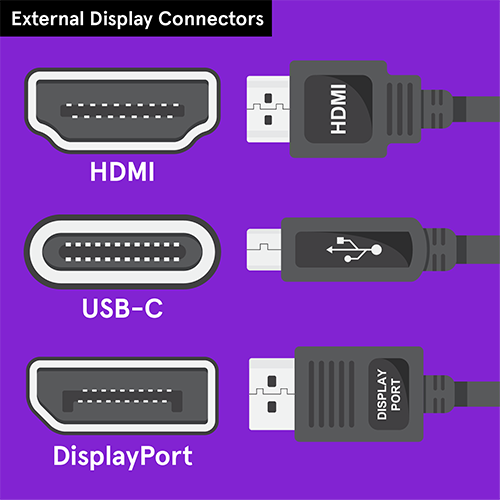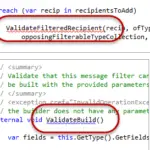Χρησιμοποιήστε έναν προσαρμογέα, όπως έναν προσαρμογέα HDMI σε DVI. Αυτό λειτουργεί εάν έχετε δύο διαφορετικές θύρες για το φορητό υπολογιστή και την οθόνη σας. Χρησιμοποιήστε έναν διαχωριστή διακόπτη, όπως έναν διαχωριστή οθόνης για να έχετε δύο θύρες HDMI. Αυτό λειτουργεί εάν έχετε μόνο μία θύρα HDMI στον φορητό υπολογιστή σας, αλλά χρειάζεστε δύο θύρες HDMI.
Πώς μπορώ να κάνω τον φορητό υπολογιστή μου να αναγνωρίσει την εξωτερική μου οθόνη;
Ανοίξτε τις Ρυθμίσεις. Κάντε κλικ στο Σύστημα. Κάντε κλικ στο Display. Στην ενότητα “Πολλαπλές οθόνες”, κάντε κλικ στο κουμπί Ανίχνευση για να συνδεθείτε στην εξωτερική οθόνη.
Γιατί ο φορητός υπολογιστής μου δεν εντοπίζει τη δεύτερη οθόνη μου;
Ένα bugged, ξεπερασμένο ή κατεστραμμένο πρόγραμμα οδήγησης γραφικών μπορεί να είναι ένας από τους κύριους λόγους για τους οποίους τα Windows 10 δεν εντοπίζουν τη δεύτερη οθόνη του υπολογιστή σας. Για να επιλύσετε αυτό το ζήτημα, μπορείτε να ενημερώσετε, να εγκαταστήσετε ξανά ή να επαναφέρετε το πρόγραμμα οδήγησης σε προηγούμενη έκδοση για να διορθώσετε και να επαναφέρετε τη σύνδεση μεταξύ του υπολογιστή σας και της δεύτερης οθόνης.
Γιατί δεν εμφανίζεται η οθόνη του φορητού υπολογιστή μου στην οθόνη μου;
Βεβαιωθείτε ότι η ανάλυση και ο ρυθμός ανανέωσης έχουν ρυθμιστεί σωστά (αν τα είχατε ρυθμίσει πολύ ψηλά, η οθόνη σας ενδέχεται να μην μπορεί να εμφανίσει οθόνη). Μπορείτε επίσης να δοκιμάσετε να εγκαταστήσετε ξανά τα προγράμματα οδήγησης της κάρτας γραφικών σας κατεβάζοντάς τα από τον ιστότοπο του κατασκευαστή.
Γιατί ο υπολογιστής μου δεν σηκώνει την οθόνη μου;
Η πιο κοινή αιτία αυτού του σφάλματος είναι ένα χαλαρό καλώδιο. Συνδέστε ξανά το καλώδιο που τρέχει από την οθόνη σας στον υπολογιστή σας. Εάν η οθόνη εξακολουθεί να μην εμφανίζει σήμα μετά την επανασύνδεση του καλωδίου, το πρόβλημα μπορεί να οφείλεται στο καλώδιο, ειδικά εάν το καλώδιο έχει ορατή ζημιά.
Γιατί ο φορητός υπολογιστής μου δεν συνδέεται στην οθόνη μου μέσω HDMI;
Ελέγξτε το υλικό σας Ελέγξτε το καλώδιο HDMI. Το καλώδιο HDMI δεν χρειάζεται να καταστραφεί και να συνδεθεί σωστά με το φορητό υπολογιστή Windows και τη συσκευή HDMI. Ελέγξτε εάν το καλώδιο HDMI είναι συμβατό με το σύστημά σαςή άλλη συσκευή HDMI. Ελέγξτε τις θύρες HDMI.
Γιατί ανιχνεύεται η δεύτερη οθόνη μου αλλά δεν εμφανίζεται;
Στον υπολογιστή σας, μεταβείτε στις Ρυθμίσεις και κάντε κλικ στο Σύστημα. Στην ενότητα Ρυθμίσεις οθόνης, θα βρείτε την επιλογή που λέει, Αναδιάταξη των οθονών σας. Κάντε κλικ σε αυτό και, στη συνέχεια, κάντε κλικ στο κουμπί Ανίχνευση. Μόλις κάνετε κλικ στο κουμπί εντοπισμού, η 2η οθόνη σας θα αρχίσει αυτόματα να λειτουργεί κανονικά.
Πώς μπορώ να ενεργοποιήσω μια δεύτερη οθόνη;
Εάν χρησιμοποιείτε Windows, κάντε δεξί κλικ στην επιφάνεια εργασίας σας και κάντε κλικ στο “Ρυθμίσεις οθόνης”. Μπορείτε επίσης να αναζητήσετε “Ρυθμίσεις οθόνης” στη γραμμή αναζήτησης. Βεβαιωθείτε ότι η δευτερεύουσα οθόνη σας εμφανίζεται ως οθόνη. Εάν κάνετε κύλιση προς τα κάτω στην επιλογή “Πολλαπλές οθόνες”, μπορείτε να επιλέξετε εάν θέλετε να αντιγράψετε ή να επεκτείνετε την οθόνη σας.
Πώς μπορώ να κάνω τον φορητό υπολογιστή μου να αναγνωρίζει το HDMI;
Μη αυτόματος εντοπισμός οθόνης Βήμα 1: Ανοίξτε το μενού Ρυθμίσεις των Windows και επιλέξτε Σύστημα. Βήμα 2: Στο αριστερό παράθυρο, επιλέξτε Εμφάνιση. Βήμα 3: Κάντε κύλιση στην ενότητα Πολλαπλές οθόνες και πατήστε το κουμπί Ανίχνευση. Τώρα ελέγξτε αν ο υπολογιστής σας ανιχνεύει τη συνδεδεμένη οθόνη HDMI.
Πώς μπορώ να ενεργοποιήσω την έξοδο HDMI στον φορητό υπολογιστή μου;
Κάντε δεξί κλικ στο εικονίδιο έντασης ήχου στη γραμμή εργασιών. Επιλέξτε Συσκευές αναπαραγωγής και στην καρτέλα Αναπαραγωγή που μόλις άνοιξε, απλώς επιλέξτε Συσκευή ψηφιακής εξόδου ή HDMI. Επιλέξτε Ορισμός προεπιλογής, κάντε κλικ στο OK.
Πώς μπορώ να κάνω τα Windows να αναγνωρίσουν μια νέα οθόνη;
Κάντε κλικ στο κουμπί Έναρξη για να ανοίξετε το παράθυρο Ρυθμίσεις. Κάτω από το μενού Σύστημα και στην καρτέλα Εμφάνιση, βρείτε και πατήστε το κουμπί Ανίχνευση κάτω από την επικεφαλίδα Πολλαπλές οθόνες. Τα Windows 10 θα πρέπει να εντοπίζουν αυτόματα και άλλη οθόνη ή εμφάνιση στη συσκευή σας.
Γιατί το HDMI μου λέει χωρίς σήμα;
Για να διορθώσετε το πρόβλημα χωρίς σήμα HDMI, ελέγξτε για τυχόν χαλαρές συνδέσεις ή φθαρμένα καλώδια. Εάν το καλώδιο δεν έχει καταστραφεί, αλλάξτε τοτην πηγή εισόδου και ενεργοποιήστε τη ρύθμιση σύνδεσης HDMI. Εκτός από αυτό, έχω αναφέρει και άλλες λύσεις, όπως η ενημέρωση του chipset και των γραφικών της τηλεόρασης και η εκτέλεση ενός κύκλου ισχύος.
Γιατί δεν λειτουργεί η οθόνη HDMI μου;
Αποσυνδέστε το καλώδιο HDMI από τον ακροδέκτη εξόδου HDMI της συνδεδεμένης συσκευής. Συνδέστε ξανά σταθερά το καλώδιο HDMI στους ίδιους ακροδέκτες όπως πριν στην τηλεόραση και τη συνδεδεμένη συσκευή. Ενεργοποιήστε την τηλεόραση και τη συνδεδεμένη συσκευή και απενεργοποιήστε τα. Στη συνέχεια, ενεργοποιήστε τα ξανά για να επιτρέψετε στην τηλεόραση να αναγνωρίσει τη συνδεδεμένη συσκευή.
Μπορείτε να ρυθμίσετε διπλές οθόνες μόνο με HDMI;
Μερικές φορές έχετε μόνο μία θύρα HDMI στον υπολογιστή σας (συνήθως σε φορητό υπολογιστή), αλλά χρειάζεστε δύο θύρες για να μπορείτε να συνδέσετε 2 εξωτερικές οθόνες. Σε αυτήν την περίπτωση: Μπορείτε να χρησιμοποιήσετε ένα ‘switch splitter’ ή ‘display splitter’ για να έχετε δύο θύρες HDMI.
Μπορείτε να εκτελέσετε 2 οθόνες από 1 HDMI;
Ο ευκολότερος τρόπος για να τρέξετε δύο οθόνες με μία θύρα HDMI είναι χρησιμοποιώντας έναν διαχωριστή HDMI. Ωστόσο, αυτό λειτουργεί μόνο εάν θέλετε να δείτε την οθόνη να εμφανίζει παρόμοιο περιεχόμενο σε όλες τις συνδεδεμένες οθόνες (διπλότυπο περιεχόμενο). Ένας διαχωριστής HDMI είναι ένα είδος συσκευής διαμεσολάβησης που διαθέτει δύο ή περισσότερες θύρες HDMI.
Γιατί έχω 2 θύρες HDMI αλλά μόνο μία λειτουργεί;
Αυτό το ζήτημα ενδέχεται να προέκυψε λόγω κατεστραμμένων προγραμμάτων οδήγησης προσαρμογέα οθόνης ή η θύρα HDMI ενδέχεται να μην αναγνωρίζεται. Θα σας πρότεινα να εκτελέσετε το πρόγραμμα αντιμετώπισης προβλημάτων υλικού και συσκευών και να ελέγξετε αν βοηθάει.
Πώς μπορώ να χρησιμοποιήσω πολλαπλά HDMI;
Συνδέστε το διαχωριστή HDMI σε μια θύρα HDMI που βρίσκεται στο πλάι ή στο πίσω μέρος της τηλεόρασής σας. Στη συνέχεια, συνδέστε τις συσκευές HDMI σε ανοιχτές θύρες διαχωριστή HDMI (συσκευές πηγής). Θυμηθείτε ότι θα μπορείτε να συνδέσετε μόνο μία ή δύο πηγές στον διαχωριστή HDMI. Ενεργοποιήστε την τηλεόρασή σας και όλες τις πηγές που είναι συνδεδεμένες στο HDMIδιαχωριστής.
Τι σας επιτρέπει να επεκτείνετε την οθόνη σε μια δεύτερη οθόνη;
Στην επιφάνεια εργασίας των Windows, κάντε δεξί κλικ σε μια κενή περιοχή και επιλέξτε την επιλογή Εμφάνιση ρυθμίσεων. Κάντε κύλιση προς τα κάτω στην ενότητα Πολλαπλές οθόνες. Κάτω από την επιλογή Πολλαπλές οθόνες, κάντε κλικ στο αναπτυσσόμενο μενού και επιλέξτε Επέκταση αυτών των οθονών.
Χρειάζεστε 2 καλώδια HDMI για 2 οθόνες;
Θα χρειαστείτε δύο οθόνες και ένα καλώδιο HDMI για να ξεκινήσετε. Μπορείτε να χρησιμοποιήσετε τυπικά καλώδια HDMI εάν ο υπολογιστής σας έχει δύο εξόδους HDMI και οι δύο οθόνες έχουν εισόδους HDMI. Ωστόσο, εάν ο υπολογιστής σας έχει δύο διαφορετικές εξόδους βίντεο (π.χ. HDMI και DisplayPort ή DVI), μπορεί να χρειαστείτε καλώδιο προσαρμογέα.
Τι καλώδια χρειάζονται για διπλές οθόνες;
Θα χρειαστείτε: Μια επιπλέον οθόνη (ή δύο!) καλώδια HDMI – αλλά ελέγξτε πρώτα τις θύρες του φορητού υπολογιστή και της οθόνης για να δείτε ποιο καλώδιο χρειάζονται.
Γιατί οι οθόνες έχουν 2 θύρες HDMI;
Ο κύριος λόγος που οι οθόνες έχουν δύο θύρες HDMI είναι ότι μπορείτε να κάνετε εναλλαγή μεταξύ συσκευών χωρίς να φτάσετε πίσω από την οθόνη και να ψάξετε με ένα σωρό καλώδια. Με πολλές θύρες, μπορείτε να αλλάξετε την είσοδο από το τηλεχειριστήριο ή τον υπολογιστή με ένα πάτημα ενός κουμπιού.
Χρειάζεστε 2 θύρες HDMI για διπλές οθόνες;
Θα χρειαστείτε δύο οθόνες και ένα καλώδιο HDMI για να ξεκινήσετε. Μπορείτε να χρησιμοποιήσετε τυπικά καλώδια HDMI εάν ο υπολογιστής σας έχει δύο εξόδους HDMI και οι δύο οθόνες έχουν εισόδους HDMI. Ωστόσο, εάν ο υπολογιστής σας έχει δύο διαφορετικές εξόδους βίντεο (π.χ. HDMI και DisplayPort ή DVI), μπορεί να χρειαστείτε καλώδιο προσαρμογέα.