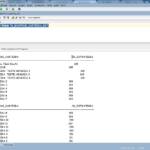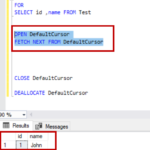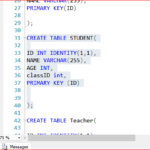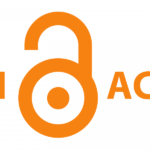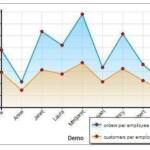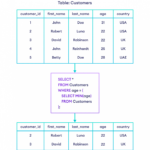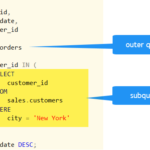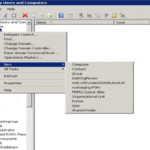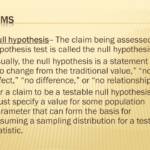Αποσυνδέστε το καλώδιο HDMI από τον ακροδέκτη εξόδου HDMI της συνδεδεμένης συσκευής. Συνδέστε ξανά σταθερά το καλώδιο HDMI στους ίδιους ακροδέκτες όπως πριν στην τηλεόραση και τη συνδεδεμένη συσκευή. Ενεργοποιήστε την τηλεόραση και τη συνδεδεμένη συσκευή και απενεργοποιήστε τα. Στη συνέχεια, ενεργοποιήστε τα ξανά για να επιτρέψετε στην τηλεόραση να αναγνωρίσει τη συνδεδεμένη συσκευή.
Γιατί η τηλεόρασή μου δεν διαβάζει το HDMI μου;
Βεβαιωθείτε ότι η τηλεόραση και η συσκευή πηγής είναι ενεργοποιημένες και, στη συνέχεια, αποσυνδέστε το καλώδιο HDMI από μία από τις συσκευές και, στη συνέχεια, συνδέστε το ξανά. Εάν η τηλεόρασή σας υποστηρίζει ενισχυμένη μορφή HDMI και η πηγή υποστηρίζει 4K, ενεργοποιήστε τη ρύθμιση Βελτιωμένη είσοδο HDMI για να λαμβάνετε σήματα υψηλής ποιότητας 4K από την πηγή.
Πώς μπορώ να ενεργοποιήσω την είσοδο HDMI;
Κάντε δεξί κλικ στο εικονίδιο έντασης ήχου στη γραμμή εργασιών. Επιλέξτε Συσκευές αναπαραγωγής και στην καρτέλα Αναπαραγωγή που μόλις άνοιξε, απλώς επιλέξτε Συσκευή ψηφιακής εξόδου ή HDMI. Επιλέξτε Ορισμός προεπιλογής, κάντε κλικ στο OK.
Τι σημαίνει όταν λέει HDMI χωρίς σήμα;
Τις περισσότερες φορές, το σφάλμα παρουσιάζεται λόγω προβλημάτων εκκίνησης της συσκευής. Σε περίπτωση που εντοπίσετε τέτοια προβλήματα, απλώς αποσυνδέστε και επανασυνδέστε το καλώδιο HDMI. Να πώς: Απενεργοποιήστε τη συσκευή και αποσυνδέστε το καλώδιο HDMI.
Πώς μπορώ να ξέρω εάν η θύρα HDMI μου είναι ενεργοποιημένη;
Κοιτάξτε την κατάσταση της θύρας HDMI στο πλαίσιο διαλόγου. Εάν η κατάσταση είναι “Αυτή η συσκευή λειτουργεί σωστά”, η θύρα HDMI σας λειτουργεί. Εάν υπάρχει ένα μήνυμα που υποδεικνύει ότι πρέπει να αντιμετωπίσετε τα προβλήματα της συσκευής σας, η θύρα HDMI είναι σε κατάσταση λειτουργίας, αλλά έχει ένα πρόβλημα που είναι πιθανό να επιδιορθωθεί.
Γιατί η τηλεόρασή μου Samsung δεν αναγνωρίζει την είσοδο HDMI;
Βεβαιωθείτε ότι η κονσόλα παιχνιδιών ή ο φορητός υπολογιστής/ο υπολογιστής σας είναι ενεργοποιημένος και σωστά συνδεδεμένος στην τηλεόρασή σας Samsung. Βεβαιωθείτε ότι ο φορητός υπολογιστής/υπολογιστής σας δεν βρίσκεται σε κατάσταση αναστολής λειτουργίας ή αδρανοποίησης. Εάν συνδέσατε μια εξωτερική συσκευή στη θύρα HDMI 1 τουπίσω από την τηλεόρασή σας, βεβαιωθείτε ότι η πηγή στις ρυθμίσεις της τηλεόρασης έχει επίσης οριστεί ως HDMI 1.
Πώς μπορώ να ενεργοποιήσω τη θύρα HDMI στον υπολογιστή μου Windows 10;
Μπορείτε να ενεργοποιήσετε τη θύρα HDMI στον υπολογιστή σας ανοίγοντας τον Πίνακα Ελέγχου, μεταβαίνοντας στην επιλογή Ήχος > Αναπαραγωγή, κάνοντας κλικ στην επιλογή «Ψηφιακή συσκευή εξόδου (HDMI)» και, τέλος, κάνοντας κλικ στην «Εφαρμογή».
Πώς μπορώ να λάβω είσοδο HDMI στον φορητό υπολογιστή μου;
Συνδεθείτε στην οθόνη του φορητού υπολογιστή σας. Εάν ο φορητός υπολογιστής σας δεν εμφανίζεται, μπορεί να είναι παλαιότερο μοντέλο ή να μην περιλαμβάνει κάρτα γραφικών Intel HD. Θα πρέπει ακόμα να μπορείτε να συνδεθείτε σε αυτό από έναν υπολογιστή μεταβαίνοντας στις Ρυθμίσεις οθόνης του υπολογιστή σας και κάνοντας κλικ στην επιλογή Ανίχνευση για να κάνετε τον υπολογιστή σας να αναζητήσει μη αυτόματα μια άλλη ασύρματη οθόνη.
Πώς μπορώ να επαναφέρω το πρόγραμμα οδήγησης HDMI;
Κάντε δεξί κλικ στο εικονίδιο έντασης ήχου στη γραμμή εργασιών. Επιλέξτε Συσκευές αναπαραγωγής και στην καρτέλα Αναπαραγωγή που μόλις άνοιξε, απλώς επιλέξτε Συσκευή ψηφιακής εξόδου ή HDMI. Επιλέξτε Ορισμός προεπιλογής, κάντε κλικ στο OK. Τώρα, η έξοδος ήχου HDMI έχει οριστεί ως προεπιλογή.
Ποιο είναι το πρόγραμμα οδήγησης για τη θύρα HDMI;
Σημείωση: Δεν χρειάζεται πρόγραμμα οδήγησης για τη θύρα HDMI ή το καλώδιο HDMI. Η θύρα HDMI εντοπίζει αυτόματα τις συνδεδεμένες συσκευές και επικοινωνεί μαζί τους. Ωστόσο, εάν το πρόγραμμα οδήγησης γραφικών είναι παλιό, ενδέχεται να αντιμετωπίσετε προβλήματα. Επομένως, όταν αντιμετωπίζετε προβλήματα με το HDMI, χρησιμοποιήστε το Advanced Driver Updater για να ενημερώσετε τα προγράμματα οδήγησης γραφικών.
Γιατί η έξυπνη τηλεόρασή μου δεν λέει πηγή;
Ένα μήνυμα “Χωρίς σήμα”, “Χωρίς πηγή” ή “Χωρίς είσοδο” θα εμφανιστεί στην οθόνη της τηλεόρασής σας εάν η τηλεόραση δεν λαμβάνει σήμα από το κουτί της τηλεόρασης. Αυτό συχνά οφείλεται είτε στο ότι το TV box είναι απενεργοποιημένο, δεν είναι σωστά συνδεδεμένο στην τηλεόραση ή η τηλεόραση έχει ρυθμιστεί σε λάθος είσοδο.
Ποιος είναι ο ευκολότερος τρόπος εναλλαγής εισόδων οθόνης;
Η εναλλαγή μεταξύ υπολογιστών περιλαμβάνει τα εξής βήματα: Πατήστε το φυσικό κουμπί στο USBΕναλλαγή σε αναστροφή πληκτρολογίου και ποντικιού. Μη αυτόματη εναλλαγή της οθόνης 1 από φορητό υπολογιστή σε επιτραπέζιο υπολογιστή (ή αντίστροφα) Μη αυτόματη εναλλαγή της οθόνης 2 από φορητό υπολογιστή σε επιτραπέζιο υπολογιστή (ή αντίστροφα)
Πώς μπορώ να αλλάξω την πηγή εισόδου στην οθόνη μου;
Χρησιμοποιήστε το κουμπί επιλογής πηγής εισόδου για να επιλέξετε μεταξύ διαφορετικών σημάτων βίντεο που ενδέχεται να είναι συνδεδεμένα στην οθόνη σας. Εμφανίζει τη γραμμή επιλογής πηγής. Αγγίξτε τα κουμπιά και για να μετακινηθείτε μεταξύ των επιλογών ρύθμισης και πατήστε για να επιλέξετε την πηγή εισόδου που θέλετε.
Πώς μπορώ να αλλάξω την οθόνη μου από hdmi1 σε hdmi2;
Πατήστε το κουμπί “Είσοδος” ή “Πηγή” στο τηλεχειριστήριό σας. Η τηλεόραση θα εμφανίσει το όνομα της θύρας εισόδου που παρέχει το σήμα. Συνεχίστε να πατάτε το κουμπί “Input” ή “Source” έως ότου η οθόνη της τηλεόρασης αλλάξει από “HDMI 1” σε “HDMI 2.”
Πώς μπορώ να χρησιμοποιήσω το HDMI από φορητό υπολογιστή σε τηλεόραση;
Για να συνδέσετε τον φορητό υπολογιστή σας στην τηλεόρασή σας με καλώδιο HDMI: Συνδέστε το ένα άκρο του καλωδίου HDMI στην έξοδο HDMI του φορητού υπολογιστή σας. Συνδέστε το άλλο άκρο του καλωδίου σε μία από τις εισόδους HDMI της τηλεόρασής σας. Χρησιμοποιώντας το τηλεχειριστήριο, επιλέξτε την είσοδο που αντιστοιχεί στο σημείο που συνδέσατε το καλώδιο (HDMI 1, HDMI 2, HDMI 3, κ.λπ.).
Θα πρέπει η τηλεόραση να ρυθμιστεί σε hdmi1 ή hdmi2;
Δεν πειράζει. Είτε θα δουλέψει καλά. Είναι απλώς ξεχωριστές είσοδοι.
Ποια είσοδος πρέπει να είναι ενεργοποιημένη η τηλεόραση για το Roku;
Συνδέστε τη συσκευή αναπαραγωγής Roku σε ένα καλώδιο HDMI και, στη συνέχεια, συνδέστε αυτό το καλώδιο σε μια είσοδο HDMI της τηλεόρασής σας. Αν έχετε Roku Streaming Stick, δεν χρειάζεστε καλώδιο HDMI. Αντίθετα, απλώς τοποθετήστε το Streaming Stick απευθείας στη θύρα HDMI.
Γιατί το Roku μου δεν εμφανίζεται στο HDMI;
Εάν δεν βλέπετε εικόνα αφού πατήσετε ένα κουμπί στο τηλεχειριστήριο Roku, είναι πιθανό η συσκευή αναπαραγωγής σας να μην μπορεί να “ξυπνήσει” την τηλεόρασή σας μέσω της σύνδεσης HDMI. Για να το διορθώσετε, βεβαιωθείτε ότιΤο HDMI-CEC είναι ενεργοποιημένο στην τηλεόρασή σας. Εάν προτιμάτε η συσκευή σας να μην εισέρχεται ποτέ στη λειτουργία χαμηλής κατανάλωσης, μπορείτε να απενεργοποιήσετε την αυτόματη εξοικονόμηση ενέργειας.
Μπορώ να χρησιμοποιήσω έξοδο HDMI ως είσοδο;
Συμπέρασμα. Η θύρα HDMI είναι μια εύχρηστη επιλογή που επιτρέπει στους χρήστες την ελευθερία να μοιράζονται μια οθόνη μεταξύ των δύο συσκευών. Η χρήση μιας θύρας HDMI για την έξοδο της οθόνης του φορητού υπολογιστή σας είναι αρκετά απλή, αλλά όταν εμφανίζετε οθόνες άλλων συσκευών στον φορητό υπολογιστή σας, θα πρέπει να αλλάξετε την έξοδο HDMI σε είσοδο.
Γιατί ο φορητός υπολογιστής μου δεν συνδέεται στην τηλεόρασή μου μέσω HDMI;
Πρώτον, βεβαιωθείτε ότι μεταβείτε στις ρυθμίσεις του υπολογιστή/φορητού υπολογιστή σας και ορίσετε το HDMI ως την προεπιλεγμένη σύνδεση εξόδου τόσο για βίντεο όσο και για ήχο. Εάν δεν μπορείτε να εμφανίσετε μια εικόνα από τον φορητό υπολογιστή σας στην οθόνη της τηλεόρασής σας, δοκιμάστε τα εξής: Δοκιμάστε να εκκινήσετε τον υπολογιστή/φορητό υπολογιστή σας με το καλώδιο HDMI συνδεδεμένο σε μια τηλεόραση που είναι ενεργοποιημένη.
Ποια είναι η διαφορά μεταξύ εισόδου και εξόδου HDMI;
Οι βασικές διαφορές μεταξύ αυτών των δύο είναι ότι οι έξοδοι έχουν σχεδιαστεί για να τροφοδοτούν τα ηχητικά και οπτικά σήματα, ενώ μια είσοδος έχει σχεδιαστεί για να τα λαμβάνει. Έτσι, για παράδειγμα, θα τροφοδοτούσατε δεδομένα από την κονσόλα σας (έξοδος HDMI) στην τηλεόραση ή την οθόνη σας (είσοδος HDMI).
Πώς μπορώ να ενημερώσω το πρόγραμμα οδήγησης της θύρας HDMI;
Ενημέρωση του προγράμματος οδήγησης συσκευής Στο πλαίσιο αναζήτησης στη γραμμή εργασιών, πληκτρολογήστε τη Διαχείριση συσκευών και, στη συνέχεια, επιλέξτε Διαχείριση Συσκευών. Επιλέξτε μια κατηγορία για να δείτε τα ονόματα των συσκευών και, στη συνέχεια, κάντε δεξί κλικ (ή πατήστε παρατεταμένα) σε αυτήν που θέλετε να ενημερώσετε. Επιλέξτε Αυτόματη αναζήτηση για ενημερωμένο λογισμικό προγραμμάτων οδήγησης. Επιλέξτε Ενημέρωση προγράμματος οδήγησης.