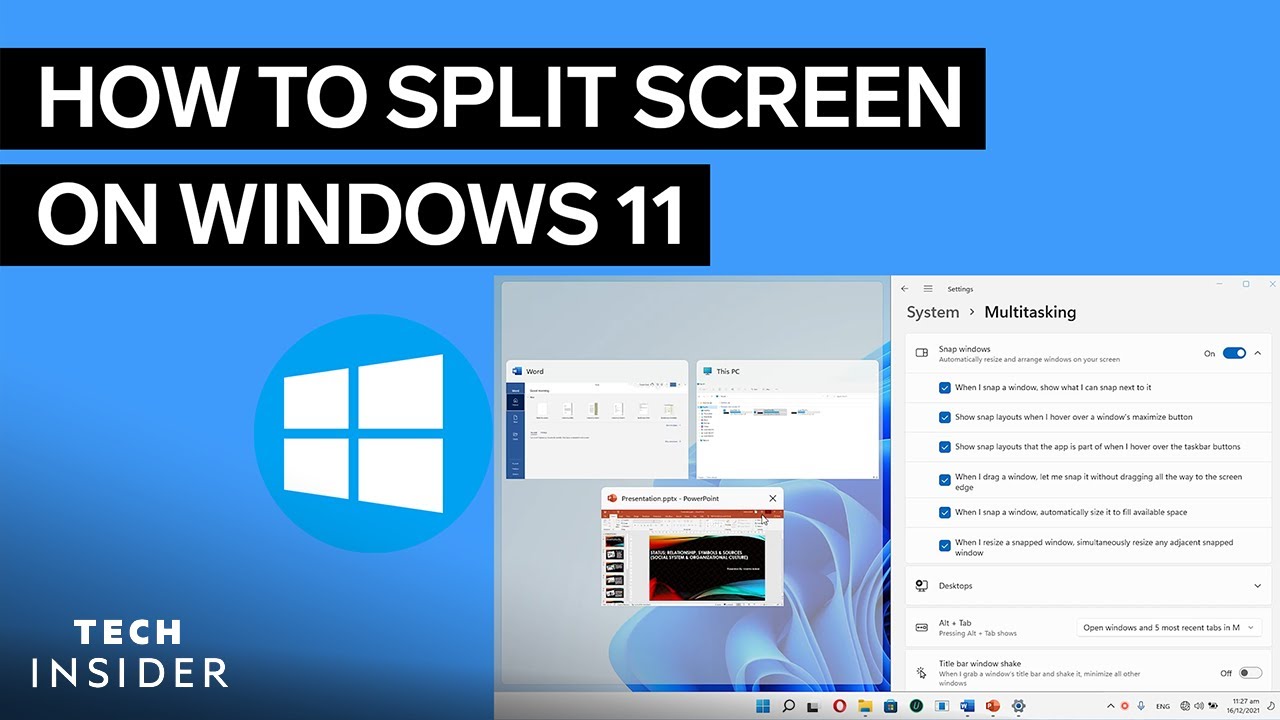Η πιο κοινή και προφανής μέθοδος για τον διαχωρισμό της οθόνης σας είναι η χρήση Πλήκτρου των Windows + Δεξί ή Αριστερό βέλος. Μπορείτε επίσης να χωρίσετε την οθόνη σας στα Windows 11 μέσω των δυνατοτήτων διαχείρισης παραθύρων. Για παράδειγμα, μπορείτε να χρησιμοποιήσετε Windows Snap, Virtual Desktops και Snap Layouts. Ας εξερευνήσουμε το καθένα με περισσότερες λεπτομέρειες.
Πώς μπορώ να ανοίξω πολλά παράθυρα της γραμμής εργασιών στα Windows 11;
Επιλέξτε το εικονίδιο Προβολή εργασιών στη γραμμή εργασιών ή πατήστε Alt-Tab στο πληκτρολόγιό σας για να δείτε εφαρμογές ή να κάνετε εναλλαγή μεταξύ τους. Για να χρησιμοποιήσετε δύο ή περισσότερες εφαρμογές ταυτόχρονα, πιάστε το επάνω μέρος ενός παραθύρου εφαρμογής και σύρετέ το στο πλάι. Στη συνέχεια, επιλέξτε μια άλλη εφαρμογή και θα κουμπώσει αυτόματα στη θέση της.
Πώς μπορώ να ανοίξω πολλά παράθυρα της γραμμής εργασιών στα Windows 11;
Επιλέξτε το εικονίδιο Προβολή εργασιών στη γραμμή εργασιών ή πατήστε Alt-Tab στο πληκτρολόγιό σας για να δείτε εφαρμογές ή να κάνετε εναλλαγή μεταξύ τους. Για να χρησιμοποιήσετε δύο ή περισσότερες εφαρμογές ταυτόχρονα, πιάστε το επάνω μέρος ενός παραθύρου εφαρμογής και σύρετέ το στο πλάι. Στη συνέχεια, επιλέξτε μια άλλη εφαρμογή και θα κουμπώσει αυτόματα στη θέση της.
Πώς μπορώ να εμφανίσω όλα τα παράθυρα ανοιχτά στη γραμμή εργασιών;
Κατά τη χρήση των Windows, είναι εύκολο να δείτε γρήγορα μικρογραφίες όλων των ανοιχτών παραθύρων σας. Για να το κάνετε αυτό, κάντε κλικ στο κουμπί «Προβολή εργασιών» στη γραμμή εργασιών σας, η οποία βρίσκεται ακριβώς στα δεξιά του κουμπιού Έναρξη. Ή μπορείτε να πατήσετε Windows+Tab στο πληκτρολόγιό σας.
Πώς μπορώ να χωρίσω την οθόνη μου σε 3 παράθυρα;
Για τρία παράθυρα, απλώς σύρετε ένα παράθυρο στην επάνω αριστερή γωνία και αφήστε το κουμπί του ποντικιού. Κάντε κλικ σε ένα παράθυρο που απομένει για να το ευθυγραμμίσετε αυτόματα από κάτω σε μια διαμόρφωση τριών παραθύρων. Για τέσσερις διατάξεις παραθύρων, απλώς σύρετε το καθένα σε μια αντίστοιχη γωνία της οθόνης: πάνω δεξιά, κάτω δεξιά, κάτω αριστερά, πάνω αριστερά.
Πώς μπορώ να ανοίξω πολλούς φακέλους στα Windows 11;
Εάν θέλετε να ανοίξετε πολλούς φακέλους ταυτόχρονα, θα χρειαστεί να κάνετε δεξί κλικ στον φάκελοκαι επιλέξτε Άνοιγμα σε νέο παράθυρο από το μενού περιβάλλοντος.
Πώς μπορώ να αποκτήσω περισσότερες διατάξεις snap στα Windows 11;
Πώς μπορώ να αλλάξω τη διάταξη Snap στα Windows 11; Μπορείτε να κάνετε κλικ στο πλήκτρο Windows + Z ή να τοποθετήσετε το δείκτη του ποντικιού πάνω από το κουμπί Μεγιστοποίηση/Επαναφορά για να αλλάξετε τις Διατάξεις Snap ή να μεταβείτε στις ρυθμίσεις εάν θέλετε να βελτιστοποιήσετε την εμπειρία.
Πώς μπορώ να ανοίξω πολλά παράθυρα της γραμμής εργασιών στα Windows 11;
Επιλέξτε το εικονίδιο Προβολή εργασιών στη γραμμή εργασιών ή πατήστε Alt-Tab στο πληκτρολόγιό σας για να δείτε εφαρμογές ή να κάνετε εναλλαγή μεταξύ τους. Για να χρησιμοποιήσετε δύο ή περισσότερες εφαρμογές ταυτόχρονα, πιάστε το επάνω μέρος ενός παραθύρου εφαρμογής και σύρετέ το στο πλάι. Στη συνέχεια, επιλέξτε μια άλλη εφαρμογή και θα κουμπώσει αυτόματα στη θέση της.
Πώς μπορώ να αποκτήσω περισσότερες διατάξεις snap στα Windows 11;
Πώς μπορώ να αλλάξω τη διάταξη Snap στα Windows 11; Μπορείτε να κάνετε κλικ στο πλήκτρο Windows + Z ή να τοποθετήσετε το δείκτη του ποντικιού πάνω από το κουμπί Μεγιστοποίηση/Επαναφορά για να αλλάξετε τις Διατάξεις Snap ή να μεταβείτε στις ρυθμίσεις εάν θέλετε να βελτιστοποιήσετε την εμπειρία.
Πώς λειτουργούν πολλοί επιτραπέζιοι υπολογιστές στα Windows 11;
Δημιουργία πολλαπλών επιτραπέζιων υπολογιστών Στη γραμμή εργασιών, επιλέξτε το εικονίδιο Προβολή εργασιών και, στη συνέχεια, επιλέξτε Νέα επιφάνεια εργασίας. Ανοίξτε τις εφαρμογές που θέλετε να χρησιμοποιήσετε σε αυτήν την επιφάνεια εργασίας. Για εναλλαγή σε άλλη επιφάνεια εργασίας, επιλέξτε ξανά Προβολή εργασιών.
Πώς μπορώ να κόψω παράθυρα στα Windows 11;
Για να χρησιμοποιήσετε snap layouts στα Windows 11, τοποθετήστε το δείκτη του ποντικιού σας πάνω από το κουμπί “Μεγιστοποίηση” σε ένα παράθυρο εφαρμογής. Εναλλακτικά, πατήστε τη συντόμευση πληκτρολογίου “Windows” + “Z” στο πληκτρολόγιό σας. Στη συνέχεια, οι διατάξεις συμπληρωμάτων εμφανίζονται σε ένα μενού κάτω από το κουμπί “Μεγιστοποίηση” του ενεργού παραθύρου της εφαρμογής.
Πώς μπορώ να εμφανίσω όλα τα προγράμματα στη γραμμή εργασιών των Windows 11;
Εναλλακτικά, κάντε δεξί κλικ σε μια κενή περιοχή της γραμμής εργασιών και πατήστε Ρυθμίσεις γραμμής εργασιών. Στη συνέχεια, κάντε κύλιση προς τα κάτω στο μενού ρυθμίσεων της γραμμής εργασιών και κάντε κλικ στην επιλογή υπερχείλιση γωνίας γραμμής εργασιών. Θα δείτε μια λίστα με εικονίδια που υπάρχουν—εναλλάξτε τορυθμιστικό δίπλα σε οποιεσδήποτε εφαρμογές θέλετε να εμφανίζονται στη γραμμή εργασιών.
Πώς μπορώ να τακτοποιήσω τα παράθυρα δίπλα-δίπλα;
Τραβήξτε τα παράθυρα χρησιμοποιώντας το κλικ και σύρετε το ποντίκι στην επάνω γραμμή τίτλου του πρώτου παραθύρου, ώστε ο δείκτης του ποντικιού σας να χτυπήσει είτε στην αριστερή είτε στη δεξιά πλευρά της οθόνης σας. Αφήστε το παράθυρο όταν δείτε το περίγραμμα του παραθύρου να αλλάζει το μέγεθος στο μισό της οθόνης. Επιλέξτε το άλλο παράθυρο που θέλετε να δείτε στο πλάι του πρώτου παραθύρου.
Τι είναι το πλήκτρο συντόμευσης για πολλές οθόνες;
+SHIFT+ΑΡΙΣΤΕΡΟ ΒΕΛΟΣ Με πολλές οθόνες, μετακινήστε το ενεργό παράθυρο στην οθόνη στα αριστερά. +SHIFT+ΔΕΞΙΟ ΒΕΛΟΣ Με πολλές οθόνες, μετακινήστε το ενεργό παράθυρο στην οθόνη στα δεξιά.
Πώς χωρίζετε τις οθόνες σε έναν φορητό υπολογιστή;
Πατώντας το πλήκτρο “Ctrl” με το πλήκτρο “A” και το κεφαλαίο πλήκτρο “S” θα χωριστεί η οθόνη οριζόντια σε δύο περιοχές.
Πώς μπορώ να προβάλω δύο φακέλους δίπλα-δίπλα;
Τραβήξτε τα παράθυρα χρησιμοποιώντας το κλικ και σύρετε το ποντίκι στην επάνω γραμμή τίτλου του πρώτου παραθύρου, ώστε ο δείκτης του ποντικιού σας να χτυπήσει είτε στην αριστερή είτε στη δεξιά πλευρά της οθόνης σας. Αφήστε το παράθυρο όταν δείτε το περίγραμμα του παραθύρου να αλλάζει το μέγεθος στο μισό της οθόνης. Επιλέξτε το άλλο παράθυρο που θέλετε να δείτε στο πλάι του πρώτου παραθύρου.
Πώς μπορώ να ανοίξω δύο φακέλους;
Ο εύκολος τρόπος για να ανοίξετε πολλούς φακέλους σε μία τοποθεσία Εάν θέλετε να ανοίξετε πολλούς φακέλους που βρίσκονται σε μία θέση (σε μονάδα δίσκου ή κατάλογο), απλώς επιλέξτε όλους τους φακέλους που θέλετε να ανοίξετε, κρατήστε πατημένα τα πλήκτρα Shift και Ctrl, και μετά κάντε διπλό κλικ στην επιλογή.
Τι είναι το πλήκτρο συντόμευσης για διπλή οθόνη;
+SHIFT+ΑΡΙΣΤΕΡΟ ΒΕΛΟΣ Με πολλές οθόνες, μετακινήστε το ενεργό παράθυρο στην οθόνη στα αριστερά. +SHIFT+ΔΕΞΙΟ ΒΕΛΟΣ Με πολλές οθόνες, μετακινήστε το ενεργό παράθυρο στην οθόνη στα δεξιά.
Πώς μπορώ να αλλάξω οθόνες στα Windows11;
Για να μετακινήσετε τα Windows ανάμεσα σε περισσότερες από μία οθόνες, θα χρειαστεί να χρησιμοποιήσετε μια ειδική λειτουργία πολλαπλών οθονών που ονομάζεται “Extend”, η οποία επεκτείνει την επιφάνεια εργασίας σας σε όλες τις διαθέσιμες οθόνες. Για να το κάνετε αυτό, πατήστε τα Windows+P στο πληκτρολόγιό σας για να ανοίξετε το μενού «Έργο» (όπως στην «προβολή»). Επιλέξτε “Extend” στο μενού όταν εμφανιστεί.
Πώς μπορώ να ανοίξω ένα νέο παράθυρο στα Windows 11;
Χρησιμοποιήστε τον κέρσορα για να επιλέξετε τον επιθυμητό φάκελο και, στη συνέχεια, πατήστε τη συντόμευση πληκτρολογίου Ctrl + Enter (ή Ctrl + N). Ο επιλεγμένος φάκελος θα ανοίξει σε νέο παράθυρο. Μια άλλη μέθοδος είναι να πατήσετε παρατεταμένα το πλήκτρο Ctrl και, στη συνέχεια, να κάνετε διπλό κλικ στον φάκελο προορισμού για να τον ανοίξετε σε νέο παράθυρο. Αυτό είναι!
Πόσες διατάξεις snap υπάρχουν στα Windows 11;
Μπορείτε να χρησιμοποιήσετε τη δυνατότητα snap layout για όλες τις εφαρμογές στα Windows 11. Αυτό παρέχει έξι διατάξεις για την τακτοποίηση εφαρμογών στην επιφάνεια εργασίας.
Λειτουργούν οι Fancy zones στα Windows 11;
Το FancyZones σάς επιτρέπει να ορίσετε τον αριθμό των ζωνών για κάθε διάταξη μαζί με το padding και το διάστημα, ώστε να μπορείτε να ελέγχετε πλήρως πώς και πού εμφανίζονται στην οθόνη. Μπορείτε επίσης να δημιουργήσετε τις δικές σας προσαρμοσμένες διατάξεις. Το FancyZones λειτουργεί το ίδιο στα Windows 10 και 11.