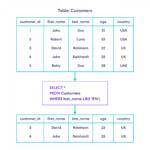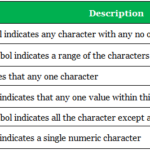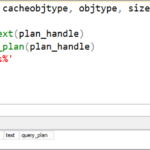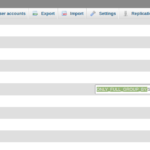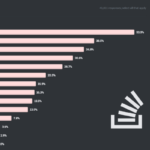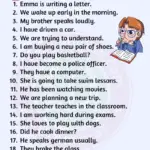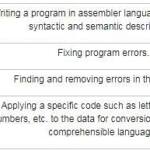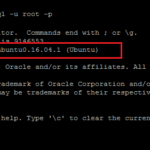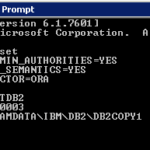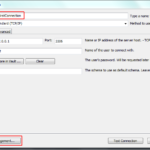Συνδέστε τη βάση σύνδεσης στον υπολογιστή σας με USB-C. Θα πρέπει να βεβαιωθείτε ότι το dock που έχετε μπορεί να υποστηρίζει δύο οθόνες και να διαθέτει θύρα USB-C. Στη συνέχεια, συνδέστε το ένα άκρο του καλωδίου DisplayPort ή HDMI στη βάση σύνδεσης και το άλλο άκρο σε μια οθόνη. Στη συνέχεια, κάντε το ίδιο για τη δεύτερη οθόνη και θα είστε έτοιμοι.
Μπορείτε να εκτελέσετε 2 οθόνες εκτός USB-C;
Η βάση σύνδεσης φορητού υπολογιστή USB-C διαθέτει μια θύρα DisplayPort και μια θύρα HDMI, δίνοντάς σας την ευελιξία να συνδέετε τις οθόνες σας όπως απαιτείται. Υποστηρίζει διπλές οθόνες ή μία οθόνη υψηλής ανάλυσης 4K.
Το HDMI σε USB-C θα λειτουργεί για διπλές οθόνες;
Cystal 4K Video: Αυτός ο προσαρμογέας USB C σε διπλό HDMI σάς επιτρέπει να προβάλλετε το περιεχόμενο του φορητού υπολογιστή σας σε 2 οθόνες με μέγιστη απόδοση έως και ανάλυση 3840*2160@30hz. (Το HDMI 1 μιας χρήσης μπορεί να φτάσει τα 4K@60Hz κάτω από το DP1.
Πόσες οθόνες μπορώ να συνδέσω σε USB-C;
Ο διανομέας πολλαπλών οθονών USB-C μπορεί ταυτόχρονα να εμφανίσει ανάλυση έως και 4Kx2K σε έως και 2 οθόνες. Το εύρος ζώνης μπορεί να φιλοξενήσει μια επιπλέον οθόνη έως και 1080p.
Μπορείτε να συνδέσετε οθόνες με USB-C;
Μπορείτε να οδηγείτε την οθόνη σας και να φορτίζετε τον φορητό υπολογιστή σας ταυτόχρονα με το ίδιο καλώδιο. Εφόσον οι θύρες USB-C διαθέτουν λειτουργία φόρτισης, αυτό σημαίνει ότι εάν συνδέσετε μια οθόνη USB-C σε φορητό υπολογιστή μέσω USB-C, οι θύρες θα εξυπηρετούν δύο σκοπούς.
Μπορώ να κάνω οθόνες αλυσίδας μαργαρίτα με USB-C;
Μπορώ να συνδέσω 2 οθόνες USB-C στο MacBook Pro;
Στο MacBook Pro, μπορείτε να συνδέσετε έως και τέσσερις εξωτερικές οθόνες στο Mac σας χρησιμοποιώντας τις θύρες Thunderbolt 4 (USB-C) και HDMI. Στο Mac Studio, μπορείτε να συνδέσετε έως και πέντε εξωτερικές οθόνες στο Mac σας χρησιμοποιώντας τις θύρες Thunderbolt 4 (USB-C) και HDMI στο πίσω μέρος του υπολογιστή.
Μπορεί το USB-C να μεταδώσει HDMI;
Εναλλακτική λειτουργία USB-C (ή “Alt Mode” για συντομία) για βίντεοεπιτρέπει στους προσαρμογείς να εξάγουν βίντεο από την ίδια θύρα USB-C σε HDMI, DisplayPort, VGA και άλλους τύπους υποδοχών βίντεο σε οθόνες, τηλεοράσεις και προβολείς.
Μπορείτε να χρησιμοποιήσετε USB-C σε HDMI για προβολή;
Χρησιμοποιώντας ένα καλώδιο USB-C σε HDMI, μπορείτε εύκολα να συνδέσετε τη συσκευή USB-C σε μια οθόνη εξοπλισμένη με HDMI. Πολλά σύγχρονα καλώδια USB-C σε HDMI υποστηρίζουν επίσης τα Thunderbolt 3 και 4, ανοίγοντας περισσότερες δυνατότητες προβολής εικόνων και μεταφοράς ήχου σε όλες τις συσκευές.
Μπορείτε να κάνετε HDMI μέσω USB-C;
Η λειτουργία HDMI® Alt για υποδοχή USB Type-CTM επιτρέπει στις συσκευές πηγής με δυνατότητα HDMI να χρησιμοποιούν μια υποδοχή USB Type-C® για απευθείας σύνδεση σε οθόνες με δυνατότητα HDMI και να παρέχουν σήματα και λειτουργίες HDMI μέσω ενός απλού καλωδίου χωρίς ανάγκη για πρωτόκολλο και προσαρμογείς σύνδεσης ή dongles.
Μπορείτε να εκτελέσετε 2 οθόνες από 1 θύρα HDMI;
Η σύνδεση δύο οθονών σε έναν υπολογιστή με μία θύρα hdmi μπορεί να είναι πολύ εύκολη, το μόνο που έχετε να κάνετε είναι να εισάγετε τα καλώδιά σας σε ένα διαχωριστή HDMI, να συνδέσετε τον διαχωριστή στον υπολογιστή/φορητό υπολογιστή σας και αυτό είναι.
Μπορείτε να ρυθμίσετε διπλές οθόνες με USB;
Εάν έχετε φορητό υπολογιστή (ή διανομέα) με USB-C, HDMI, DVI και Displayport, μπορείτε να συνδυάσετε και να ταιριάξετε τις οθόνες σας – αλλά θυμηθείτε να επιλέξετε την καλύτερη είσοδο για τις προδιαγραφές κάθε οθόνης, ώστε να έχετε μέγιστη ανάλυση και ρυθμό ανανέωσης από το καθένα.
Υποστηρίζονται όλα τα USB-C;
Όμως, ενώ το πρότυπο USB-C υποστηρίζει τη σύνδεση DisplayPort ή/και οθονών HDMI με προσαρμογέα (μέσω του πρωτοκόλλου DisplayPort-over-USB), δεν έχει συνδέσει κάθε κατασκευαστής υπολογιστή τις θύρες στο υλικό γραφικών κάθε συστήματος. Ορισμένες θύρες USB-C σε ένα σύστημα ενδέχεται να υποστηρίζουν συνδεσιμότητα εξόδου βίντεο, ενώ άλλες όχι. ή κανένας δεν μπορεί.
Τι προσαρμογέα χρειάζομαι για να συνδέσω δύο οθόνες;
Ο μετατροπέας USB-C σε διπλό προσαρμογέα HDMI είναι απλόςσυσκευή σύνδεσης που επιτρέπει τη σύνδεση δύο καλωδίων οθόνης HDMI ταυτόχρονα και η συσκευή συνδέεται στη θύρα USB-C του υπολογιστή σας. Χρησιμοποιήστε μια βάση σύνδεσης διανομέα USB-C με πολλές θύρες HDMI: Για πολλούς, αυτό θα είναι το πιο λογικό.
Γιατί δεν λειτουργεί η οθόνη USB-C μου;
Η συσκευή ή το dongle δεν είναι συνδεδεμένο στη σωστή θύρα USB-C στον υπολογιστή (ή το τηλέφωνό σας). Η συσκευή ή το dongle συνδέεται με τον υπολογιστή (ή το τηλέφωνό σας) χρησιμοποιώντας έναν εξωτερικό διανομέα ή βάση. Υπάρχουν πάρα πολλές άλλες συσκευές ή dongle συνδεδεμένα στον υπολογιστή (ή το τηλέφωνό σας) που χρησιμοποιούν σύνδεση USB-C.
Είναι το DisplayPort ίδιο με το USB-C;
Οι θύρες USB-C που μπορούν να μεταφέρουν σήματα DisplayPort ονομάζονται είτε USB-C DisplayPort είτε DP Alt Mode. Σας επιτρέπουν να συνδέετε πηγές βίντεο (π.χ. υπολογιστές, συσκευές αναπαραγωγής Blu-Ray κ.λπ.) και συσκευές προβολής (π.χ. τηλεοράσεις, προβολείς κ.λπ.)
Ποια είναι η διαφορά μεταξύ USB A και USB-C;
Είναι το USB-C και το Thunderbolt το ίδιο;
Οι θύρες USB-C και οι θύρες Thunderbolt είναι καθολικές, αλλά δεν είναι εντελώς ίδιες. Οι θύρες Thunderbolt είναι πλήρως συμβατές με συσκευές και καλώδια USB-C, αλλά οι θύρες Thunderbolt προσφέρουν πολλές δυνατότητες που τις κάνουν να ξεχωρίζουν από τις θύρες USB-C.
Ποια είναι η διαφορά μεταξύ USB-C και Thunderbolt;
Πώς μπορώ να συνδέσω δύο οθόνες USB-C στο MacBook Pro M1 μου;
Χρήση προσαρμογέα διπλού HDMI Ο άλλος τρόπος για να λειτουργήσουν περισσότερες από μία εξωτερικές οθόνες με M1 ή M2 Mac είναι χρησιμοποιώντας έναν προσαρμογέα διπλού HDMI. Ένας διπλός προσαρμογέας HDMI συνδέεται στη θύρα M1 Mac Thunderbolt και τη μετατρέπει σε 2 θύρες HDMI στις οποίες μπορείτε να συνδέσετε εξωτερικές οθόνες.
Γιατί το Mac μου δεν αναγνωρίζει τη δεύτερη οθόνη μου;
Ελέγξτε το καλώδιο ή τον προσαρμογέα σας Αποσυνδέστε το καλώδιο από την εξωτερική οθόνη από το Mac σας και, στη συνέχεια, συνδέστε το ξανά. Εάν το καλώδιο από την εξωτερική σας οθόνηδεν συνδέεται με τις θύρες του Mac σας, μπορείτε να χρησιμοποιήσετε έναν προσαρμογέα USB-C ή Thunderbolt.
Πώς μπορώ να επεκτείνω το Mac μου σε δύο οθόνες;
Στο Mac σας, επιλέξτε το μενού Apple > Προτιμήσεις συστήματος, κάντε κλικ στην επιλογή Εμφανίσεις και, στη συνέχεια, κάντε κλικ στην επιλογή Ρυθμίσεις οθόνης. Κάντε κλικ στο όνομα της οθόνης σας και, στη συνέχεια, επιλέξτε Επέκταση οθόνης από το αναδυόμενο μενού.