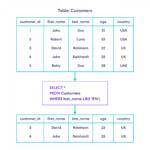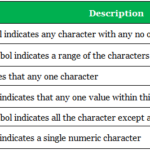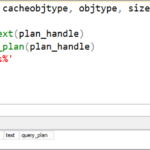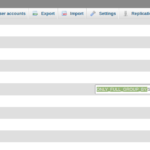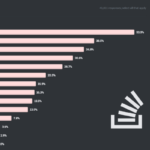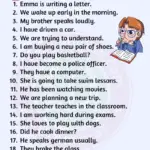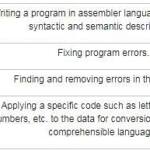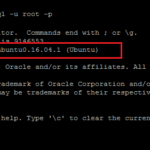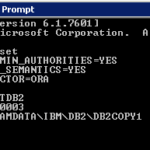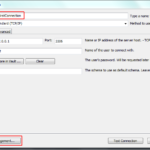Κάντε δεξί κλικ στο εικονίδιο Ηχεία στο δίσκο συστήματος και επιλέξτε Ήχοι. Επιλέξτε την καρτέλα Αναπαραγωγή που εμφανίζεται στο στιγμιότυπο ακριβώς παρακάτω. Στη συνέχεια, επιλέξτε τη συσκευή αναπαραγωγής ήχου της κύριας συσκευής ηχείων και κάντε κλικ στην επιλογή Ορισμός ως προεπιλογή. Αυτή θα είναι μία από τις δύο συσκευές αναπαραγωγής που αναπαράγουν τον ήχο.
Πώς μπορώ να κάνω τον ήχο να βγαίνει και από τις δύο οθόνες Windows 10;
Μέθοδος 1: Ενεργοποίηση Stereo Mix Πρέπει να ενεργοποιήσετε το Stereo Mix και να επιλέξετε συσκευές πολλαπλών εξόδων για αναπαραγωγή ήχου Windows 10: κάντε δεξί κλικ στην ένταση ήχου -> επιλέξτε Ήχοι -> επιλέξτε μια κύρια συσκευή αναπαραγωγής ήχου -> ενεργοποίηση Stereo Mix -> ορίστηκε ως προεπιλογή -> επιλέξτε μια δευτερεύουσα συσκευή αναπαραγωγής ήχου -> εφαρμόστε αλλαγές.
Γιατί ο ήχος βγαίνει μόνο από μία οθόνη;
Πιθανότατα έχετε ορίσει προεπιλεγμένο ήχο ως έξοδο HDMI στην οθόνη 1. Αυτό σημαίνει ότι ο ήχος ΔΕΝ θα σβήσει με άλλο τρόπο. χρησιμοποιήστε δύο στερεοφωνικά βύσματα 3,5 mm και στις δύο οθόνες και ρυθμίστε το στην οθόνη ως είσοδο ήχου και στον υπολογιστή, τις εν λόγω θύρες ως έξοδο ήχου. τελικό αποτέλεσμα, θα πρέπει να έχετε έξοδο ήχου και στις δύο οθόνες.
Πώς επιλέγω ποια οθόνη παίζει ήχο;
Κάντε δεξί κλικ στο εικονίδιο ήχου στην περιοχή του δίσκου συστήματος της γραμμής εργασιών των Windows και επιλέξτε “Συσκευές αναπαραγωγής”. Εάν συνδέσατε την οθόνη σας μέσω HDMI ή DisplayPort, κάντε κλικ στο όνομα της οθόνης σας στη λίστα των συσκευών. Εάν συνδεθήκατε μέσω ήχου 3,5 mm και DVI ή VGA, κάντε κλικ στην επιλογή “Ηχεία”.
Πώς μπορώ να ενεργοποιήσω τον ήχο όταν είναι συνδεδεμένος σε οθόνη;
Χρησιμοποιήστε τα ενσωματωμένα ηχεία της οθόνης Σε υπολογιστές με Windows, κάντε κλικ στο μενού “Έναρξη” και, στη συνέχεια, επιλέξτε “Πίνακας Ελέγχου”. Μόλις ανοίξει ο Πίνακας Ελέγχου, κάντε κλικ στο “Υλικό και Ήχος” και επιλέξτε “Ήχος”. Στο παράθυρο Ήχος, στην καρτέλα “Αναπαραγωγή”, θα πρέπει να δείτε μια λίστα με όλες τις συσκευές ήχου που είναι εγκατεστημένες αυτήν τη στιγμή.
Πώς μπορώ να ενεργοποιήσω τον ήχοσε εκτεταμένη οθόνη;
Επάνω δεξιά, στην περιοχή Σχετικές ρυθμίσεις, εντοπίστε και κάντε κλικ στην επιλογή Πίνακας ελέγχου ήχου. Αυτό θα ανοίξει ένα νέο, μικρότερο παράθυρο. Στην καρτέλα Αναπαραγωγή, θα πρέπει να δείτε μερικές επιλογές στη λίστα. Αυτά θα πρέπει να περιλαμβάνουν ηχεία και μια άλλη επιλογή για την εξωτερική οθόνη (συνήθως ένα εικονίδιο οθόνης με μια πράσινη ένδειξη από κάτω).
Γιατί ο ήχος προέρχεται από τον υπολογιστή και όχι από τα ηχεία;
Εάν ο υπολογιστής σας διαθέτει λειτουργικό σύστημα Windows, βεβαιωθείτε ότι η σωστή συσκευή αναπαραγωγής έχει οριστεί ως η προεπιλεγμένη συσκευή για έξοδο ήχου. Εάν η λανθασμένη συσκευή αναπαραγωγής έχει οριστεί ως προεπιλεγμένη συσκευή, ο ήχος δεν βγαίνει από την αναμενόμενη συσκευή (δηλ. ηχεία ή ακουστικά). Ανοίξτε τον Πίνακα Ελέγχου.
Πώς λαμβάνω ήχο στη δεύτερη οθόνη HDMI μου;
Στα Windows, αναζητήστε και ανοίξτε τον Πίνακα Ελέγχου. Κάντε κλικ στην επιλογή Ήχος και, στη συνέχεια, κάντε κλικ στην καρτέλα Αναπαραγωγή. Ανοίγει το παράθυρο Ήχος. Στην καρτέλα Αναπαραγωγή, επιλέξτε τη συσκευή εξόδου που είναι συνδεδεμένη με το καλώδιο HDMI και, στη συνέχεια, κάντε κλικ στην επιλογή Ορισμός προεπιλογής.
Πώς μπορώ να ενεργοποιήσω τον ήχο σε εκτεταμένη οθόνη;
Επάνω δεξιά, στην περιοχή Σχετικές ρυθμίσεις, εντοπίστε και κάντε κλικ στην επιλογή Πίνακας ελέγχου ήχου. Αυτό θα ανοίξει ένα νέο, μικρότερο παράθυρο. Στην καρτέλα Αναπαραγωγή, θα πρέπει να δείτε μερικές επιλογές στη λίστα. Αυτά θα πρέπει να περιλαμβάνουν ηχεία και μια άλλη επιλογή για την εξωτερική οθόνη (συνήθως ένα εικονίδιο οθόνης με μια πράσινη ένδειξη από κάτω).
Γιατί δεν υπάρχει στερεοφωνική μίξη στα Windows 10;
Όπως ήδη αναφέρθηκε παραπάνω, η επιλογή στερεοφωνικής μίξης είναι απενεργοποιημένη από προεπιλογή για τους περισσότερους χρήστες στα Windows 10. Υπάρχει μια συγκεκριμένη ρύθμιση που δεν εμφανίζει τις “Απενεργοποιημένες συσκευές” στο “Ήχοι”, επομένως θα πρέπει να την απενεργοποιήσετε ρύθμιση και, στη συνέχεια, ενεργοποιήστε το “Stereo Mix”.
Γιατί δεν λειτουργούν τα ηχεία στην οθόνη μου;
Αν τα ηχεία της οθόνης δεν λειτουργούν, συνήθωςλόγω λανθασμένων ρυθμίσεων ή καλωδίων. Υπάρχουν μερικά πράγματα που μπορείτε να κάνετε για να λύσετε αυτό το πρόβλημα, όπως να ελέγξετε τις συνδέσεις σας, να ρυθμίσετε την ένταση του ήχου, να εκτελέσετε μια δοκιμή ήχου ή να παίξετε ήχο χρησιμοποιώντας μια συσκευή διαφορετική από την οθόνη σας.
Γιατί ο υπολογιστής μου δεν εντοπίζει τα ηχεία της οθόνης μου;
Εάν λείπει το ηχείο της οθόνης στη λίστα, μεταβείτε στη Διαχείριση Συσκευών στον Πίνακα Ελέγχου. Απεγκαταστήστε και εγκαταστήστε ξανά τη συσκευή και ελέγξτε εάν η είσοδος και η έξοδος ήχου αναγνωρίζονται από τη συσκευή ήχου. Επίσης, βεβαιωθείτε ότι το πρόγραμμα οδήγησης της κάρτας ήχου του υπολογιστή είναι σωστά εγκατεστημένο και ενεργοποιημένο.
Πώς λαμβάνω ήχο στη δεύτερη οθόνη HDMI μου;
Στα Windows, αναζητήστε και ανοίξτε τον Πίνακα Ελέγχου. Κάντε κλικ στην επιλογή Ήχος και, στη συνέχεια, κάντε κλικ στην καρτέλα Αναπαραγωγή. Ανοίγει το παράθυρο Ήχος. Στην καρτέλα Αναπαραγωγή, επιλέξτε τη συσκευή εξόδου που είναι συνδεδεμένη με το καλώδιο HDMI και, στη συνέχεια, κάντε κλικ στην επιλογή Ορισμός προεπιλογής.
Πώς μπορώ να ξέρω αν η οθόνη μου έχει ενσωματωμένα ηχεία;
Το πρώτο πράγμα που πρέπει να κάνετε είναι να ελέγξετε αν η οθόνη σας έχει ενσωματωμένα ηχεία. Κοιτάξτε το πίσω μέρος και δείτε εάν μπορείτε να εντοπίσετε μια υποδοχή εισόδου ήχου. Θα θελήσετε επίσης να ελέγξετε εάν έχετε εγκατεστημένη κάρτα ήχου στον υπολογιστή σας. Μπορείτε να χρησιμοποιήσετε το μενού διαχείρισης συσκευών στα Windows για να το κάνετε αυτό.
Πώς μπορώ να ενεργοποιήσω τον ήχο μέσω HDMI;
Βεβαιωθείτε ότι η ένταση του ήχου είναι ανεβασμένη. Μπορεί επίσης να χρειαστεί να μεταβείτε στο μενού του αποκωδικοποιητή και να επιλέξετε HDMI στην ενότητα Ρυθμίσεις ήχου ή Κωδικοποίηση ήχου για να μεταφέρετε τον ήχο στην τηλεόραση.
Γιατί ο ήχος δεν λειτουργεί μέσω HDMI;
Βεβαιωθείτε ότι η ένταση του ήχου είναι ανεβασμένη. Μπορεί επίσης να χρειαστεί να μεταβείτε στο μενού του αποκωδικοποιητή και να επιλέξετε HDMI στην ενότητα Ρυθμίσεις ήχου ή Κωδικοποίηση ήχου για να μεταφέρετε τον ήχο στην τηλεόραση. Οι προηγούμενες εκδόσεις του υλικολογισμικού αποκωδικοποιητή δεν χειρίζονταν σωστά τις αυτόματες συνδέσεις HDMI.
Κάνει HDMIμεταφορά ήχου;
Το HDMI είναι γνωστό για την ποιότητα βίντεο του, αλλά μπορεί επίσης να μεταφέρει ήχο χωρίς να χρειάζεται πολλά καλώδια. Το HDMI υποστηρίζει Dolby TrueHD και DTS-HD για ήχο 7,1 καναλιών για ήχο χωρίς απώλειες και ποιότητα θεάτρου. Το HDMI 1.4 υποστηρίζει επίσης κανάλι επιστροφής ήχου, το οποίο στέλνει ήχο από τον δέκτη της τηλεόρασής σας στον δέκτη σας.
Γιατί δεν βγαίνει ήχος από τα ηχεία μου;
Ελέγξτε τις συνδέσεις των ηχείων. Εξετάστε τα καλώδια στο πίσω μέρος του ηχείου σας και βεβαιωθείτε ότι τα ηχεία σας είναι συνδεδεμένα στη σωστή θέση. Εάν κάποια από αυτές τις συνδέσεις είναι χαλαρή, συνδέστε τις ξανά για να ασφαλίσετε τη σύνδεση. Μια χαλαρή σύνδεση μπορεί να είναι ο λόγος που έχετε ένα ηχείο χωρίς ήχο.
Γιατί τα ηχεία μου δεν λειτουργούν Windows 10;
Απεγκαταστήστε και επανεγκαταστήστε το πρόγραμμα οδήγησης ήχου. Εάν η ενημέρωση του προγράμματος οδήγησης ήχου των Windows 10 δεν λειτουργεί, δοκιμάστε να το απεγκαταστήσετε και να το επανεγκαταστήσετε. Βρείτε ξανά την κάρτα ήχου στη Διαχείριση Συσκευών, κάντε δεξί κλικ και επιλέξτε Κατάργηση εγκατάστασης. Τα Windows επανεγκαθιστούν το πρόγραμμα οδήγησης κατά την επόμενη επανεκκίνηση του συστήματος.
Πώς μπορώ να κάνω τον υπολογιστή μου να αναγνωρίζει τα εξωτερικά ηχεία;
Κάντε δεξί κλικ στο εικονίδιο του ηχείου και επιλέξτε Άνοιγμα ρυθμίσεων ήχου & εισάγετε τις προτιμήσεις ήχου. Από την ενότητα Έξοδος, κατευθυνθείτε προς τη Διαχείριση συσκευών ήχου. Επιλέξτε τη συσκευή εξόδου & επιλέξτε την επιλογή. Δοκιμάστε εξωτερικά ηχεία μέχρι να αρχίσετε να ακούτε τον ήχο.
Πώς μπορώ να ενεργοποιήσω τον ήχο μέσω HDMI;
Βεβαιωθείτε ότι η ένταση του ήχου είναι ανεβασμένη. Μπορεί επίσης να χρειαστεί να μεταβείτε στο μενού του αποκωδικοποιητή και να επιλέξετε HDMI στην ενότητα Ρυθμίσεις ήχου ή Κωδικοποίηση ήχου για να μεταφέρετε τον ήχο στην τηλεόραση.
Γιατί δεν έρχεται ο ήχος μέσω του HDMI μου;
Βήμα 1: ελέγξτε τη μορφή σήματος HDMI στις ρυθμίσεις του Android TV. Πατήστε το κουμπί HOME. Επιλέξτε Ρυθμίσεις. Επιλέξτε Παρακολούθηση τηλεόρασης -> Εξωτερικές είσοδοι -> HDMIμορφή σήματος -> επιλέξτε το κατάλληλο HDMI 1 ~ 4 -> επιλέξτε Τυπική μορφή αντί για Βελτιωμένη μορφή.