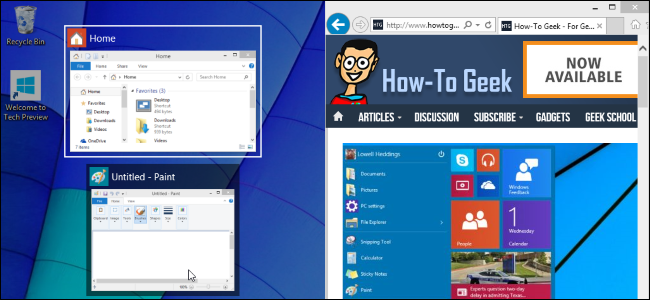Για να βελτιστοποιήσετε τον χώρο της οθόνης σας και την παραγωγικότητά σας, τοποθετήστε το δείκτη του ποντικιού πάνω από το κουμπί μεγιστοποίησης ενός παραθύρου ή επιλέξτε ένα παράθυρο και πατήστε Win+Z και, στη συνέχεια, επιλέξτε μια διάταξη στιγμιότυπου. Χρησιμοποιήστε το Snap για να τακτοποιήσετε όλα τα ανοιχτά παράθυρά σας χρησιμοποιώντας το ποντίκι, το πληκτρολόγιο ή τη λειτουργία Snap Assist.
Πώς μπορώ να κουμπώσω πολλά παράθυρα στα Windows 10;
Επιλέξτε το εικονίδιο Προβολή εργασιών στη γραμμή εργασιών ή πατήστε Alt-Tab στο πληκτρολόγιό σας για να δείτε εφαρμογές ή να κάνετε εναλλαγή μεταξύ τους. Για να χρησιμοποιήσετε δύο ή περισσότερες εφαρμογές ταυτόχρονα, πιάστε το επάνω μέρος ενός παραθύρου εφαρμογής και σύρετέ το στο πλάι. Στη συνέχεια, επιλέξτε μια άλλη εφαρμογή και θα κουμπώσει αυτόματα στη θέση της.
Μπορώ να κουμπώσω 3 παράθυρα δίπλα-δίπλα;
Για τρία παράθυρα, απλώς σύρετε ένα παράθυρο στην επάνω αριστερή γωνία και αφήστε το κουμπί του ποντικιού. Κάντε κλικ σε ένα παράθυρο που απομένει για να το ευθυγραμμίσετε αυτόματα από κάτω σε μια διαμόρφωση τριών παραθύρων. Για τέσσερις διατάξεις παραθύρων, απλώς σύρετε το καθένα σε μια αντίστοιχη γωνία της οθόνης: πάνω δεξιά, κάτω δεξιά, κάτω αριστερά, πάνω αριστερά.
Πώς μπορώ να τραβήξω πολλές οθόνες στα παράθυρα;
Πατώντας Windows + Shift + Αριστερό βέλος στο πληκτρολόγιό σας μετακινείται το παράθυρο στη δευτερεύουσα οθόνη όπου βρίσκεται στο ίδιο σημείο.
Πώς τραβάτε την οθόνη του υπολογιστή σας;
Πατήστε τα πλήκτρα Ctrl + PrtScn. Ολόκληρη η οθόνη αλλάζει σε γκρι, συμπεριλαμβανομένου του ανοιχτού μενού. Επιλέξτε Λειτουργία ή σε παλαιότερες εκδόσεις των Windows, επιλέξτε το βέλος δίπλα στο κουμπί Νέο. Επιλέξτε το είδος του αποσπάσματος που θέλετε και, στη συνέχεια, επιλέξτε την περιοχή της λήψης οθόνης που θέλετε να τραβήξετε.
Πώς μπορώ να στοιβάζω τα παράθυρα δίπλα-δίπλα;
Τραβήξτε τα παράθυρα χρησιμοποιώντας το κλικ και σύρετε το ποντίκι στην επάνω γραμμή τίτλου του πρώτου παραθύρου, ώστε ο δείκτης του ποντικιού σας να χτυπήσει είτε στην αριστερή είτε στη δεξιά πλευρά της οθόνης σας. Αφήστε το παράθυρο όταν δείτε το περίγραμμα του παραθύρου να αλλάζει το μέγεθος στο μισό της οθόνης. Επιλέξτε το άλλο παράθυρο εσείςθέλετε να δείτε στο πλάι του πρώτου παραθύρου.
Τι σημαίνει το κόψιμο ενός παραθύρου στα Windows 10;
Στα Windows 10, η υποβοήθηση Snap σάς βοηθά να οργανώσετε το χώρο στην οθόνη σας πιο αποτελεσματικά, βελτιώνοντας την παραγωγικότητα. Χρησιμοποιώντας αυτήν τη δυνατότητα, μπορείτε να κουμπώσετε γρήγορα τα παράθυρα στις πλευρές ή τις γωνίες τέλεια χρησιμοποιώντας το ποντίκι, το πληκτρολόγιο και την αφή χωρίς να χρειάζεται να αλλάξετε το μέγεθος και να τα τοποθετήσετε με μη αυτόματο τρόπο.
Μπορείτε να κουμπώσετε τα παράθυρα οριζόντια;
Τι είναι η λειτουργία Snap; Το Snap είναι ένας εύκολος και βολικός τρόπος για να οργανώσετε ανοιχτά παράθυρα στην επιφάνεια εργασίας σας, σύροντάς τα στις άκρες της οθόνης σας. Το Snap μπορεί να χρησιμοποιηθεί για την οργάνωση των παραθύρων τόσο κάθετα όσο και οριζόντια.
Πώς κουμπώνετε τα παράθυρα το ένα δίπλα στο άλλο;
Τραβήξτε τα παράθυρα χρησιμοποιώντας το κλικ και σύρετε το ποντίκι στην επάνω γραμμή τίτλου του πρώτου παραθύρου, ώστε ο δείκτης του ποντικιού σας να χτυπήσει είτε στην αριστερή είτε στη δεξιά πλευρά της οθόνης σας. Αφήστε το παράθυρο όταν δείτε το περίγραμμα του παραθύρου να αλλάζει το μέγεθος στο μισό της οθόνης. Επιλέξτε το άλλο παράθυρο που θέλετε να δείτε στο πλάι του πρώτου παραθύρου.
Πώς μπορώ να χωρίσω την οθόνη μου σε 4 Windows 10;
Διαίρεση οθόνης σε 4 στα Windows 10/11 Ακολουθούν τα βήματα: Ανοίξτε το πρώτο. Κρατήστε πατημένο το ⊞, πατήστε το ⬅️ και μετά το ⬆️ για να το τοποθετήσετε στην επάνω αριστερή γωνία. Στη συνέχεια, ανοίξτε το επόμενο.
Πώς μπορώ να μετακινήσω ένα παράθυρο που είναι εκτός οθόνης Windows 10;
Κάντε δεξί κλικ στο πρόγραμμα στη γραμμή εργασιών και, στη συνέχεια, κάντε κλικ στην επιλογή Μετακίνηση. Μετακινήστε το δείκτη του ποντικιού στη μέση της οθόνης. Χρησιμοποιήστε τα πλήκτρα ΒΕΛΟΥΣ στο πληκτρολόγιο για να μετακινήσετε το παράθυρο του προγράμματος σε μια περιοχή με δυνατότητα προβολής στην οθόνη. Πατήστε ENTER.
Μπορούν τα Windows 10 να κάνουν διαχωρισμό οθόνης;
Υπάρχει μια συντόμευση για τη διαίρεση των παραθύρων που είναι πραγματικά χρήσιμη. Σε ένα ενεργό παράθυρο, πατήστε παρατεταμένα το πλήκτρο Windows και, στη συνέχεια, πατήστε είτε το αριστερό είτε το πλήκτρο δεξιού βέλους. Αυτό θα πρέπει να κουμπώσει αυτόματα το ενεργόπαράθυρο προς τα αριστερά ή προς τα δεξιά. Επιλέξτε ένα άλλο παράθυρο για να γεμίσετε τον δεύτερο κενό χώρο.
Πώς σαρώνετε την οθόνη στα παράθυρα;
Προβολή όλων των ανοιχτών παραθύρων: Τοποθετήστε τρία δάχτυλα στην επιφάνεια αφής και σύρετέ τα μακριά από εσάς. Εμφάνιση της επιφάνειας εργασίας: Τοποθετήστε τρία δάχτυλα στην επιφάνεια αφής και σύρετέ τα προς το μέρος σας. Εναλλαγή μεταξύ ανοιχτών παραθύρων: Τοποθετήστε τρία δάχτυλα στην επιφάνεια αφής και σύρετε προς τα δεξιά ή προς τα αριστερά.
Πώς δημιουργείτε πλακάκια σε πολλά παράθυρα;
Στη γραμμή εργασιών, κάντε κλικ στο κουμπί για το πρώτο παράθυρο που θέλετε να τοποθετήσετε, μετά κρατήστε πατημένο το πλήκτρο Ctrl και κάντε δεξί κλικ στο κουμπί για το δεύτερο παράθυρο. Επιλέξτε Πλακίδιο κατακόρυφα. Bingo, τα δύο παράθυρα είναι τοποθετημένα το ένα δίπλα στο άλλο. (Αν επιλέξετε Tile Horizontally τότε εμφανίζονται το ένα πάνω από το άλλο.)
Πώς μπορώ να βάζω τα παράθυρα δίπλα-δίπλα στη γραμμή εργασιών;
Εάν έχετε τρία ανοιχτά παράθυρα στην επιφάνεια εργασίας, κάντε δεξί κλικ στη γραμμή εργασιών και, στη συνέχεια, επιλέξτε “εμφάνιση παραθύρων δίπλα-δίπλα” θα πρέπει να αλλάξετε το μέγεθος του καθενός ώστε να είναι το ένα τρίτο του μεγέθους της οθόνης και να τα τοποθετήσετε με ένα στο αριστερά, ένα στη μέση και ένα στα δεξιά.
Πώς μπορώ να στοιβάζω τα Windows 10 οριζόντια;
Προβολή > Τακτοποίηση παραθύρου > Το Arrange Horizontally ισχύει για όλα τα παράθυρα εγγράφων που είναι ανοιχτά. Ωστόσο, μπορείτε να χρησιμοποιήσετε τα πλήκτρα SHIFT και CTRL στο παράθυρο διαλόγου Λίστα παραθύρων για να επιλέξετε συγκεκριμένα παράθυρα και να τα τακτοποιήσετε κάθετα ή οριζόντια.
Μπορώ να χωρίσω την οθόνη μου σε 4;
Μπορείτε να χωρίσετε την οθόνη σας σε έναν υπολογιστή με Windows 10 κουμπώνοντας τα παράθυρα στη θέση τους. Η οθόνη σας μπορεί να χωριστεί σε μισά, τρίτα ή τέταρτα. Μερικές εύκολες συντομεύσεις πληκτρολογίου μπορούν επίσης να χωρίσουν γρήγορα την οθόνη σας.
Τι σημαίνει το κόψιμο ενός παραθύρου στα Windows 10;
Στα Windows 10, η υποβοήθηση Snap σάς βοηθά να οργανώσετε το χώρο στην οθόνη σας πιο αποτελεσματικά, βελτιώνοντας την παραγωγικότητα. Χρησιμοποιώντας αυτόχαρακτηριστικό, μπορείτε να κουμπώσετε γρήγορα τα παράθυρα στις πλευρές ή τις γωνίες τέλεια χρησιμοποιώντας το ποντίκι, το πληκτρολόγιο και την αφή χωρίς να χρειάζεται να αλλάξετε το μέγεθος και να τα τοποθετήσετε χειροκίνητα.
Μπορείτε να κουμπώσετε τα παράθυρα οριζόντια;
Τι είναι η λειτουργία Snap; Το Snap είναι ένας εύκολος και βολικός τρόπος για να οργανώσετε ανοιχτά παράθυρα στην επιφάνεια εργασίας σας, σύροντάς τα στις άκρες της οθόνης σας. Το Snap μπορεί να χρησιμοποιηθεί για την οργάνωση των παραθύρων τόσο κάθετα όσο και οριζόντια.
Μπορούν τα Windows 10 να κάνουν διαχωρισμό οθόνης;
Χρησιμοποιήστε τη συντόμευση πληκτρολογίου στα Windows 10 & 11 Υπάρχει μια συντόμευση για τη διαίρεση των παραθύρων που είναι πραγματικά χρήσιμη. Σε ένα ενεργό παράθυρο, πατήστε παρατεταμένα το πλήκτρο Windows και, στη συνέχεια, πατήστε είτε το αριστερό είτε το πλήκτρο δεξιού βέλους. Αυτό θα πρέπει να κουμπώσει αυτόματα το ενεργό παράθυρο προς τα αριστερά ή προς τα δεξιά.
Πώς κουμπώνετε στα παράθυρα;
Για να βελτιστοποιήσετε τον χώρο της οθόνης σας και την παραγωγικότητά σας, τοποθετήστε το δείκτη του ποντικιού πάνω από το κουμπί μεγιστοποίησης ενός παραθύρου ή επιλέξτε ένα παράθυρο και πατήστε Win+Z και, στη συνέχεια, επιλέξτε μια διάταξη snap. Χρησιμοποιήστε το Snap για να τακτοποιήσετε όλα τα ανοιχτά παράθυρά σας χρησιμοποιώντας το ποντίκι, το πληκτρολόγιο ή τη λειτουργία Snap Assist.
Πώς μπορώ να χωρίσω την οθόνη μου σε μεγάλα τμήματα;
Στην επιφάνεια εργασίας των Windows, κάντε δεξί κλικ σε μια κενή περιοχή και επιλέξτε την επιλογή Εμφάνιση ρυθμίσεων. Κάντε κύλιση προς τα κάτω στην ενότητα Πολλαπλές οθόνες. Κάτω από την επιλογή Πολλαπλές οθόνες, κάντε κλικ στο αναπτυσσόμενο μενού και επιλέξτε Επέκταση αυτών των οθονών.