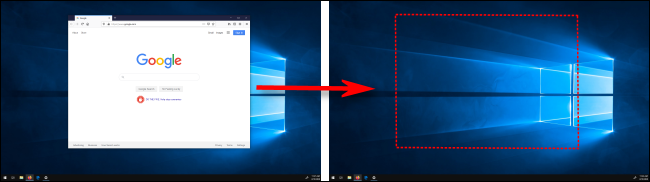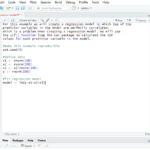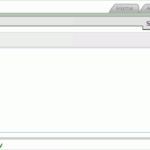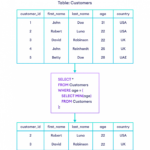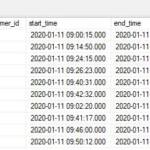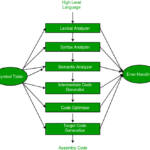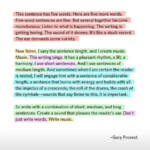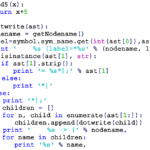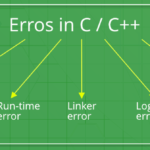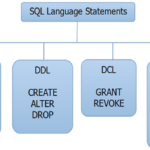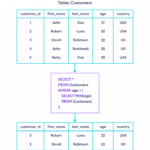Windows+Shift+Αριστερό ή Δεξί βέλος: Μετακίνηση ενός παραθύρου από τη μια οθόνη στην άλλη.
Πώς μπορώ να μετακινήσω μια καρτέλα σε άλλη οθόνη χωρίς να τη σύρω;
Πατήστε παρατεταμένα το πλήκτρο των Windows και, στη συνέχεια, προσθέστε και κρατήστε πατημένο το πλήκτρο SHIFT. Ενώ κρατάτε πατημένα αυτά τα δύο, πατήστε το πλήκτρο αριστερού ή δεξιού βέλους για να μετακινήσετε το τρέχον ενεργό παράθυρο αριστερά ή δεξιά.
Πώς μπορώ να κάνω εναλλαγή μεταξύ οθονών;
1. Πατήστε “Alt-Tab” για γρήγορη εναλλαγή μεταξύ του τρέχοντος και του τελευταίου παραθύρου που προβλήθηκε. Πατήστε επανειλημμένα τη συντόμευση για να επιλέξετε άλλη καρτέλα. όταν αφήνετε τα πλήκτρα, τα Windows εμφανίζουν το επιλεγμένο παράθυρο.
Γιατί δεν μπορώ να σύρω τίποτα στη δεύτερη οθόνη μου;
Αυτή η συμπεριφορά μπορεί να προκύψει εάν το παράθυρο που προσπαθείτε να σύρετε έχει μεγιστοποιηθεί ή οι οθόνες σας δεν έχουν τοποθετηθεί σωστά.
Πώς μπορώ να ανακτήσω ένα παράθυρο που είναι εκτός οθόνης;
Κάντε δεξί κλικ στο πρόγραμμα στη γραμμή εργασιών και, στη συνέχεια, κάντε κλικ στην επιλογή Μετακίνηση. Μετακινήστε το δείκτη του ποντικιού στη μέση της οθόνης. Χρησιμοποιήστε τα πλήκτρα ΒΕΛΟΥΣ στο πληκτρολόγιο για να μετακινήσετε το παράθυρο του προγράμματος σε μια περιοχή με δυνατότητα προβολής στην οθόνη. Πατήστε ENTER.
Πώς μπορώ να μετακινήσω εφαρμογές μεταξύ οθονών στα Windows 10;
Κρατήστε πατημένο το πλήκτρο Shift και, στη συνέχεια, κάντε δεξί κλικ στο εικονίδιο της κατάλληλης εφαρμογής στη γραμμή εργασιών των Windows. Στο αναδυόμενο παράθυρο που προκύπτει, επιλέξτε την επιλογή Μετακίνηση. Αρχίστε να πατάτε τα πλήκτρα βέλους στο πληκτρολόγιό σας για να μετακινήσετε το αόρατο παράθυρο από την οθόνη εκτός οθόνης.
Πώς μπορώ να σύρω ένα παράθυρο σε άλλη οθόνη;
Κάντε κλικ στη γραμμή τίτλου του παραθύρου που θέλετε να μετακινήσετε και σύρετέ το στην άκρη της οθόνης προς την οθόνη προορισμού. Όταν το παράθυρο συναντήσει την άκρη της πρώτης οθόνης, θα αρχίσει να εμφανίζεται στην άλλη οθόνη. Αφήστε το κουμπί του ποντικιού μόλις το παράθυρο της εφαρμογής βρεθεί εκεί που θέλετε.
Δεν μπορείτε να σύρετε στη δεύτερη οθόνη των Windows 10;
Για να διορθώσετε αυτό το πρόβλημα, κάντε δεξί κλικ στο δικό σαςΕπιφάνεια εργασίας και επιλέξτε Ρυθμίσεις οθόνης. Όταν το κάνετε αυτό, θα μπορείτε να δείτε και να προσδιορίσετε ποια οθόνη τα παράθυρα πιστεύουν ότι είναι το #1 και ποια είναι η #2. Μόλις το δείτε και διαπιστώσετε ότι δεν είναι σωστό, μεταβείτε στις Ρυθμίσεις για προχωρημένους και τοποθετήστε ξανά τις δύο οθόνες σωστά.
Πώς μπορώ να βρω όλα τα ανοιχτά παράθυρα στον υπολογιστή μου;
Για να ανοίξετε την Προβολή εργασιών, κάντε κλικ στο κουμπί Προβολή εργασιών κοντά στην κάτω αριστερή γωνία της γραμμής εργασιών. Εναλλακτικά, μπορείτε να πατήσετε το πλήκτρο Windows+Tab στο πληκτρολόγιό σας. Θα εμφανιστούν όλα τα ανοιχτά παράθυρά σας και μπορείτε να κάνετε κλικ για να επιλέξετε οποιοδήποτε παράθυρο θέλετε.
Γιατί ανοίγουν τα παράθυρα από την οθόνη;
Αυτό συμβαίνει συνήθως αφού αλλάξετε την ανάλυση οθόνης ή εάν κλείσατε την εφαρμογή με το παράθυρο σε αυτήν τη θέση. Σε ορισμένες περιπτώσεις, το παράθυρο θα ανοίξει εντελώς εκτός οθόνης. η μόνη απόδειξη ότι η εφαρμογή έχει ξεκινήσει θα είναι η είσοδός της στη γραμμή εργασιών.
Πώς μπορώ να μετακινήσω μια καρτέλα σε άλλη οθόνη χωρίς να τη σύρω;
Πατήστε παρατεταμένα το πλήκτρο των Windows και, στη συνέχεια, προσθέστε και κρατήστε πατημένο το πλήκτρο SHIFT. Ενώ κρατάτε πατημένα αυτά τα δύο, πατήστε το πλήκτρο αριστερού ή δεξιού βέλους για να μετακινήσετε το τρέχον ενεργό παράθυρο αριστερά ή δεξιά.
Πώς μετακινείτε ένα παράθυρο με το πληκτρολόγιο;
Πρώτα, πατήστε Alt+Tab για να επιλέξετε το παράθυρο που θέλετε να μετακινήσετε. Όταν είναι επιλεγμένο το παράθυρο, πατήστε Alt+Space για να ανοίξετε ένα μικρό μενού στην επάνω αριστερή γωνία. Πατήστε το πλήκτρο βέλους για να επιλέξετε “Μετακίνηση” και, στη συνέχεια, πατήστε enter. Χρησιμοποιήστε τα πλήκτρα βέλους για να μετακινήσετε το παράθυρο όπου θέλετε στην οθόνη και, στη συνέχεια, πατήστε Enter.
Πώς μπορώ να ανοίξω ένα πρόγραμμα σε μια συγκεκριμένη οθόνη;
Κρατήστε πατημένο το πλήκτρο των Windows και χρησιμοποιήστε τους δρομείς για να μετακινήσετε το παράθυρο εκεί που θέλετε. Εάν βρίσκεται στην αριστερή οθόνη και το θέλετε στα δεξιά, κρατήστε πατημένο το πλήκτρο windows + πατήστε το πλήκτρο δεξιού βέλους και θα μετατοπιστεί στην οθόνη.
Γιατί είναικάντε κλικ και σύρετε δεν λειτουργεί;
Έλεγχος προγραμμάτων οδήγησης ποντικιού Εάν δεν μπορείτε να χρησιμοποιήσετε το ποντίκι σας για μεταφορά και απόθεση, τα προγράμματα οδήγησης του ποντικιού σας ενδέχεται να χρειάζονται ενημέρωση. Αυτό διπλασιάζεται αν χρησιμοποιείτε φορητό υπολογιστή και μπορείτε ακόμα να κάνετε μεταφορά και απόθεση χρησιμοποιώντας το trackpad. Κάντε δεξί κλικ στο κουμπί Έναρξη και επιλέξτε Διαχείριση Συσκευών. Επεκτείνετε το μενού Ποντίκια και άλλες συσκευές κατάδειξης.
Πώς μπορώ να ανοίξω μια δεύτερη οθόνη στα Windows 10;
1] Μετακίνηση εφαρμογών στην επιθυμητή οθόνη Μπορεί να είναι ένα πρόγραμμα τρίτου κατασκευαστή ή μια ενσωματωμένη εφαρμογή. Για να το κάνετε αυτό, ανοίξτε πρώτα την εφαρμογή στον υπολογιστή σας. Στη συνέχεια, σύρετέ το ή μετακινήστε το στην οθόνη που θέλετε να την ανοίξετε. Στη συνέχεια, κλείστε την εφαρμογή κάνοντας κλικ στο κουμπί Κλείσιμο ή κόκκινο σταυρό.
Γιατί εξαφανίστηκαν οι καρτέλες μου στο Chrome;
Υπάρχουν πολλοί λόγοι για τους οποίους μπορεί να εξαφανιστεί μία ή όλες οι ανοιχτές καρτέλες σας στο Chrome. Κάνατε κατά λάθος κλικ στο “x” στην καρτέλα του Chrome. Η διαδικασία που εκτελούσε η καρτέλα του Chrome διακόπηκε. Ολόκληρο το πρόγραμμα περιήγησής σας Chrome διακόπηκε και έκλεισε.
Πού είναι οι καρφιτσωμένες καρτέλες μου;
Οι καρφιτσωμένες καρτέλες είναι μικρές – δείχνουν μόνο το εικονίδιο του ιστότοπου, όχι τον τίτλο του – και βρίσκονται στην αριστερή πλευρά της Λωρίδας καρτελών. Οι καρφιτσωμένες καρτέλες δεν έχουν κουμπί κλεισίματος, επομένως δεν μπορείτε να τις κλείσετε κατά λάθος. Μπορείτε ακόμα να τα κλείσετε κάνοντας δεξί κλικ πάνω τους και επιλέγοντας Κλείσιμο καρτέλας από το μενού.
Πώς μπορώ να επαναφέρω πολλές καρτέλες στο Chrome;
Επαναφορά καρτελών στο Chrome Για να επαναφέρετε πολλές καρτέλες, ανοίξτε το μενού ρυθμίσεων (τρεις κουκκίδες επάνω δεξιά στη γραμμή διευθύνσεων). Τώρα κάντε κλικ στο Ιστορικό και επιλέξτε ξανά Ιστορικό στο νέο μενού. Θα δείτε τώρα το πρόσφατο ιστορικό περιήγησής σας. Κρατήστε πατημένο το πλήκτρο [Ctrl] και κάντε κλικ σε όλες τις καρτέλες που θέλετε να επαναφέρετε.
Πώς μπορώ να βρω πρόσφατες καρτέλες στα Windows 10;
Πληκτρολογήστε “πρόσφατα” στη γραμμή αναζήτησης και κάντε κλικ στο “Εμφάνιση στοιχείων που έχουν ανοίξει πρόσφατα στη λίστα μετάβασης στην Έναρξη ή στη γραμμή εργασιών”. Επίκάνοντας κλικ σε αυτό, θα πρέπει να μεταφερθείτε στο παράθυρο εξατομίκευσης και από την κατηγορία έναρξης, πρέπει να ενεργοποιήσετε την επιλογή “Εμφάνιση πρόσφατα ανοιγμένων στοιχείων στη λίστα μετάβασης στην Έναρξη ή στη γραμμή εργασιών”. Είστε έτοιμοι.
Τι κάνει το Alt-Tab;
Το Alt-Tab αναφέρεται σε μια συντόμευση πληκτρολογίου στα Microsoft Windows που επιτρέπει στους χρήστες να καλούν γρήγορα ένα άλλο παράθυρο. Το Alt-Tab αυξάνει την ταχύτητα με την οποία ένας χρήστης μπορεί να κάνει εναλλαγή μεταξύ των παραθύρων. Αυτή η συντόμευση έχει επίσης αποδειχθεί χρήσιμη για την απόκρυψη ιστότοπων ή προγραμμάτων όταν οι χρήστες σερφάρουν στο Διαδίκτυο στη δουλειά.
Πώς μπορώ να επαναφέρω την οθόνη του υπολογιστή μου στο κανονικό;
Εάν κρατήσετε πατημένο το CTRL και το πλήκτρο ALT και πατήσετε το επάνω βέλος που θα ισιώσει την οθόνη σας. Μπορείτε επίσης να δοκιμάσετε το αριστερό και το δεξί βέλος εάν η οθόνη σας είναι πλάγια και μπορείτε επίσης να πατήσετε το κάτω βέλος εάν θέλετε να το γυρίσετε ανάποδα για κάποιο λόγο και αυτό είναι!
Πώς μπορώ να μετακινήσω τη θέση της οθόνης μου;
Επιλέξτε το κουμπί Έναρξη και μετά πληκτρολογήστε ρυθμίσεις. Επιλέξτε Ρυθμίσεις > Σύστημα > Εμφάνιση και επιλέξτε έναν προσανατολισμό οθόνης από την αναπτυσσόμενη λίστα δίπλα στην επιλογή Προσανατολισμός οθόνης.