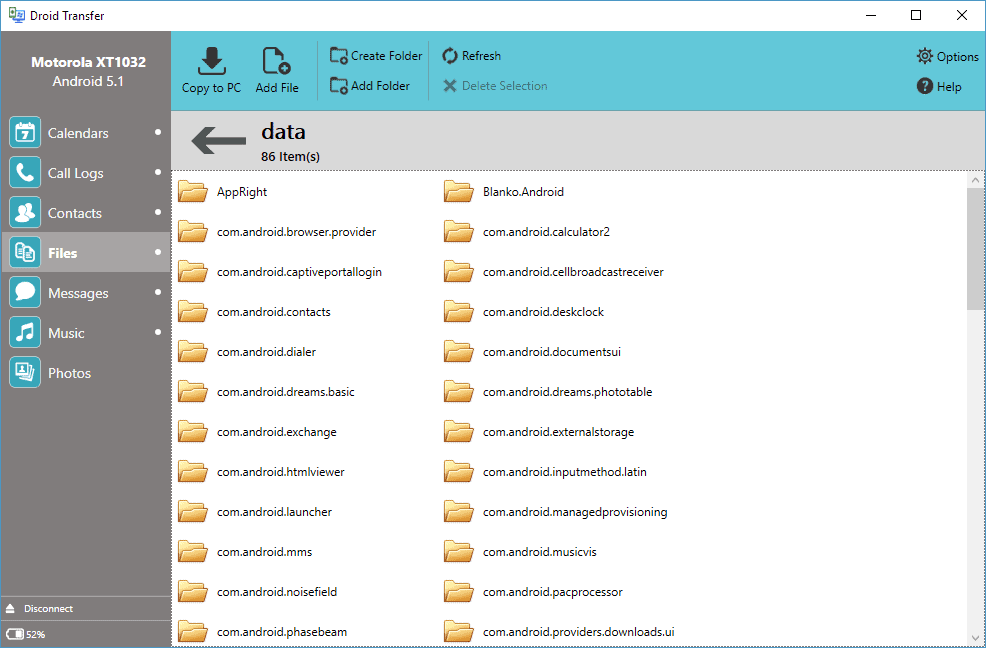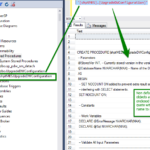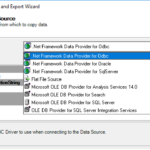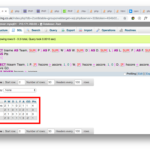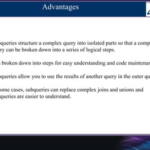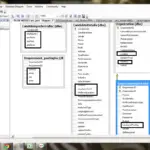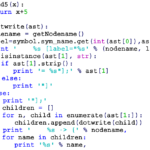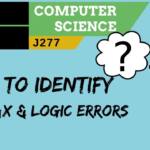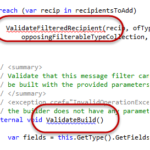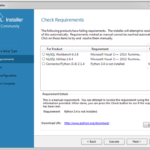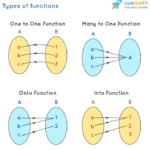Ανοίξτε την εφαρμογή στον υπολογιστή σας, κάντε κλικ στο κουμπί Discover Devices και, στη συνέχεια, επιλέξτε το τηλέφωνό σας. Μπορείτε να επιλέξετε Wi-Fi ή Bluetooth για να εκτελέσετε τη μεταφορά. Στο τηλέφωνό σας, εξουσιοδοτήστε τη σύνδεση. Τα άλμπουμ και οι βιβλιοθήκες φωτογραφιών του τηλεφώνου σας θα πρέπει να εμφανίζονται στην εφαρμογή στον υπολογιστή σας. Μεταφέρετε αρχεία από Android σε υπολογιστή ασύρματαΑνοίξτε το Bluetooth στον υπολογιστή σας και στο τηλέφωνο Android. Από το Android σας, μεταβείτε στις “Ρυθμίσεις” > “Bluetooth” και ενεργοποιήστε το Bluetooth. Βεβαιωθείτε ότι…Αντιστοιχίστε το Android και τον υπολογιστή σας.Αποστολή και λήψη αρχείων.Δείτε περισσότερα….
Πώς μπορώ να μεταφέρω εικόνες από το Android μου στον υπολογιστή μου ασύρματα;
Ανοίξτε την εφαρμογή στον υπολογιστή σας, κάντε κλικ στο κουμπί Discover Devices και, στη συνέχεια, επιλέξτε το τηλέφωνό σας. Μπορείτε να επιλέξετε Wi-Fi ή Bluetooth για να εκτελέσετε τη μεταφορά. Στο τηλέφωνό σας, εξουσιοδοτήστε τη σύνδεση. Τα άλμπουμ φωτογραφιών και οι βιβλιοθήκες του τηλεφώνου σας θα πρέπει να εμφανίζονται στην εφαρμογή στον υπολογιστή σας.
Πώς μπορώ να μεταφέρω αρχεία από τη Samsung σε υπολογιστή ασύρματα;
Ανοίξτε την οθόνη του τηλεφώνου στην εφαρμογή Το τηλέφωνό σας και μεταβείτε σε έναν φάκελο στο Τα αρχεία μου. Πατήστε παρατεταμένα το αρχείο που θέλετε μέχρι να εμφανιστεί ένα σημάδι επιλογής και, στη συνέχεια, αφήστε το. Πατήστε ξανά παρατεταμένα τα επιλεγμένα αρχεία χρησιμοποιώντας το ποντίκι σας. Μόλις εμφανιστεί μια μικρογραφία, σύρετε τα αρχεία στην επιθυμητή θέση στον υπολογιστή σας με Windows 10.
Πώς μπορώ να μεταφέρω αρχεία από το τηλέφωνό μου στα Windows 10;
Μεταφορά και απόθεση αρχείου (για επιλεγμένες συσκευές Samsung) Μπορείτε να μεταφέρετε περιεχόμενο από τη συσκευή σας Android στον υπολογιστή σας και από τον υπολογιστή σας στη συσκευή σας Android. Για να ξεκινήσετε, μεταβείτε στις Εφαρμογές και επιλέξτε Άνοιγμα οθόνης τηλεφώνου ή επιλέξτε την εφαρμογή από την οποία θέλετε να σύρετε περιεχόμενο από ή μέσα.
Πόσο γρήγορη είναι η μεταφορά Bluetooth;
Ποια είναι η ταχύτητα μεταφοράς της μεταφοράς αρχείων Bluetooth; Η ταχύτητα με την οποία μπορείτε να μεταφέρετε αρχεία μέσω Bluetooth διαφέρει, ανάλογα με την έκδοση που έχετε. Στο 4.1Έκδοση, μπορείτε να λάβετε ρυθμό έως και 24 Mbps. Αλλά μπορεί να φτάσει έως και 1 Mbps στην έκδοση 1.2.
Πώς μπορώ να μεταφέρω αρχεία από το τηλέφωνό μου στον υπολογιστή μου χρησιμοποιώντας Bluetooth;
Στο τηλέφωνό σας, επιλέξτε τα αρχεία που θέλετε να στείλετε και πατήστε το εικονίδιο Κοινή χρήση και επιλέξτε Bluetooth ως επιλογή κοινής χρήσης. Επιλέξτε τον υπολογιστή σας με Windows στην οθόνη Επιλογή συσκευής Bluetooth. Στον υπολογιστή σας, οι επιλογές Αποθήκευση του ληφθέντος αρχείου θα εμφανιστούν τώρα στο παράθυρο μεταφοράς αρχείων Bluetooth.
Πώς μπορώ να μεταφέρω δεδομένα από το Android στον υπολογιστή;
Με ένα καλώδιο USB, συνδέστε το τηλέφωνό σας στον υπολογιστή σας. Στο τηλέφωνό σας, πατήστε την ειδοποίηση “Φόρτιση αυτής της συσκευής μέσω USB”. Στην ενότητα “Χρήση USB για”, επιλέξτε Μεταφορά αρχείων. Θα ανοίξει ένα παράθυρο μεταφοράς αρχείων στον υπολογιστή σας.
Ποια εφαρμογή είναι η καλύτερη για τη μεταφορά αρχείων από τηλέφωνο σε υπολογιστή;
Η καλύτερη εφαρμογή για τη μεταφορά αρχείων από Android σε υπολογιστή είναι το λογισμικό MobileTrans. Είναι ένα εργαλείο που έχει σχεδιαστεί για να σας βοηθά να μεταφέρετε δεδομένα μεταξύ διαφόρων τύπων συσκευών. Η εφαρμογή είναι εύκολη στη χρήση.
Πώς μπορώ να μεταφέρω αρχεία χωρίς USB;
Συνδεθείτε στην εφαρμογή χρησιμοποιώντας τον λογαριασμό σας Google. Βήμα 2: Για να μεταφέρετε ένα αρχείο από το τηλέφωνό σας σε υπολογιστή, προβάλετε το αρχείο ή το μέσο και, στη συνέχεια, αγγίξτε το εικονίδιο Μεταφόρτωση. Βήμα 3: Επιλέξτε το εικονίδιο Drive ή Dropbox για να μοιραστείτε το στοιχείο μέσω του Google Drive ή του Dropbox και, στη συνέχεια, κάντε λήψη ή ανοίξτε τα στον υπολογιστή σας.
Πώς μπορώ να μεταφέρω αρχεία από το τηλέφωνό μου στον υπολογιστή μου ασύρματα χωρίς Internet;
Βήμα 1: Στη συσκευή σας Android, ανοίξτε τις Ρυθμίσεις συσκευής και μεταβείτε στο Δίκτυο & Διαδίκτυο. Βήμα 2: Πατήστε στο Hotspot & πρόσδεση ακολουθούμενη από σημείο πρόσβασης Wi-Fi. Βήμα 3: Εάν χρησιμοποιείτε το hotspot για πρώτη φορά, δώστε του ένα προσαρμοσμένο όνομα και ορίστε έναν κωδικό πρόσβασης εδώ. Στη συνέχεια, ενεργοποιήστε το ενεργοποιώντας την εναλλαγή.
Μπορείτε να μεταφέρετε αρχεία χρησιμοποιώντας ασύρματο δίκτυο;
Υπολογιστέςσυνδεδεμένο μέσω ασύρματου τοπικού δικτύου ή WLAN, μπορεί να μεταφέρει αρχεία μέσω του δικτύου σε άλλους συνδεδεμένους υπολογιστές. Οι μεταφορές αρχείων δικτύου μπορεί να είναι πολύ βολικές, ειδικά σε περιπτώσεις συνεργασίας — όπως επαγγελματικά έργα — που απαιτούν συχνή κοινή χρήση αρχείων.
Είναι ασφαλές το Bluetooth για μεταφορά αρχείων;
Επομένως, για να συνοψίσουμε αυτήν τη στιγμή, το Bluetooth 2.1 είναι μία από τις πιο ασφαλείς επιτυχημένες ασύρματες τεχνολογίες. Για να απαντήσετε στο δεύτερο μέρος της ερώτησης, – Η απάντηση είναι Ναι, το Bluetooth 2.1+ επιβάλλει έλεγχο ταυτότητας που ακολουθείται από κρυπτογράφηση σε όλες τις επικοινωνίες προφίλ.
Είναι καλύτερο το Bluetooth από το USB;
Η διαφορά στις ταχύτητες μεταφοράς δεδομένων μεταξύ USB και Bluetooth μπορεί να είναι αρκετά ακραία. Οι υψηλότερες διαθέσιμες ταχύτητες στο Bluetooth 2.0 είναι περίπου 3 MB/δευτερόλεπτο. Τα Bluetooth 3.0 και 4.0 μπορούν να επιτύχουν υψηλότερες ταχύτητες έως και 24 MB/δευτερόλεπτο, αλλά αυτά τα δεδομένα δεν μεταφέρονται στην πραγματικότητα μέσω της σύνδεσης Bluetooth.
Ποιο είναι το πιο γρήγορο Wi-Fi ή το Bluetooth;
Ταχύτητα. Το Wi-Fi έχει μέγιστη ταχύτητα που είναι πολύ μεγαλύτερη από το Bluetooth: τουλάχιστον 54 Mbps για Wi-Fi, έναντι μόνο 3 Mbps για το Bluetooth. Ως αποτέλεσμα, το Bluetooth χρησιμοποιείται συνήθως για τη μεταφορά μικρών κομματιών δεδομένων, όπως οι αριθμητικές τιμές από τους αισθητήρες IoT.
Ποια εφαρμογή είναι η καλύτερη για τη μεταφορά αρχείων από τηλέφωνο σε υπολογιστή;
Η καλύτερη εφαρμογή για τη μεταφορά αρχείων από Android σε υπολογιστή είναι το λογισμικό MobileTrans. Είναι ένα εργαλείο που έχει σχεδιαστεί για να σας βοηθά να μεταφέρετε δεδομένα μεταξύ διαφόρων τύπων συσκευών. Η εφαρμογή είναι εύκολη στη χρήση.
Πώς μπορώ να μεταφέρω αρχεία από το τηλέφωνό μου στον υπολογιστή;
Με ένα καλώδιο USB, συνδέστε το τηλέφωνό σας στον υπολογιστή σας. Στο τηλέφωνό σας, πατήστε την ειδοποίηση “Φόρτιση αυτής της συσκευής μέσω USB”. Στην ενότητα “Χρήση USB για”, επιλέξτε Μεταφορά αρχείων. Θα ανοίξει ένα παράθυρο μεταφοράς αρχείων Android στον υπολογιστή σας.
Πώς μπορώ να συνδέσω το τηλέφωνό μου Android μεο υπολογιστής μου;
Εάν ξεκινήσετε από τον υπολογιστή σας: Στο πλαίσιο αναζήτησης στη γραμμή εργασιών, πληκτρολογήστε το τηλέφωνό σας και, στη συνέχεια, επιλέξτε την εφαρμογή Phone Link από τα αποτελέσματα. Επιλέξτε Android. Θα σας ζητηθεί να συνδεθείτε στον λογαριασμό σας Microsoft (Θα χρειαστεί να συνδεθείτε στον ίδιο λογαριασμό Microsoft τόσο στη συσκευή Android όσο και στον υπολογιστή σας για να συνδέσετε τις συσκευές σας.)
Πώς μπορώ να μεταφέρω αρχεία από το τηλέφωνό μου στον υπολογιστή μου ασύρματα χωρίς Internet;
Βήμα 1: Στη συσκευή σας Android, ανοίξτε τις Ρυθμίσεις συσκευής και μεταβείτε στο Δίκτυο & Διαδίκτυο. Βήμα 2: Πατήστε στο Hotspot & πρόσδεση ακολουθούμενη από σημείο πρόσβασης Wi-Fi. Βήμα 3: Εάν χρησιμοποιείτε το hotspot για πρώτη φορά, δώστε του ένα προσαρμοσμένο όνομα και ορίστε έναν κωδικό πρόσβασης εδώ. Στη συνέχεια, ενεργοποιήστε το ενεργοποιώντας την εναλλαγή.
Πώς λειτουργεί η μεταφορά αρχείων WiFi;
Πώς λειτουργεί η μεταφορά αρχείων Wifi; Χρειάζεστε την εφαρμογή Wifi File Transfer στο smartphone σας. Μόλις εγκατασταθεί, μπορείτε να δημιουργήσετε τη σύνδεση εισάγοντας τη διεύθυνση IP στο παράθυρο του προγράμματος περιήγησης του υπολογιστή σας. Τώρα μπορείτε να στείλετε αρχεία και προς τις δύο κατευθύνσεις.
Πώς μπορώ να στείλω αρχεία από το τηλέφωνό μου στον φορητό υπολογιστή μου μέσω Bluetooth;
Στις ρυθμίσεις συσκευών, επιλέξτε Αποστολή ή λήψη αρχείων μέσω Bluetooth. Στο Bluetooth File Transfer, επιλέξτε Αποστολή αρχείων > επιλέξτε τη συσκευή που θέλετε να μοιραστείτε με > Επόμενο. Επιλέξτε Περιήγηση > το αρχείο ή τα αρχεία προς κοινή χρήση > Άνοιγμα > Επόμενο (που το στέλνει) > Τέλος.
Θα πρέπει να αφήνετε το Bluetooth συνεχώς ανοιχτό;
Ουσιαστικά, το να διατηρείτε πάντα ενεργοποιημένο το Bluetooth στο τηλέφωνό σας, σας ανοίγει σε πιθανές εισβολές, κατάχρηση και παραβιάσεις απορρήτου. Η λύση είναι απλή: Μην το χρησιμοποιείτε. Ή, εάν χρειάζεται, φροντίστε να το απενεργοποιήσετε αμέσως μόλις αποσυνδέσετε την εν λόγω συσκευή.
Γιατί είναι σημαντικό να απενεργοποιείτε το Wi-Fi και το Bluetooth όταν δεν τα χρησιμοποιείτε;
Δίκτυα Wi-Fi και BluetoothΟι συνδέσεις μπορεί να είναι ευάλωτα σημεία πρόσβασης για κλοπή δεδομένων ή ταυτότητας.
Πώς να μεταφέρω αρχεία από Android σε υπολογιστή ασύρματα χωρίς USB;
Μέρος 2: Πώς να μεταφέρετε αρχεία από Android σε υπολογιστή ασύρματα χωρίς USB. 1 Βήμα 1 Εγκαταστήστε το TunesBro DroidGeeker σε υπολογιστή. Πριν ξεκινήσετε, θα πρέπει να κάνετε λήψη και εγκατάσταση του προγράμματος σε έναν υπολογιστή. Μπορεί να είναι υπολογιστής Windows… 2 Βήμα 2 Συνδέστε το τηλέφωνο Android. 3 Βήμα 3 Μεταφέρετε αρχεία από Android σε υπολογιστή ή υπολογιστή σε Android.
Πώς μπορώ να μεταφέρω αρχεία από το τηλέφωνό μου στον υπολογιστή μου;
Υπολογιστής Windows Ξεκλειδώστε το τηλέφωνό σας. Με ένα καλώδιο USB, συνδέστε το τηλέφωνό σας στον υπολογιστή σας. Στο τηλέφωνό σας, πατήστε την ειδοποίηση “Φόρτιση αυτής της συσκευής μέσω USB”. Στην ενότητα “Χρήση USB για”, επιλέξτε Μεταφορά αρχείων. Θα ανοίξει ένα παράθυρο μεταφοράς αρχείων στον υπολογιστή σας. Χρησιμοποιήστε το για να σύρετε αρχεία. Όταν τελειώσετε, αφαιρέστε το τηλέφωνό σας από τα Windows. Αποσυνδέστε το καλώδιο USB.
Πώς μπορώ να μετακινήσω αρχεία από μια συσκευή Android σε μια άλλη;
Μετακίνηση αρχείων μέσω USB. Ξεκλειδώστε τη συσκευή σας Android. Με ένα καλώδιο USB, συνδέστε τη συσκευή σας στον υπολογιστή σας. Στη συσκευή σας, πατήστε την ειδοποίηση “Φόρτιση αυτής της συσκευής μέσω USB”. Στην ενότητα “Χρήση USB για”, επιλέξτε Μεταφορά αρχείων. Θα ανοίξει ένα παράθυρο μεταφοράς αρχείων στον υπολογιστή σας. Χρησιμοποιήστε το για να σύρετε αρχεία.
Πώς μπορώ να δημιουργήσω αντίγραφα ασφαλείας του τηλεφώνου μου Android στον υπολογιστή μου;
Εάν χρειάζεται να μεταφέρετε όλα τα αρχεία Android στον υπολογιστή για δημιουργία αντιγράφων ασφαλείας, μεταβείτε στο Super Toolkit > Δημιουργία αντιγράφων ασφαλείας > επιλέξτε έναν τοπικό φάκελο για να αποθηκεύσετε τα αντίγραφα ασφαλείας των αρχείων > πατήστε στο Back Up. Στη συνέχεια, μπορείτε να αντιγράψετε όλα τα αρχεία από το Android σε υπολογιστή. Επιτρέπεται η επαναφορά από αυτό το αντίγραφο ασφαλείας την επόμενη φορά. Οι άνθρωποι ενδιαφέρονται επίσης για: