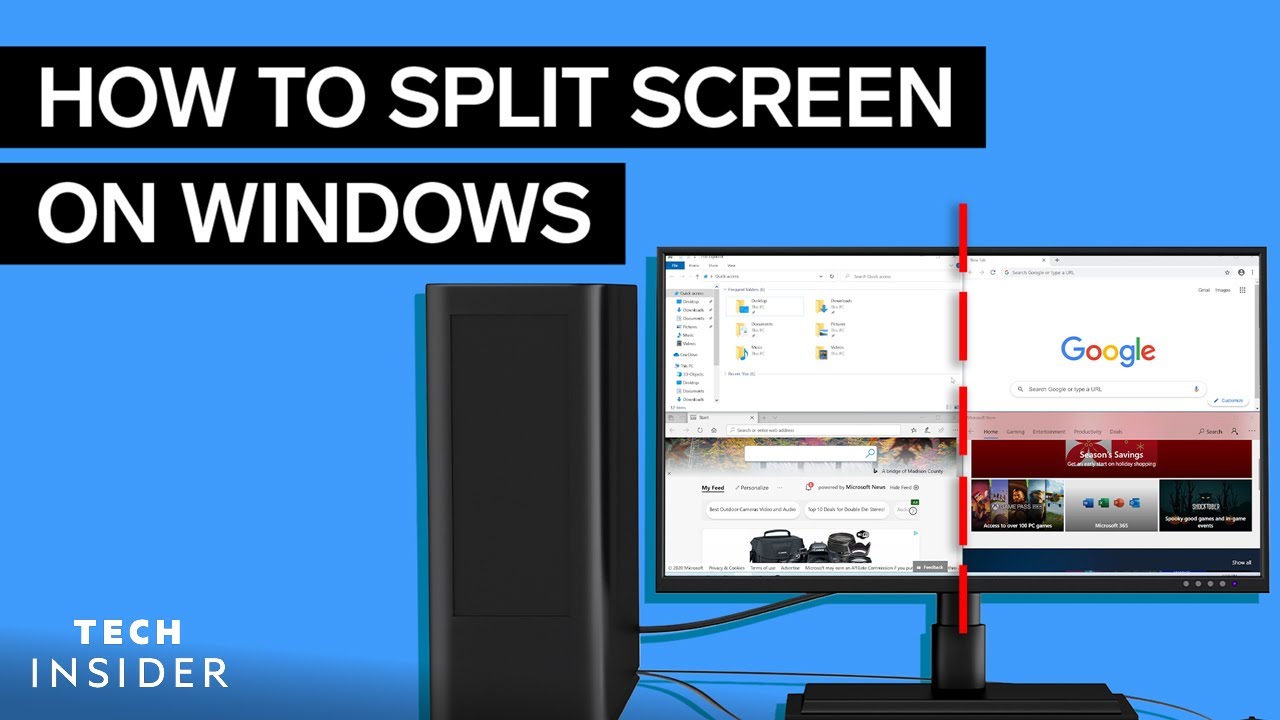Πατήστε “Alt-Tab” για γρήγορη εναλλαγή μεταξύ του τρέχοντος και του τελευταίου παραθύρου που προβλήθηκε. Πατήστε επανειλημμένα τη συντόμευση για να επιλέξετε άλλη καρτέλα. όταν αφήνετε τα πλήκτρα, τα Windows εμφανίζουν το επιλεγμένο παράθυρο.
Πώς κάνετε εναλλαγή μεταξύ των οθονών παραθύρων;
Πατήστε “Alt-Tab” για γρήγορη εναλλαγή μεταξύ του τρέχοντος και του τελευταίου παραθύρου που προβλήθηκε. Πατήστε επανειλημμένα τη συντόμευση για να επιλέξετε άλλη καρτέλα. όταν αφήνετε τα πλήκτρα, τα Windows εμφανίζουν το επιλεγμένο παράθυρο.
Πώς μπορώ να πλοηγήσω μεταξύ 3 οθονών;
Κάντε δεξί κλικ στην επιφάνεια εργασίας σας και επιλέξτε Ρυθμίσεις οθόνης. Τώρα κάντε κλικ στο Identify. Θα πουλήσετε σε όλες τις οθόνες θα εμφανιστεί ένας αριθμός επάνω τους. Από αυτό το παράθυρο μπορείτε να σύρετε τις οθόνες σας με τη σωστή σειρά, έτσι ώστε ο κέρσορας να μετακινείται σωστά μπροστά και πίσω.
Πώς μπορώ να σύρω από τη μια οθόνη στην άλλη;
Για να μετακινήσετε ένα στοιχείο στην οθόνη επιλέγοντας το στοιχείο και, στη συνέχεια, πατώντας παρατεταμένα το κουμπί του ποντικιού ενώ μετακινείτε το ποντίκι. Για παράδειγμα, μπορείτε να μετακινήσετε ένα παράθυρο σε άλλη θέση στην οθόνη σύροντας τη γραμμή τίτλου του.
Πώς ανοίγω το μενού δεύτερης οθόνης;
Κάντε δεξί κλικ στη γραμμή εργασιών και επιλέξτε “Ρυθμίσεις” (αριστερή εικόνα). Στις “Ρυθμίσεις > Γραμμή εργασιών”, κάντε κύλιση προς τα κάτω στην επιλογή “Πολλαπλές οθόνες” και μπορείτε να επιλέξετε πώς θα εμφανίζεται η γραμμή εργασιών σε κάθε συσκευή.
Γιατί δεν μπορώ να σύρω πράγματα στη δεύτερη οθόνη μου;
Αυτή η συμπεριφορά μπορεί να προκύψει εάν το παράθυρο που προσπαθείτε να σύρετε έχει μεγιστοποιηθεί ή οι οθόνες σας δεν έχουν τοποθετηθεί σωστά.
Πώς μπορώ να κάνω εναλλαγή μεταξύ οθονών στα Windows 10;
Σημείωση: Για γρήγορη εναλλαγή μεταξύ των λειτουργιών εμφάνισης, κρατήστε πατημένα τα κουμπιά Windows + P ταυτόχρονα. Ενώ συνεχίζετε να κρατάτε πατημένο το κουμπί των Windows, πατήστε το πλήκτρο P για εναλλαγή μεταξύ των διαφορετικών λειτουργιών.
Πώς βλέπω όλες τις ανοιχτές μου οθόνες;
Για να ανοίξετε την προβολή εργασιών, κάντε κλικ στοΚουμπί προβολής εργασιών κοντά στην κάτω αριστερή γωνία της γραμμής εργασιών. Εναλλακτικά, μπορείτε να πατήσετε το πλήκτρο Windows+Tab στο πληκτρολόγιό σας. Θα εμφανιστούν όλα τα ανοιχτά παράθυρά σας και μπορείτε να κάνετε κλικ για να επιλέξετε οποιοδήποτε παράθυρο θέλετε.
Πώς μπορώ να ανοίξω προγράμματα στη δεύτερη οθόνη Windows 10;
Κρατήστε πατημένο το πλήκτρο των Windows και χρησιμοποιήστε τους δρομείς για να μετακινήσετε το παράθυρο εκεί που θέλετε. Εάν βρίσκεται στην αριστερή οθόνη και το θέλετε στα δεξιά, κρατήστε πατημένο το πλήκτρο windows + πατήστε το πλήκτρο δεξιού βέλους και θα μετατοπιστεί στην οθόνη.
Γιατί δεν μπορώ να μετακινηθώ μεταξύ οθονών;
Για να διορθώσετε αυτό το πρόβλημα, κάντε δεξί κλικ στην επιφάνεια εργασίας σας και επιλέξτε Ρυθμίσεις οθόνης. Όταν το κάνετε αυτό, θα μπορείτε να δείτε και να προσδιορίσετε ποια οθόνη τα παράθυρα πιστεύουν ότι είναι το #1 και ποια είναι η #2. Μόλις το δείτε και διαπιστώσετε ότι δεν είναι σωστό, μεταβείτε στις Ρυθμίσεις για προχωρημένους και τοποθετήστε ξανά τις δύο οθόνες σωστά.
Πώς μπορώ να βρω την 3η οθόνη μου;
Εάν η τρίτη οθόνη εξακολουθεί να μην εμφανίζεται, πατήστε το κουμπί Έναρξη και μεταβείτε στον Πίνακα Ελέγχου ή κάντε δεξί κλικ στην επιφάνεια εργασίας σας και πατήστε Εμφάνιση > «Αλλαγή ρυθμίσεων οθόνης. Από την οθόνη Αλλαγή ρυθμίσεων οθόνης στο αναπτυσσόμενο μενού ενότητας “Πολλαπλές οθόνες”, κάντε κλικ στην επιλογή “Επέκταση αυτών των οθονών”. «
Γιατί ο υπολογιστής μου δεν με αφήνει να κάνω μεταφορά και απόθεση;
Έλεγχος προγραμμάτων οδήγησης ποντικιού Εάν δεν μπορείτε να χρησιμοποιήσετε το ποντίκι σας για μεταφορά και απόθεση, τα προγράμματα οδήγησης του ποντικιού σας ενδέχεται να χρειάζονται ενημέρωση. Αυτό διπλασιάζεται αν χρησιμοποιείτε φορητό υπολογιστή και μπορείτε ακόμα να κάνετε μεταφορά και απόθεση χρησιμοποιώντας το trackpad. Κάντε δεξί κλικ στο κουμπί Έναρξη και επιλέξτε Διαχείριση Συσκευών. Επεκτείνετε το μενού Ποντίκια και άλλες συσκευές κατάδειξης.
Γιατί δεν μπορώ να σύρω ένα παράθυρο στη δεύτερη οθόνη μου Mac;
ΛΥΣΗ: Μετακινήστε το ποντίκι σας, ενώ σύρετε ένα παράθυρο, προς τα επάνω μέσα από τη γραμμή μενού πιο γρήγορα. Μεταβείτε στις Προτιμήσεις συστήματος -> Απεικόνιση. Επιλέξτε την καρτέλα Arrangement,και τακτοποιήστε τη δευτερεύουσα οθόνη έτσι ώστε να κάθεται πάνω από την οθόνη MacBook σας.
Γιατί δεν μπορώ να σύρω στοιχεία στην επιφάνεια εργασίας μου;
Χρησιμοποιήστε το πλήκτρο Esc και κάντε αριστερό κλικ Εντοπίστε το αρχείο ή το φάκελο που θέλετε να μετακινήσετε κάνοντας αριστερό κλικ πάνω του στην επιφάνεια εργασίας σας. Πατήστε το πλήκτρο “Escape” στο πληκτρολόγιό σας μία φορά. Αφήστε το αριστερό κλικ στο ποντίκι σας. Η λειτουργία μεταφοράς και απόθεσης θα πρέπει τώρα να λειτουργεί κανονικά.
Γιατί τα Windows 11 δεν σας επιτρέπουν να κάνετε μεταφορά και απόθεση;
Η δυνατότητα μεταφοράς και απόθεσης ενδέχεται να μην λειτουργεί λόγω κατεστραμμένων αρχείων συστήματος. Για να ελέγξετε, θα πρέπει να εκτελέσετε σαρώσεις System File Checker (SFC) και Deployment Image Servicing and Management (DISM) για να ελέγξετε τον υπολογιστή σας για κατεστραμμένα αρχεία εγκατάστασης.
Γιατί τα Windows 11 δεν επιτρέπουν τη μεταφορά και απόθεση;
Η μεταφορά και απόθεση δεν λειτουργεί στα Windows 11 δεν είναι σφάλμα Μερικοί άνθρωποι υποψιάζονται ότι η μεταφορά και απόθεση δεν λειτουργεί Η γραμμή εργασιών των Windows 11 είναι ένα σφάλμα στο νέο λειτουργικό σύστημα. Ωστόσο, η Microsoft απαντά ότι δεν είναι γνωστό ζήτημα στα Windows 11. επιβεβαίωσε ότι τα Windows 11 δεν μπορούν να κάνουν μεταφορά και απόθεση αρχείων στη γραμμή εργασιών.
Πώς μπορώ να μετακινήσω ένα παράθυρο στην εκτεταμένη οθόνη σε Mac;
Στο Mac σας, κάντε ένα από τα εξής: Σύρετε το παράθυρο της εφαρμογής που θέλετε να μετακινήσετε στην άκρη της οθόνης. Μετά από λίγο, το παράθυρο μετακινείται στο επόμενο διάστημα. Μεταβείτε στο χώρο που έχει το παράθυρο που θέλετε να μετακινήσετε, εισαγάγετε τον Έλεγχο αποστολής και, στη συνέχεια, σύρετε το παράθυρο στον χώρο που θέλετε να χρησιμοποιήσετε.
Πώς κάνω κλικ και σύρω στην επιφάνεια εργασίας μου;
Για να μετακινήσετε ένα αντικείμενο, τοποθετήστε τον κέρσορα του ποντικιού πάνω του, πατήστε παρατεταμένα το αριστερό κουμπί του ποντικιού και, στη συνέχεια, μετακινήστε το ποντίκι ενώ κρατάτε ακόμα πατημένο το αριστερό κουμπί του ποντικιού. Όταν έχετε “σύρει” το αντικείμενο στη θέση που θέλετε, αφήστε το κουμπί του ποντικιού.
Πώς μπορώ να ενεργοποιήσω τη μεταφορά και απόθεση στα Windows;
Όταν η μεταφορά και απόθεση δεν λειτουργεί, κάντε αριστερό κλικ σε ένα αρχείοΕξερεύνηση αρχείων και κρατήστε πατημένο το αριστερό κλικ του ποντικιού. Ενώ το αριστερό κουμπί κλικ είναι πατημένο, πατήστε το πλήκτρο Escape στο πληκτρολόγιό σας μία φορά. Στη συνέχεια, αφήστε το αριστερό κλικ του ποντικιού. Τέλος, δοκιμάστε να κάνετε drag and drop ξανά.
Πώς ενεργοποιείτε το κλικ και τη μεταφορά στα Windows 11;
Χρήση συντόμευσης Alt + Tab Βήμα 1: Ανοίξτε τη θέση του αρχείου από όπου θέλετε να το σύρετε και να το αποθέσετε. Βήμα 2: Επιλέξτε, σύρετε και συνεχίστε να πατάτε το κουμπί του ποντικιού. Βήμα 3: Πατήστε παρατεταμένα Alt + Tab στο πληκτρολόγιό σας για πλοήγηση μεταξύ διαφορετικών παραθύρων. Συνεχίστε να πατάτε το κουμπί του ποντικιού για να κρατήσετε το επιλεγμένο αρχείο.
Πώς μπορώ να επιστρέψω στα Windows 10 από τα Windows 11;
Τρόπος επαναφοράς από τα Windows 11 στα Windows 10. Δείτε πώς μπορείτε να επιστρέψετε στα Windows 10: Μενού έναρξης > Ρυθμίσεις > Windows Update > Σύνθετες επιλογές > Ανάκτηση > Προηγούμενη έκδοση των Windows (μπορεί να δείτε το Go back). Αυτό είναι!
Πώς σύρετε ένα παράθυρο που δεν μπορείτε να δείτε;
Μπορείτε να το κάνετε αυτό πατώντας Alt+Tab μέχρι να ενεργοποιηθεί αυτό το παράθυρο ή κάνοντας κλικ στο σχετικό κουμπί της γραμμής εργασιών. Αφού ενεργοποιήσετε το παράθυρο, κάντε Shift+δεξί κλικ στο κουμπί της γραμμής εργασιών (γιατί με το δεξί κλικ θα ανοίξει η λίστα άλμπουμ της εφαρμογής) και επιλέξτε την εντολή “Μετακίνηση” από το μενού περιβάλλοντος.