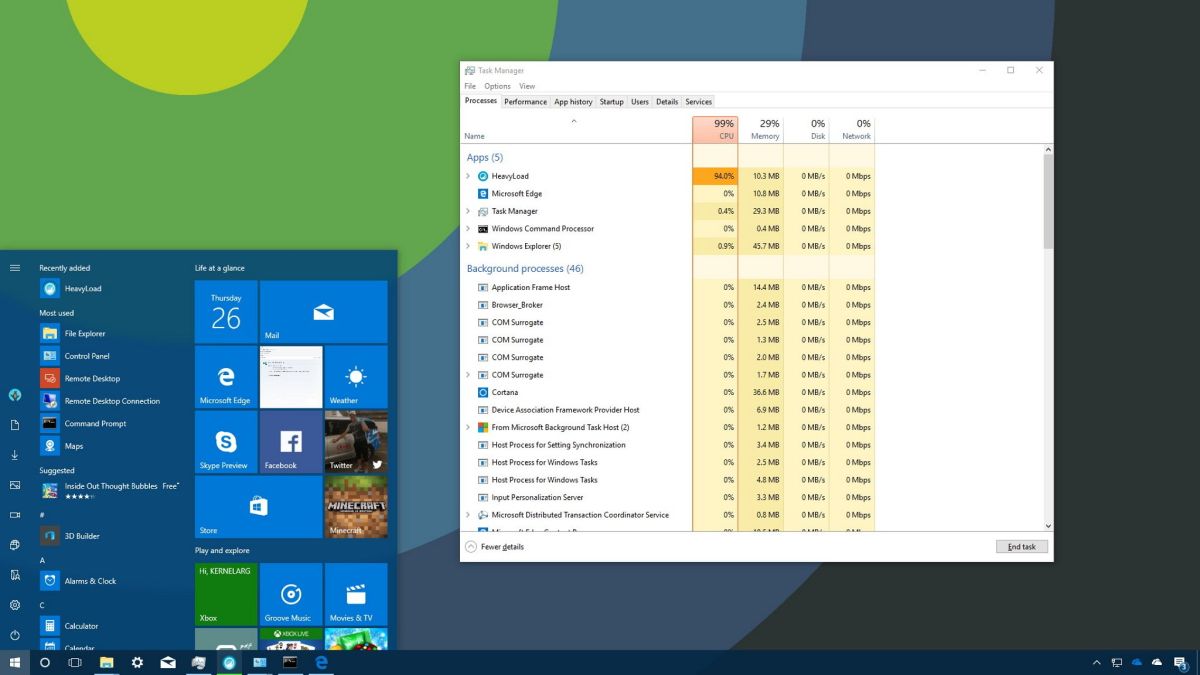Λύση 1. Στο παράθυρο της Διαχείρισης Εργασιών, μπορείτε να πατήσετε την καρτέλα Διαδικασία για να δείτε όλες τις εκτελούμενες εφαρμογές και διεργασίες συμπεριλαμβανομένων. διεργασίες παρασκηνίου στον υπολογιστή σας. Εδώ, μπορείτε να ελέγξετε όλες τις διαδικασίες παρασκηνίου των Windows και να επιλέξετε τυχόν ανεπιθύμητες διεργασίες παρασκηνίου και να κάνετε κλικ στο κουμπί Τέλος εργασίας για να τις τερματίσετε προσωρινά.
Πώς μπορώ να απενεργοποιήσω τις περιττές διεργασίες στα Windows 10;
Για να βρείτε αυτήν την επιλογή, κάντε δεξί κλικ στη γραμμή εργασιών και επιλέξτε Διαχείριση εργασιών. Πατήστε ‘περισσότερες λεπτομέρειες’ και, στη συνέχεια, κάντε κλικ στην καρτέλα Εκκίνηση. Εδώ μπορείτε να απενεργοποιήσετε τα προγράμματα που δεν θέλετε να ξεκινήσετε.
Πώς μπορώ να βρω μη απαραίτητα προγράμματα στον υπολογιστή μου;
Μεταβείτε στον Πίνακα Ελέγχου στα Windows, κάντε κλικ στο Προγράμματα και μετά στο Προγράμματα και δυνατότητες. Θα δείτε μια λίστα με όλα όσα είναι εγκατεστημένα στο μηχάνημά σας. Περάστε από αυτήν τη λίστα και αναρωτηθείτε: χρειάζομαι *πραγματικά* αυτό το πρόγραμμα; Εάν η απάντηση είναι όχι, πατήστε το κουμπί Απεγκατάσταση/Αλλαγή και απαλλαγείτε από αυτό.
Πώς καταλαβαίνετε εάν μια διαδικασία δεν είναι απαραίτητη;
Η Διαχείριση εργασιών των Windows περιέχει μια ζωντανή λίστα ενημέρωσης όλων των διεργασιών που εκτελούνται αυτήν τη στιγμή στον υπολογιστή σας. Μεταβείτε στη λίστα των διαδικασιών για να μάθετε ποιες είναι και σταματήστε όποιες δεν χρειάζονται.
Πώς μπορώ να σταματήσω τις περιττές διαδικασίες παρασκηνίου;
Τερματίστε τις διεργασίες στο παρασκήνιο χρησιμοποιώντας τη Διαχείριση εργασιών Ξεκινήστε τη Διαχείριση εργασιών πατώντας το συνδυασμό πλήκτρου Windows + X και επιλέγοντάς το από τη λίστα. Μέσα στην καρτέλα Διεργασίες, επιλέξτε αυτή που θέλετε να κλείσει και κάντε κλικ στο κουμπί Τέλος εργασίας από κάτω δεξιά.
Πώς μπορώ να κλείσω όλες τις εργασίες στο παρασκήνιο;
Κλείσιμο όλων των ανοιχτών προγραμμάτων Ένα ελάχιστα γνωστό σύνολο πληκτρολογήσεων θα κλείσει όλα τα ενεργά προγράμματα ταυτόχρονα σε ελάχιστο χρόνο. Πατήστε Ctrl-Alt-Delete και μετά Alt-T για να ανοίξετε την καρτέλα Εφαρμογές του Task Manager. Πατήστε το κάτω βέλος και μετά Shift-downβέλος για να επιλέξετε όλα τα προγράμματα που αναφέρονται στο παράθυρο.
Πώς μπορώ να σταματήσω τα μη απαραίτητα προγράμματα παρασκηνίου;
Επιλέξτε Έναρξη και, στη συνέχεια, επιλέξτε Ρυθμίσεις > Απόρρητο > Εφαρμογές φόντου. Στην περιοχή Εφαρμογές φόντου, βεβαιωθείτε ότι η λειτουργία Αφήστε τις εφαρμογές στο παρασκήνιο είναι απενεργοποιημένη.
Πώς μπορώ να σταματήσω τα περιττά προγράμματα που εκτελούνται στο παρασκήνιο;
Διακοπή της εκτέλεσης μιας εφαρμογής στο παρασκήνιο Επιλέξτε Έναρξη και, στη συνέχεια, επιλέξτε Ρυθμίσεις > Εφαρμογές > Εφαρμογές & χαρακτηριστικά. Κάντε κύλιση στην εφαρμογή που θέλετε, επιλέξτε Περισσότερες επιλογές στη δεξιά άκρη του παραθύρου και, στη συνέχεια, επιλέξτε Επιλογές για προχωρημένους. Στην ενότητα Δικαιώματα εφαρμογών παρασκηνίου, στην περιοχή Να επιτρέπεται αυτή η εφαρμογή να εκτελείται στο παρασκήνιο, επιλέξτε Ποτέ.
Ποια περιττά αρχεία μπορώ να διαγράψω;
Η κατά λάθος διαγραφή σημαντικών αρχείων συστήματος μπορεί να προκαλέσει τη διακοπή της σωστής λειτουργίας του υπολογιστή σας. Σας προτείνουμε να αποφύγετε την αφαίρεση αρχείων από τοποθεσίες εκτός από τους φακέλους Λήψεις, Έγγραφα, Μουσική, Εικόνες ή Βίντεο και την επιφάνεια εργασίας σας.
Μπορώ να τερματίσω όλες τις διεργασίες παρασκηνίου στη Διαχείριση εργασιών;
Λύση 1. Στο παράθυρο της Διαχείρισης εργασιών, μπορείτε να πατήσετε την καρτέλα Διαδικασία για να δείτε όλες τις εκτελούμενες εφαρμογές και διεργασίες συμπεριλαμβανομένων. διεργασίες παρασκηνίου στον υπολογιστή σας. Εδώ, μπορείτε να ελέγξετε όλες τις διαδικασίες παρασκηνίου των Windows και να επιλέξετε τυχόν ανεπιθύμητες διεργασίες παρασκηνίου και να κάνετε κλικ στο κουμπί Τέλος εργασίας για να τις τερματίσετε προσωρινά.
Πώς μπορώ να βρω τις άχρηστες διαδικασίες στη Διαχείριση εργασιών;
Κάντε δεξί κλικ σε οποιαδήποτε από τις διαδικασίες που δεν χρειάζονται για την εκτέλεση του λειτουργικού συστήματος Windows και επιλέξτε “Ιδιότητες”. Θα ανοίξει ένα παράθυρο με μια σύντομη περιγραφή της διαδικασίας. Αυτές οι πληροφορίες θα σας βοηθήσουν να προσδιορίσετε εάν πιστεύετε ότι η διαδικασία είναι απαραίτητη ή όχι.
Είναι ασφαλές ο τερματισμός διεργασιών στη Διαχείριση εργασιών;
Ενώ η διακοπή μιας διαδικασίας χρησιμοποιώντας τη Διαχείριση εργασιών θα σταθεροποιήσει πιθανότατα τον υπολογιστή σας,Ο τερματισμός μιας διαδικασίας μπορεί να κλείσει εντελώς μια εφαρμογή ή να διακοπεί ο υπολογιστής σας και να χάσετε τυχόν μη αποθηκευμένα δεδομένα. Συνιστάται πάντα να αποθηκεύετε τα δεδομένα σας πριν τερματίσετε μια διεργασία, αν είναι δυνατόν.
Είναι εντάξει να απενεργοποιήσετε τις εφαρμογές παρασκηνίου των Windows 10;
Η απενεργοποίηση των εφαρμογών παρασκηνίου μπορεί να βοηθήσει στην εξοικονόμηση ενέργειας και στην εξοικονόμηση πόρων. Συμβουλή μπόνους: Μπορείτε επίσης να απενεργοποιήσετε τις εφαρμογές εκκίνησης για να εξοικονομήσετε μπαταρία και να περιορίσετε τη χρήση RAM στα Windows 10.
Γιατί είναι σημαντικό να απενεργοποιήσετε τις περιττές υπηρεσίες σε έναν υπολογιστή;
Γιατί να απενεργοποιήσετε τις περιττές υπηρεσίες; Πολλές διαρρήξεις υπολογιστών οφείλονται στο ότι οι άνθρωποι εκμεταλλεύονται κενά ασφαλείας ή προβλήματα με αυτά τα προγράμματα. Όσο περισσότερες υπηρεσίες εκτελούνται στον υπολογιστή σας, τόσο περισσότερες ευκαιρίες υπάρχουν για άλλους να τις χρησιμοποιήσουν, να εισβάλουν ή να πάρουν τον έλεγχο του υπολογιστή σας μέσω αυτών.
Τι αρχεία μπορώ να διαγράψω από τα Windows 10 για να ελευθερώσω χώρο;
Τα Windows προτείνουν διαφορετικούς τύπους αρχείων που μπορείτε να αφαιρέσετε, όπως αρχεία κάδου ανακύκλωσης, αρχεία εκκαθάρισης του Windows Update, αρχεία καταγραφής αναβάθμισης, πακέτα προγραμμάτων οδήγησης συσκευών, προσωρινά αρχεία Διαδικτύου και προσωρινά αρχεία.
Τι επιβραδύνει τον υπολογιστή μου;
Ακολουθούν ορισμένα από τα πράγματα που μπορεί να προκάλεσαν τον υπολογιστή σας να γίνει τόσο αργός: Εξάντληση της μνήμης RAM (Μνήμη τυχαίας πρόσβασης) Εξάντληση του χώρου στη μονάδα δίσκου (HDD ή SSD) Παλιά ή κατακερματισμένη μονάδα σκληρού δίσκου. Πάρα πολλά προγράμματα στο παρασκήνιο.
Τι εκτελείται στο παρασκήνιο του υπολογιστή μου;
Μπορείτε να ξεκινήσετε τη Διαχείριση εργασιών πατώντας το συνδυασμό πλήκτρων Ctrl + Shift + Esc. Μπορείτε επίσης να το προσεγγίσετε κάνοντας δεξί κλικ στη γραμμή εργασιών και επιλέγοντας Διαχείριση εργασιών. Στην περιοχή Διεργασίες>Εφαρμογές βλέπετε το λογισμικό που είναι ανοιχτό αυτήν τη στιγμή.
Τι επιβραδύνει τον υπολογιστή μου;
Ακολουθούν μερικά από τα πράγματα που μπορεί να έχουν κάνει τον υπολογιστή σας να γίνει τόσο αργός:Εξαντλείται η μνήμη RAM (Μνήμη τυχαίας πρόσβασης) Εξαντλείται ο χώρος στη μονάδα δίσκου (HDD ή SSD) Παλιός ή κατακερματισμένος σκληρός δίσκος. Πάρα πολλά προγράμματα στο παρασκήνιο.
Γιατί έχω τόσες πολλές εφαρμογές που εκτελούνται στο παρασκήνιο;
Στα Windows 10, πολλές εφαρμογές που πραγματοποιείτε λήψη από το Microsoft Store θα συνεχίσουν να εκτελούνται στο παρασκήνιο για να επωφεληθούν από πρόσθετες λειτουργίες, όπως η δυνατότητα λήψης δεδομένων, ενημέρωσης Live Tiles και εμφάνισης ειδοποιήσεων.
Ποιες εφαρμογές εκτελούνται στο παρασκήνιο των Windows 10;
Για να δείτε ποιες εφαρμογές εκτελούνται στον υπολογιστή σας, αναζητήστε “εφαρμογές φόντου” και επιλέξτε την πρώτη επιλογή που βλέπετε. Θα μεταβείτε στις Ρυθμίσεις συστήματος > Εφαρμογές παρασκηνίου και μπορείτε να δείτε ποιες εφαρμογές εκτελούνται στο παρασκήνιο στο μηχάνημά σας. Εδώ μπορείτε επίσης να απενεργοποιήσετε και να ενεργοποιήσετε αυτές τις εφαρμογές.
Πώς μπορώ να ανοίξω το Services Manager στα Windows 10;
Γρήγορη συμβουλή: Τα Windows 10 περιλαμβάνουν πολλούς άλλους τρόπους για να ανοίξετε την εμπειρία, όπως το δεξί κλικ στη γραμμή εργασιών και η επιλογή της επιλογής Διαχείριση εργασιών και η χρήση της συντόμευσης πληκτρολογίου Ctrl + Shift + ESC. Κάντε κλικ στην καρτέλα Υπηρεσίες.
Πώς μπορώ να καταλάβω ποιοι φάκελοι καταλαμβάνουν τον περισσότερο χώρο;
Για να δείτε το μέγεθος των αρχείων σε έναν φάκελο, επιλέξτε Προβολή > Λεπτομέριες. Κάντε δεξί κλικ στον ανοιχτό χώρο και, στη συνέχεια, επιλέξτε Ταξινόμηση κατά > Μέγεθος για εμφάνιση των μεγαλύτερων αρχείων στην κορυφή της λίστας.