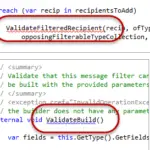Η σύνδεση του φορητού υπολογιστή σας σε μια οθόνη είναι απλώς θέμα χρήσης του κατάλληλου καλωδίου. Οι περισσότεροι φορητοί υπολογιστές Windows χρησιμοποιούν HDMI ή USB και τα MacBook θα χρησιμοποιούν USB ή Thunderbolt. Αφού συνδέσετε την οθόνη, επιλέξτε να αντιγράψετε ή να επεκτείνετε την οθόνη στα παράθυρα Ρυθμίσεις οθόνης στα Windows ή Προτιμήσεις συστήματος σε Mac.
Γιατί ο φορητός υπολογιστής μου δεν συνδέεται με την εξωτερική μου οθόνη;
Βεβαιωθείτε ότι το καλώδιο που συνδέει τον υπολογιστή σας με την εξωτερική σας οθόνη είναι ασφαλές. Δοκιμάστε να αλλάξετε το καλώδιο που συνδέει την εξωτερική οθόνη. Εάν το νέο λειτουργεί, ξέρετε ότι το προηγούμενο καλώδιο ήταν ελαττωματικό. Δοκιμάστε να χρησιμοποιήσετε την εξωτερική οθόνη με διαφορετικό σύστημα.
Πώς συνδέετε μια οθόνη σε φορητό υπολογιστή και χρησιμοποιείτε και τις δύο οθόνες;
Οι περισσότεροι φορητοί υπολογιστές διαθέτουν επίσης θύρες που σας επιτρέπουν να συνδέσετε μια εξωτερική οθόνη. Συνδέστε μια οθόνη στη θύρα DisplayPort, DVI ή HDMI του φορητού υπολογιστή σας και τα Windows θα σας επιτρέψουν να χρησιμοποιήσετε ταυτόχρονα την ενσωματωμένη οθόνη του φορητού υπολογιστή σας και την εξωτερική οθόνη (δείτε τις οδηγίες στην επόμενη ενότητα).
Πώς μπορώ να ενεργοποιήσω το HDMI στον φορητό υπολογιστή μου;
Κάντε δεξί κλικ στο εικονίδιο έντασης ήχου στη γραμμή εργασιών. Επιλέξτε Συσκευές αναπαραγωγής και στην καρτέλα Αναπαραγωγή που μόλις άνοιξε, απλώς επιλέξτε Συσκευή ψηφιακής εξόδου ή HDMI. Επιλέξτε Ορισμός προεπιλογής, κάντε κλικ στο OK.
Πώς μπορώ να συνδέσω μια εξωτερική οθόνη στο φορητό υπολογιστή μου Windows 10;
HDMI: Χρησιμοποιήστε ένα καλώδιο HDMI για να συνδέσετε την οθόνη στον φορητό υπολογιστή σας. USB-C: Αυτή η θύρα σάς επιτρέπει να συνδεθείτε σε HDMI εάν το υποστηρίζει ο φορητός σας υπολογιστής (επικοινωνήστε με τον κατασκευαστή σας για να μάθετε). DisplayPort: Αυτή μοιάζει με θύρα HDMI, αλλά η μία πλευρά της υποδοχής είναι επίπεδη σε αντίθεση με τις δύο λοξές πλευρές ενός HDMI.
Γιατί ο υπολογιστής μου δεν συνδέεται στην οθόνη μου;
Ελέγξτε τα καλώδιά σας Εάν έχετε κάρτα γραφικών, η οθόνη σας θα πρέπει να είναι συνδεδεμένη σε αυτήν και όχι στη θύρα HDMI της μητρικής πλακέτας. Αν εσύΈχετε τυχόν επιπλέον καλώδια τριγύρω, δοκιμάστε ένα άλλο—ίσως το καλώδιο που χρησιμοποιούσατε είναι κατεστραμμένο ή κάποια από τις θύρες δεν λειτουργεί σωστά.
Πώς μπορώ να ξέρω αν ο φορητός υπολογιστής μου έχει HDMI;
Μη αυτόματος εντοπισμός οθόνης Βήμα 1: Ανοίξτε το μενού Ρυθμίσεις των Windows και επιλέξτε Σύστημα. Βήμα 2: Στο αριστερό παράθυρο, επιλέξτε Εμφάνιση. Βήμα 3: Κάντε κύλιση στην ενότητα Πολλαπλές οθόνες και πατήστε το κουμπί Ανίχνευση. Τώρα ελέγξτε αν ο υπολογιστής σας ανιχνεύει τη συνδεδεμένη οθόνη HDMI.
Πώς μπορώ να χρησιμοποιήσω δύο οθόνες με μία θύρα HDMI;
Πρώτα, εισάγετε το καλώδιο HDMI σε μια θύρα εξόδου HDMI της κύριας συσκευής σας (φορητός υπολογιστής/επιτραπέζιος υπολογιστής). Τώρα, το άλλο άκρο θα πάει στη θύρα εισόδου του HDMI Splitter. Στη συνέχεια, συνδέστε ένα άλλο καλώδιο HDMI στο HDMI-IN της εξωτερικής οθόνης. Αυτή τη φορά, συνδέστε το άλλο άκρο σε μία από τις θύρες εξόδου του διαχωριστή HDMI.
Μπορείτε να επεκτείνετε έναν φορητό υπολογιστή σε 2 οθόνες;
Ακόμα κι αν η κάρτα γραφικών του υπολογιστή ή του φορητού υπολογιστή σας υποστηρίζει μόνο μία θύρα εξόδου, μπορείτε να επεκτείνετε το σύστημά σας με μια δεύτερη οθόνη χρησιμοποιώντας μια οθόνη που τροφοδοτείται με USB και το λογισμικό DisplayLink. Βρείτε μια εξωτερική οθόνη που να τροφοδοτείται από USB, συνδέστε την και εγκαταστήστε το δωρεάν λογισμικό DisplayLink για να λειτουργήσει όλο αυτό.
Μπορώ να χρησιμοποιήσω διαχωριστή HDMI για να επεκτείνω την οθόνη του φορητού υπολογιστή μου σε δύο οθόνες;
Ένας διαχωριστής HDMI δεν μπορεί να επεκτείνει την οθόνη σε δύο οθόνες. Αυτό που κάνει ένας διαχωριστής είναι να αντικατοπτρίζει την αρχική εικόνα σε 2 ή περισσότερες οθόνες. Ένας προσαρμογέας USB-to-HDMI μπορεί να προσθέσει μια δεύτερη θύρα HDMI, η οποία θα επεκτείνει την οθόνη.
Γιατί η οθόνη μου δεν εντοπίζει το HDMI μου;
Επανεκκίνηση του υπολογιστή Η επανεκκίνηση του υπολογιστή με το καλώδιο HDMI συνδεδεμένο και την τηλεόραση ενεργοποιημένη είναι ο απλούστερος τρόπος για να διορθώσετε το πρόβλημα των Windows 11/10 δεν αναγνωρίζει το πρόβλημα της τηλεόρασης HDMI. Πρώτα, πρέπει να ελέγξετε εάν η οθόνη είναι σωστά συνδεδεμένη στον υπολογιστή.
Γιατίτο HDMI μου λέει χωρίς σήμα;
Για να διορθώσετε το πρόβλημα χωρίς σήμα HDMI, ελέγξτε για τυχόν χαλαρές συνδέσεις ή φθαρμένα καλώδια. Εάν το καλώδιο δεν είναι κατεστραμμένο, αλλάξτε την πηγή εισόδου και ενεργοποιήστε τη ρύθμιση σύνδεσης HDMI. Εκτός από αυτό, έχω αναφέρει και άλλες λύσεις, όπως η ενημέρωση του chipset και των γραφικών της τηλεόρασης και η εκτέλεση ενός κύκλου ισχύος.
Τι γίνεται αν ο φορητός υπολογιστής μου δεν έχει θύρα HDMI;
Ακόμη κι αν ο υπολογιστής σας δεν διαθέτει θύρα HDMI, μπορείτε να χρησιμοποιήσετε τη θύρα S-video ή VGA για να δημιουργήσετε τη σύνδεση. Σε αντίθεση με το HDMI, οι άλλες μέθοδοι καλωδίου δεν θα μεταφέρουν σήματα ήχου, ωστόσο μπορείτε ακόμα να χρησιμοποιήσετε τα ηχεία του υπολογιστή σας για να ακούσετε τον ήχο.
Μπορώ να συνδέσω φορητό υπολογιστή σε οθόνη με USB;
Μπορείτε να συνδέσετε οθόνες μέσω USB. Η σύνδεση μιας οθόνης μέσω USB είναι ένας από τους ευκολότερους τρόπους για να προσθέσετε μια οθόνη οθόνης στη ρύθμιση του υπολογιστή σας. Ένας άλλος τρόπος για να χρησιμοποιήσετε μια οθόνη συνδεδεμένη με USB είναι να την κάνετε να λειτουργεί ως επέκταση ή διανομέας USB για τον υπολογιστή.
Τι να κάνετε εάν δεν υπάρχει θύρα HDMI στον υπολογιστή;
Εάν ο υπολογιστής σας δεν διαθέτει θύρα HDMI, υπάρχουν μερικές διαφορετικές επιλογές. Μια επιλογή είναι να χρησιμοποιήσετε έναν μετατροπέα VGA σε HDMI. Μια άλλη επιλογή είναι να χρησιμοποιήσετε έναν προσαρμογέα που μετατρέπει από DisplayPort ή Thunderbolt σε HDMI. Τέλος, μπορείτε επίσης να χρησιμοποιήσετε μια εξωτερική κάρτα βίντεο με θύρα HDMI.
Γιατί ο υπολογιστής μου δεν σηκώνει τη δεύτερη οθόνη μου;
Ένα bugged, ξεπερασμένο ή κατεστραμμένο πρόγραμμα οδήγησης γραφικών μπορεί να είναι ένας από τους κύριους λόγους για τους οποίους τα Windows 10 δεν εντοπίζουν τη δεύτερη οθόνη του υπολογιστή σας. Για να επιλύσετε αυτό το ζήτημα, μπορείτε να ενημερώσετε, να εγκαταστήσετε ξανά ή να επαναφέρετε το πρόγραμμα οδήγησης σε προηγούμενη έκδοση για να διορθώσετε και να επαναφέρετε τη σύνδεση μεταξύ του υπολογιστή σας και της δεύτερης οθόνης.
Γιατί δεν εμφανίζεται η δεύτερη οθόνη μου;
Επανεκκινήστε τα πάντα: Κλείστε τα Windows και όλες τις οθόνες σας. Στη συνέχεια, γυρίστεόλα ενεργοποιημένα και εκκίνηση ξανά. Αυτό μπορεί συχνά να διορθώσει το πρόβλημά σας. Εάν είναι απαραίτητο, επαναφέρετε τις ενημερώσεις προγραμμάτων οδήγησης: Εάν το πρόγραμμα οδήγησης οθόνης ενημερώθηκε πρόσφατα, μπορεί να προκαλεί το πρόβλημα.
Ποιο καλώδιο συνδέει την οθόνη με τον υπολογιστή;
Μπορείτε να χρησιμοποιήσετε οποιαδήποτε οθόνη με οποιονδήποτε υπολογιστή;
Ναι, οποιαδήποτε οθόνη θα λειτουργεί με οποιονδήποτε υπολογιστή, ανεξάρτητα από τη μάρκα ή το λειτουργικό σύστημα. Τα σύγχρονα λειτουργικά συστήματα, όπως τα Windows, Linux και Mac είναι όλα κωδικοποιημένα ώστε να είναι συμβατά με οποιαδήποτε συσκευή οπτικής οθόνης, όπως οθόνη ή τηλεόραση, που μπορεί να συνδεθεί σε αυτήν.
Πώς μπορώ να ξέρω εάν η θύρα HDMI μου λειτουργεί;
Εάν βλέπετε τη θύρα HDMI δεξιά, κάντε κλικ σε αυτήν και πατήστε Ιδιότητες. Στις ιδιότητες, αναζητήστε την Κατάσταση συσκευής. Εάν εμφανιστεί η ένδειξη “Η συσκευή λειτουργεί σωστά”, δεν υπάρχει τίποτα κακό με την ίδια τη θύρα HDMI.
Πώς μπορώ να ενεργοποιήσω τη θύρα HDMI;
4. Κάντε δεξί κλικ στο εικονίδιο “Ένταση” στη γραμμή εργασιών των Windows, επιλέξτε “Ήχοι” και επιλέξτε την καρτέλα “Αναπαραγωγή”. Κάντε κλικ στην επιλογή “Digital Output Device (HDMI)” και κάντε κλικ στο “Apply” για να ενεργοποιήσετε τις λειτουργίες ήχου και εικόνας για τη θύρα HDMI.
Μπορώ να συνδέσω 2 οθόνες σε φορητό υπολογιστή με μόνο 1 θύρα HDMI;
Ο ευκολότερος τρόπος για να τρέξετε δύο οθόνες με μία θύρα HDMI είναι χρησιμοποιώντας έναν διαχωριστή HDMI. Ωστόσο, αυτό λειτουργεί μόνο εάν θέλετε να δείτε την οθόνη να εμφανίζει παρόμοιο περιεχόμενο σε όλες τις συνδεδεμένες οθόνες (διπλότυπο περιεχόμενο). Ένας διαχωριστής HDMI είναι ένα είδος συσκευής διαμεσολάβησης που διαθέτει δύο ή περισσότερες θύρες HDMI.