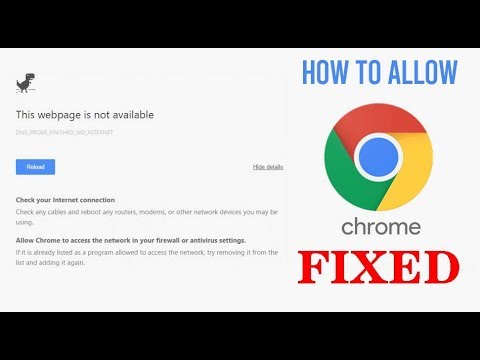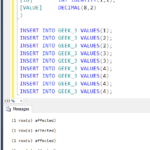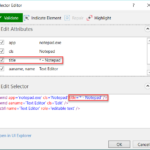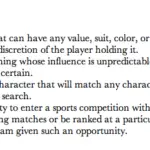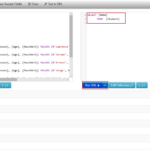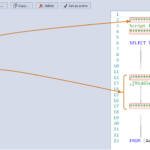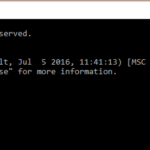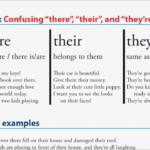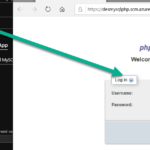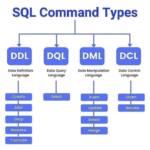Πατήστε Windows + S, πληκτρολογήστε «τείχος προστασίας» στο πλαίσιο διαλόγου και ανοίξτε την εφαρμογή. Μόλις μεταβείτε στις ρυθμίσεις του Τείχους προστασίας, κάντε κλικ στο “Να επιτρέπεται μια εφαρμογή ή δυνατότητα μέσω του τείχους προστασίας του Windows Defender”.
Πώς μπορώ να ξεμπλοκάρω το Google Chrome από το τείχος προστασίας μου;
Μεταβείτε στις Ρυθμίσεις και κάντε κλικ στο “Να επιτρέπεται μια εφαρμογή ή δυνατότητα μέσω του τείχους προστασίας του Windows Defender”. Αυτός είναι ο πιο γρήγορος τρόπος αν ψάχνετε πώς να επιτρέψετε στο Google Chrome μέσω του τείχους προστασίας στα Windows 10.
Γιατί το τείχος προστασίας μου αποκλείει το Google Chrome;
Το τείχος προστασίας γενικά αποκλείει το Google Chrome όταν ανιχνεύει ύποπτη δραστηριότητα, την παρουσία κακόβουλου λογισμικού ή τις πιθανότητες λήψης ενός μέσω του προγράμματος περιήγησης. Αυτή η ενέργεια μπορεί να πραγματοποιηθεί από την ενσωματωμένη ασφάλεια των Windows ή από εγκατεστημένο πρόγραμμα προστασίας από ιούς ή τείχος προστασίας τρίτου κατασκευαστή.
Πώς μπορώ να ξεμπλοκάρω το Google Chrome από το τείχος προστασίας μου;
Μεταβείτε στις Ρυθμίσεις και κάντε κλικ στο “Να επιτρέπεται μια εφαρμογή ή δυνατότητα μέσω του τείχους προστασίας του Windows Defender”. Αυτός είναι ο πιο γρήγορος τρόπος αν ψάχνετε πώς να επιτρέψετε στο Google Chrome μέσω του τείχους προστασίας στα Windows 10.
Γιατί το τείχος προστασίας μου αποκλείει το Google Chrome;
Το τείχος προστασίας γενικά αποκλείει το Google Chrome όταν ανιχνεύει ύποπτη δραστηριότητα, την παρουσία κακόβουλου λογισμικού ή τις πιθανότητες λήψης ενός μέσω του προγράμματος περιήγησης. Αυτή η ενέργεια μπορεί να πραγματοποιηθεί από την ενσωματωμένη ασφάλεια των Windows ή από εγκατεστημένο πρόγραμμα προστασίας από ιούς ή τείχος προστασίας τρίτου κατασκευαστή.
Πώς μπορώ να ξέρω εάν το antivirus μου μπλοκάρει το Chrome;
Για να ελέγξετε εάν το antivirus σας μπλοκάρει το Chrome ή όχι, πρέπει να το ανοίξετε και να μεταβείτε στην ενότητα Αποκλεισμένες εφαρμογές. Εκεί θα δείτε όλα τα αρχεία και τις εφαρμογές που το antivirus σας θεωρεί μη ασφαλές. Κάνοντας κλικ σε μια συγκεκριμένη εφαρμογή, θα εμφανιστούν επιλογές για να την ξεμπλοκάρετε και να την χαρακτηρίσετε ως ασφαλή εφαρμογή.
Πρέπει το τείχος προστασίας να είναι ενεργοποιημένο ή απενεργοποιημένο;
Το πιο σημαντικόΤο θέμα είναι να βεβαιωθείτε ότι το τείχος προστασίας σας είναι ενεργοποιημένο. Ανατρέξτε στους συνδέσμους τείχους προστασίας Mac και Windows παραπάνω για περισσότερες πληροφορίες. Μόλις ενεργοποιηθεί το τείχος προστασίας σας, δοκιμάστε το για ανοιχτές θύρες που θα μπορούσαν να επιτρέψουν την είσοδο ιών και χάκερ. Σαρωτές τείχους προστασίας όπως αυτός της Gibson Research Corporation (ShieldsUp!)
Τι είναι το Google Chrome αποκλεισμένο;
Κανονικά, τα αναγνωρισμένα προγράμματα, όπως το Google Chrome, επιτρέπονται αυτόματα μέσω του τείχους προστασίας. Εάν αλλάξατε τις ρυθμίσεις του τείχους προστασίας, ενδέχεται να έχετε αποκλείσει κατά λάθος το πρόγραμμα περιήγησης. Όταν το πρόγραμμα περιήγησης είναι αποκλεισμένο, όλοι οι ιστότοποι στους οποίους έχετε πρόσβαση μέσω του Chrome αποκλείονται επίσης, επομένως δεν μπορείτε να περιηγηθείτε στον Ιστό.
Πώς μπορώ να επιτρέψω στο πρόγραμμα περιήγησής μου να έχει πρόσβαση στο δίκτυο στο τείχος προστασίας μου;
Πατήστε Windows + S, πληκτρολογήστε “firewall” στο πλαίσιο διαλόγου και ανοίξτε την εφαρμογή. Μόλις μεταβείτε στις ρυθμίσεις του Τείχους προστασίας, κάντε κλικ στο “Να επιτρέπεται μια εφαρμογή ή δυνατότητα μέσω του τείχους προστασίας του Windows Defender”.
Γιατί το Mcafee αποκλείει το Chrome;
Αυτό μπορεί να οφείλεται στο ότι το τείχος προστασίας ή το λογισμικό προστασίας από ιούς πιστεύει εσφαλμένα ότι το Google Chrome είναι εισβολέας στον υπολογιστή σας και τον εμποδίζει να συνδεθεί στο Διαδίκτυο.
Το Microsoft edge αποκλείει το Google Chrome;
Το Microsoft Edge εμφανίζει τώρα ειδοποιήσεις στο πρόγραμμα περιήγησης που αποθαρρύνουν τους χρήστες από το να κάνουν λήψη του Google Chrome, παραβιάζοντας το δημοφιλές πρόγραμμα περιήγησης. Καθώς οι προγραμματιστές ανταγωνίζονται για τον έλεγχο του μεριδίου αγοράς του προγράμματος περιήγησης, δεν είναι ασυνήθιστο να προσπαθούν να αποθαρρύνουν τους χρήστες από τη λήψη ανταγωνιστικών προγραμμάτων περιήγησης.
Πώς μπορώ να ξεμπλοκάρω το Google Chrome από το τείχος προστασίας μου;
Μεταβείτε στις Ρυθμίσεις και κάντε κλικ στο “Να επιτρέπεται μια εφαρμογή ή δυνατότητα μέσω του τείχους προστασίας του Windows Defender”. Αυτός είναι ο πιο γρήγορος τρόπος αν ψάχνετε πώς να επιτρέψετε στο Google Chrome μέσω του τείχους προστασίας στα Windows 10.
Γιατί το τείχος προστασίας μου αποκλείει το Google Chrome;
Το τείχος προστασίας αποκλείει γενικά την GoogleΌταν το Chrome εντοπίζει ύποπτη δραστηριότητα, την παρουσία κακόβουλου λογισμικού ή τις πιθανότητες λήψης ενός μέσω του προγράμματος περιήγησης. Αυτή η ενέργεια μπορεί να πραγματοποιηθεί από την ενσωματωμένη ασφάλεια των Windows ή από εγκατεστημένο πρόγραμμα προστασίας από ιούς ή τείχος προστασίας τρίτου κατασκευαστή.
Γιατί η Google λέει ότι η πρόσβασή μου στο διαδίκτυο είναι αποκλεισμένη;
Εάν εμφανίζεται το σφάλμα “Η πρόσβασή σας στο Διαδίκτυο έχει αποκλειστεί” όταν προσπαθείτε να αποκτήσετε πρόσβαση στο Packback, ενδέχεται να είναι ότι το τείχος προστασίας, το πρόγραμμα προστασίας από ιούς ή οι ρυθμίσεις δικτύου εμποδίζουν τη φόρτωση του Packback στα προγράμματα περιήγησής σας.
Τι συμβαίνει όταν απενεργοποιούμε το τείχος προστασίας;
Η απενεργοποίηση του τείχους προστασίας του Microsoft Defender θα μπορούσε να κάνει τη συσκευή σας (και το δίκτυό σας, εάν έχετε) πιο ευάλωτα σε μη εξουσιοδοτημένη πρόσβαση. Εάν κάποια εφαρμογή που πρέπει να χρησιμοποιήσετε είναι αποκλεισμένη, μπορείτε να την επιτρέψετε μέσω του τείχους προστασίας, αντί να απενεργοποιήσετε το τείχος προστασίας.
Πώς μπορώ να επιτρέψω έναν ιστότοπο μέσω του τείχους προστασίας μου;
Πατήστε τα πλήκτρα Win + R μαζί στο πληκτρολόγιο για να ανοίξετε το παράθυρο διαλόγου Εκτέλεση και πληκτρολογήστε τα ακόλουθα στο πλαίσιο Εκτέλεση: CONTROL. Μόλις ανοίξει ο πίνακας ελέγχου, κάντε κλικ στο «Σύστημα και ασφάλεια». Επιλέξτε ‘Windows Defender Firewall’ και κάντε κλικ στο ‘Να επιτρέπεται μια εφαρμογή μέσω του Windows Defender Firewall’.
Τι θα συμβεί εάν επαναφέρετε το Google Chrome;
Η επαναφορά του Chrome θα επαναφέρει την αρχική σελίδα και τη μηχανή αναζήτησης στις προεπιλεγμένες ρυθμίσεις τους. Θα απενεργοποιήσει επίσης όλες τις επεκτάσεις του προγράμματος περιήγησης και θα διαγράψει την προσωρινή μνήμη των cookie. Αλλά οι σελιδοδείκτες και οι αποθηκευμένοι κωδικοί πρόσβασης θα παραμείνουν, τουλάχιστον θεωρητικά. Μπορεί να θέλετε να αποθηκεύσετε τους σελιδοδείκτες σας πριν εκτελέσετε μια ανάπαυση του προγράμματος περιήγησης.
Γιατί δεν λειτουργεί το Google Chrome μου;
Μερικοί από τους συνηθισμένους λόγους για τους οποίους το chrome κολλάει Οι πιο συνηθισμένοι λόγοι για τους οποίους το Chrome δεν λειτουργεί στο Android μπορεί να είναι η αμέλειά σας για ενημέρωση, η συνεχής εκτέλεση εφαρμογών στο παρασκήνιο, η χρήση εφαρμογών τρίτου μέρους και το ελαττωματικόλειτουργικό σύστημα.
Τι κάνει η επαναφορά και η εκκαθάριση στο Chrome;
Εάν το Chrome δεν ενεργεί όπως συνήθως, περιλαμβάνει μια διαδικασία εκκαθάρισης και επαναφοράς που μπορεί να διορθώσει τα πράγματα. Η διαδικασία σαρώνει τον υπολογιστή σας για επιβλαβές λογισμικό που θα μπορούσε να προκαλέσει προβλήματα και στη συνέχεια το καταργεί.
Γιατί το Mcafee αποκλείει το Chrome;
Αυτό μπορεί να οφείλεται στο ότι το τείχος προστασίας ή το λογισμικό προστασίας από ιούς πιστεύει εσφαλμένα ότι το Google Chrome είναι εισβολέας στον υπολογιστή σας και τον εμποδίζει να συνδεθεί στο Διαδίκτυο.
Μπορεί ένα τείχος προστασίας να μπλοκάρει έναν ιό;
Ένα τείχος προστασίας δεν θα σας προστατεύσει από ιούς και άλλα κακόβουλα προγράμματα. Ένα τείχος προστασίας περιορίζει την εξωτερική πρόσβαση δικτύου σε έναν υπολογιστή ή τοπικό δίκτυο αποκλείοντας ή περιορίζοντας τις θύρες. Τα τείχη προστασίας αποτρέπουν την επικοινωνία του υπολογιστή σας με άλλους υπολογιστές στο δίκτυο και στο Διαδίκτυο.
Τι σημαίνει το άνοιγμα ενός τείχους προστασίας;
Το τείχος προστασίας είναι λογισμικό ή υλικολογισμικό που αποτρέπει τη μη εξουσιοδοτημένη πρόσβαση σε ένα δίκτυο. Επιθεωρεί την εισερχόμενη και την εξερχόμενη κυκλοφορία χρησιμοποιώντας ένα σύνολο κανόνων για τον εντοπισμό και τον αποκλεισμό απειλών.
Πώς να αποκλείσω το Google Chrome στο Τείχος προστασίας των Windows;
Δεν είναι συνηθισμένο το Τείχος προστασίας των Windows να αποκλείει ορισμένες προσβάσεις στο Διαδίκτυο που μπορεί να περιλαμβάνουν το Chrome. Ας ρίξουμε μια ματιά στο πώς να το προσθέσετε στη λίστα επιτρεπόμενων. Πατήστε Windows + S, πληκτρολογήστε «τείχος προστασίας» στο πλαίσιο διαλόγου και ανοίξτε την εφαρμογή. Μόλις μεταβείτε στις ρυθμίσεις του Τείχους προστασίας, κάντε κλικ στο ” Να επιτρέπεται μια εφαρμογή ή δυνατότητα μέσω του τείχους προστασίας του Windows Defender “.
Πώς να χρησιμοποιήσετε το τείχος προστασίας του Windows Defender για να αποκλείσετε ή να ξεμπλοκάρετε ορισμένες εφαρμογές;
Στα Microsoft Windows 10 μπορείτε να ρυθμίσετε το Τείχος προστασίας του Windows Defender να αποκλείει ή να ξεμπλοκάρει ορισμένες εφαρμογές. Δείτε πώς. 1. Επιλέξτε το κουμπί «Έναρξη» και μετά πληκτρολογήστε «τείχος προστασίας». 2. Επιλέξτε “Windows Defender Firewall”. 3. Επιλέξτε «Να επιτρέπεται η διέλευση μιας εφαρμογής ή μιας λειτουργίαςΤείχος προστασίας του Windows Defender» στο αριστερό παράθυρο.
Πώς μπορώ να προσθέσω chrome στη λίστα επιτρεπόμενων τείχους προστασίας;
Δεν είναι συνηθισμένο το Τείχος προστασίας των Windows να αποκλείει ορισμένες προσβάσεις στο Διαδίκτυο που μπορεί να περιλαμβάνουν το Chrome. Ας ρίξουμε μια ματιά στο πώς να το προσθέσετε στη λίστα επιτρεπόμενων. Πατήστε Windows + S, πληκτρολογήστε «τείχος προστασίας» στο πλαίσιο διαλόγου και ανοίξτε την εφαρμογή. Μόλις μεταβείτε στις ρυθμίσεις του Τείχους προστασίας, κάντε κλικ στο “Να επιτρέπεται μια εφαρμογή ή δυνατότητα μέσω του τείχους προστασίας του Windows Defender”.
Πώς να διορθώσετε προβλήματα αποκλεισμού δικτύου στο τείχος προστασίας των Windows 10;
Με την επαναφορά του Google Chrome, επαναφέρετε τις ρυθμίσεις στην προεπιλεγμένη τιμή και απενεργοποιείτε αυτόματα τις επεκτάσεις και επιλύετε τα προβλήματα αποκλεισμού δικτύου στο Τείχος προστασίας των Windows 10. Ανοίξτε το Google Chrome και μεταβείτε στο Προσαρμογή Google Chrome και επιλέξτε την επιλογή ρυθμίσεων.