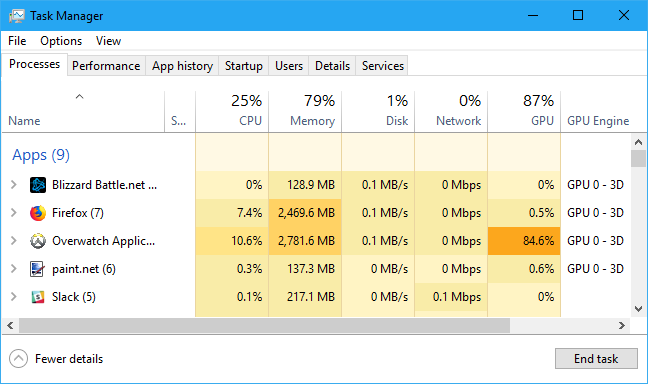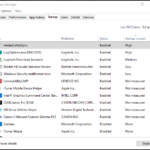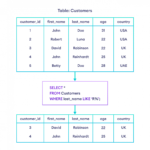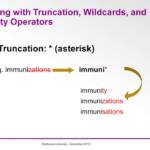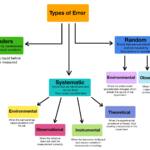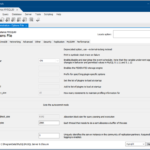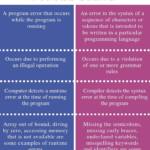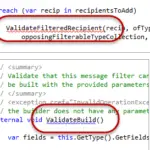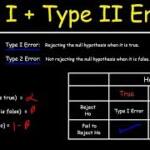Κάντε δεξί κλικ στη γραμμή εργασιών και επιλέξτε Διαχείριση εργασιών από το μενού περιβάλλοντος. Μεταβείτε στην καρτέλα Διαδικασίες. Κάντε κλικ στον τίτλο της στήλης GPU για να ταξινομήσετε τα στοιχεία κατά χρήση GPU. Οι διεργασίες στο επάνω μέρος θα χρησιμοποιούν τη GPU και εάν διαβάζεται 0%, τότε καμία καρτέλα Chrome δεν χρησιμοποιεί ενεργά τη GPU σας.
Πώς μπορώ να ελέγξω τη χρήση της CPU στο Chrome;
Ανοίξτε την εσωτερική διαχείριση εργασιών του Chrome όπως περιγράφεται από το BleepingComputer: Μεταβείτε στο μενού κάνοντας κλικ στις τρεις κουκκίδες στην επάνω δεξιά γωνία, τοποθετήστε το δείκτη του ποντικιού σας πάνω από τα “Περισσότερα εργαλεία” και, στη συνέχεια, κάντε κλικ στο “Διαχείριση εργασιών”. Αυτή η ενέργεια εμφανίζει μια λίστα με όλες τις εργασίες που εκτελούνται στο Chrome και σας ενημερώνει για τη χρήση της CPU για κάθε μία.
Χρησιμοποιεί το Chrome CPU ή GPU;
Chrome: Χρήση GPU Προφανώς, το Chrome χρησιμοποιεί τη GPU όχι μόνο για αποκωδικοποίηση βίντεο αλλά και για απόδοση 2D. Ειδικά κατά την αναπαραγωγή βίντεο, αλλά και με έναν κανονικό ιστότοπο όπως το Boxtrolls, η GPU εξακολουθεί να χρησιμοποιείται εκτενώς.
Πώς μπορώ να ελέγξω τη χρήση της CPU και της GPU των Windows 10;
Κάντε δεξί κλικ στην οθόνη της επιφάνειας εργασίας σας και επιλέξτε Πίνακας Ελέγχου NVIDIA. Εναλλακτικά, πατήστε Windows + S και αναζητήστε τον Πίνακα Ελέγχου NVIDIA. Ανοίξτε την καρτέλα Προβολή ή την καρτέλα Επιφάνεια εργασίας στο επάνω μέρος και κάντε κλικ στο εικονίδιο Εμφάνιση δραστηριότητας GPU στην περιοχή ειδοποιήσεων για να το ενεργοποιήσετε. Κάντε κλικ στο εικονίδιο NVIDIA GPU Activity από τη γραμμή εργασιών σας.
Πώς μπορώ να ελέγξω την απόδοση της CPU και της GPU;
Για να παρακολουθήσετε τη συνολική χρήση πόρων GPU, κάντε κλικ στην καρτέλα Απόδοση, μετακινηθείτε προς τα κάτω στο αριστερό παράθυρο και βρείτε την επιλογή “GPU”. Εδώ μπορείτε να παρακολουθήσετε τη χρήση σε πραγματικό χρόνο. Εμφανίζει διαφορετικά γραφήματα για το τι συμβαίνει με το σύστημά σας — όπως κωδικοποίηση βίντεο ή παιχνίδι.
Χρησιμοποιεί το Chrome CPU ή GPU;
Chrome: Χρήση GPU Προφανώς, το Chrome χρησιμοποιεί τη GPU όχι μόνο για αποκωδικοποίηση βίντεο αλλά και για απόδοση 2D. Ειδικά κατά την αναπαραγωγή βίντεο, αλλά και με ακανονικός ιστότοπος, όπως το Boxtrolls, η GPU εξακολουθεί να χρησιμοποιείται ευρέως.
Πώς βλέπω τις διαδικασίες του Chrome;
Διαχείριση εργασιών Google Chrome Πατήστε Shift + Esc για Windows και Search + Esc στο OS Chrome. Αφού κάνετε κλικ στη «Διαχείριση εργασιών», θα εμφανιστεί το ακόλουθο παράθυρο, με μια λίστα που εμφανίζει όλες τις επεκτάσεις, τις καρτέλες και τις τρέχουσες διεργασίες.
Τι είναι η GPU στο Chrome;
Η διαδικασία GPU είναι μια διαδικασία που χρησιμοποιείται μόνο όταν το Chrome εμφανίζει περιεχόμενο με επιτάχυνση GPU. Το Chrome χρησιμοποιεί GPU για να επιταχύνει την απόδοση ιστοσελίδων, τυπικό HTML, CSS, WebGL κ.λπ. Η μνήμη είναι φυσικά στη GPU. Δεν υπάρχει καμία απολύτως σχέση.
Πώς μπορώ να ενεργοποιήσω την GPU μου στο Chrome;
Για να ενεργοποιήσετε την επιτάχυνση GPU στο Chrome, ανοίξτε το μενού Ρυθμίσεις και κάντε κλικ στις Επιλογές για προχωρημένους. Στη συνέχεια, στην ενότητα Σύστημα, επιλέξτε το πλαίσιο δίπλα στην επιλογή “Χρήση επιτάχυνσης υλικού όταν είναι διαθέσιμη”. Το Google Chrome έχει επιτάχυνση υλικού επειδή έχει σχεδιαστεί για να λειτουργεί με κάρτα γραφικών.
Χρησιμοποιεί το Chrome πολλή CPU;
Επανεκκίνηση του προγράμματος περιήγησης Είναι σύνηθες φαινόμενο τα προγράμματα περιήγησης, ειδικά το Chrome, να καταναλώνουν περισσότερη ισχύ CPU και RAM από ό,τι πραγματικά χρειάζονται μετά από μεγαλύτερες περιόδους χρήσης.
Πώς μπορώ να εκτελέσω το Chrome σε μια GPU;
Για να το κάνετε αυτό, ανοίξτε τις ρυθμίσεις του Chrome κάνοντας κλικ στις τρεις τελείες στην επάνω δεξιά γωνία και επιλέγοντας “Ρυθμίσεις”. Κάντε κύλιση προς τα κάτω προς τα κάτω και κάντε κλικ στο “Για προχωρημένους”. Κάτω από την επικεφαλίδα “Σύστημα”, ενεργοποιήστε την επιλογή “Χρήση επιτάχυνσης υλικού όταν είναι διαθέσιμη”. Αυτό θα επιτρέψει τη χρήση της GPU όταν είναι διαθέσιμη.
Πώς μπορώ να ελέγξω τη δραστηριότητα της GPU μου;
Κάντε δεξί κλικ στην επιφάνεια εργασίας και επιλέξτε [NVIDIA Control Panel]. Επιλέξτε [View] ή [Desktop] (η επιλογή ποικίλλει ανάλογα με την έκδοση του προγράμματος οδήγησης) στη γραμμή εργαλείων και, στη συνέχεια, επιλέξτε [Display GPU Activity Icon in Notification Area]. Στη γραμμή εργασιών των Windows, τοποθετήστε το δείκτη του ποντικιού πάνω από το εικονίδιο “Δραστηριότητα GPU” για έλεγχοη λίστα.
Είναι επιβλαβής η χρήση 100% GPU;
Όχι, δεν είναι κακό αν η GPU σας χτυπά 100%. Ενώ παίζετε παιχνίδια, η GPU σας θα αγγίζει συνήθως 95% έως 100% χρήση GPU. Αυτό συμβαίνει επειδή τα παιχνίδια θα μεγιστοποιήσουν τη GPU σας για να σας προσφέρουν την καλύτερη δυνατή απόδοση και τον υψηλότερο ρυθμό καρέ.
Πού μπορώ να δω τη χρήση της CPU;
Χρήση του Task Manager για έλεγχο χρήσης CPU Ξεκινήστε πατώντας CTRL + Shift + Esc στο πληκτρολόγιό σας. Στο επόμενο παράθυρο, κάντε κλικ στο Task Manager. Ενώ βρίσκεστε στη Διαχείριση εργασιών, κάντε κλικ στην καρτέλα Απόδοση. Εδώ, στην καρτέλα Απόδοση, μπορείτε να δείτε πόσο από την CPU χρησιμοποιεί ο υπολογιστής αυτήν τη στιγμή.
Ποια καρτέλα Chrome χρησιμοποιεί την περισσότερη CPU;
Χρησιμοποιήστε το πλήκτρο συντόμευσης Shift + Esc για να εμφανίσετε τη Διαχείριση εργασιών ή μεταβείτε στο εικονίδιο με το κλειδί και μεταβείτε στα Εργαλεία -> Διαχειριστής εργασιών . Θα μπορείτε να δείτε τη χρήση της CPU κάθε καρτέλας και προσθήκης καθώς και τη χρήση μνήμης.
Πώς μπορώ να καταλάβω ποια καρτέλα επιβραδύνει το Chrome;
Κάντε κλικ στις τρεις τελείες στην επάνω δεξιά γωνία του προγράμματος περιήγησης, μετά τοποθετήστε το δείκτη του ποντικιού πάνω από Περισσότερα εργαλεία και, στη συνέχεια, επιλέξτε Διαχείριση εργασιών. Μπορείτε να παρακολουθήσετε γρήγορα αυτήν τη διαδικασία πατώντας SHIFT+ESC στα Windows. Θα πρέπει να δείτε μερικές διεργασίες που εκτελούνται, τις καρτέλες που έχετε ανοίξει και τυχόν επεκτάσεις που έχετε εγκαταστήσει.
Πώς μπορώ να σταματήσω το Chrome από το να ανοίγει τόσες πολλές διαδικασίες;
Ένας άλλος τρόπος για να αποτρέψετε το πρόγραμμα περιήγησης Chrome από την εκτέλεση πολλαπλών διεργασιών στον υπολογιστή σας είναι απλώς να χρησιμοποιείτε λιγότερες καρτέλες, επεκτάσεις και προσθήκες. Διαγράψτε όλα τα περιττά πρόσθετα και επεκτάσεις και αποφύγετε το άνοιγμα πολλών καρτελών. Αντί να ανοίγετε πολλές καρτέλες, μπορείτε να συνηθίσετε να προσθέτετε σελιδοδείκτες ιστοσελίδων στον υπολογιστή σας.
Χρησιμοποιεί το Chrome CPU ή GPU;
Chrome: Χρήση GPU Προφανώς, το Chrome χρησιμοποιεί τη GPU όχι μόνο για αποκωδικοποίηση βίντεο αλλά και για απόδοση 2D. Ειδικά κατά την αναπαραγωγή βίντεο, αλλά και με έναν κανονικό ιστότοπο όπως π.χBoxtrolls η GPU εξακολουθεί να χρησιμοποιείται εκτενώς.
Πώς μπορώ να ελέγξω την απόδοση της CPU και της GPU;
Για να παρακολουθήσετε τη συνολική χρήση πόρων GPU, κάντε κλικ στην καρτέλα Απόδοση, μετακινηθείτε προς τα κάτω στο αριστερό παράθυρο και βρείτε την επιλογή “GPU”. Εδώ μπορείτε να παρακολουθήσετε τη χρήση σε πραγματικό χρόνο. Εμφανίζει διαφορετικά γραφήματα για το τι συμβαίνει με το σύστημά σας — όπως κωδικοποίηση βίντεο ή παιχνίδι.
Πώς μπορώ να απενεργοποιήσω τη διαδικασία GPU στο Chrome;
Ανοίξτε το μενού του Chrome χρησιμοποιώντας το κουμπί μενού με τις τρεις κουκκίδες που εμφανίζεται στην επάνω δεξιά πλευρά του προγράμματος περιήγησης chrome. Κάντε κύλιση προς τα κάτω και επιλέξτε την επιλογή Για προχωρημένους από τη λίστα. Μεταβείτε στην ενότητα Σύστημα και επιλέξτε το κουμπί εναλλαγής για να ενεργοποιήσετε ή να απενεργοποιήσετε την επιτάχυνση υλικού στο Chrome.
Γιατί εκτελούνται τόσες πολλές διεργασίες του Chrome;
Για κάθε επιπλέον καρτέλα ή επέκταση που χρησιμοποιείτε, το Chrome δημιουργεί ένα ξεχωριστό σύνολο διεργασιών λειτουργικού συστήματος, που εκτελούνται όλες ταυτόχρονα. Αυτή η αρχιτεκτονική πολλών διεργασιών είναι μια μοναδική δυνατότητα του Google Chrome που επιτρέπει στο πρόγραμμα περιήγησής σας να μην βασίζεται στην εργασία κάθε μεμονωμένης διαδικασίας για να λειτουργήσει.
Πώς μπορώ να ενεργοποιήσω την επιτάχυνση GPU στο Chrome;
Επιλογή 1 – Ρυθμίσεις Chrome Εκκινήστε το Chrome και, στη συνέχεια, επιλέξτε “Μενού” > “Ρυθμίσεις”. Κάντε κύλιση προς τα κάτω προς τα κάτω και επιλέξτε την επιλογή “Για προχωρημένους”. Κάντε κύλιση στην ενότητα “Σύστημα” και ενεργοποιήστε ή απενεργοποιήστε την επιλογή “Χρήση επιτάχυνσης υλικού όταν είναι διαθέσιμη”.