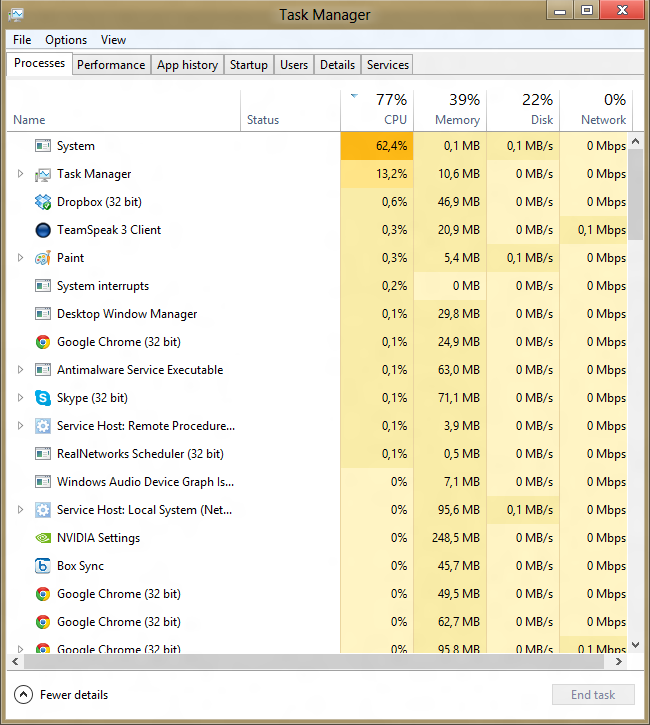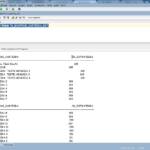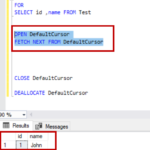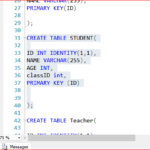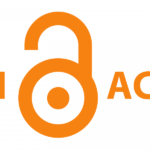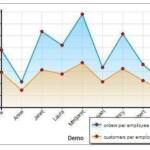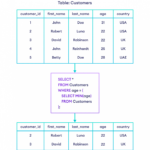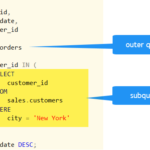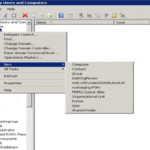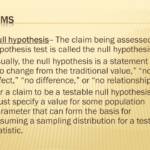Όταν εμφανιστεί η Διαχείριση Εργασιών, αναζητήστε τη διαδικασία που καταναλώνει όλο τον χρόνο της CPU (κάντε κλικ στην επιλογή Διεργασίες και, στη συνέχεια, κάντε κλικ στην επιλογή Προβολή > Επιλογή στηλών και ελέγξτε την CPU εάν δεν εμφανίζεται αυτή η στήλη). Εάν θέλετε να καταργήσετε τη διαδικασία εντελώς, τότε θα μπορούσατε να κάνετε δεξί κλικ σε αυτήν, να επιλέξετε End Process και θα πεθάνει (τις περισσότερες φορές). Μπορείτε να χρησιμοποιήσετε τη Διαχείριση εργασιών για να εντοπίσετε και να τερματίσετε διεργασίες υψηλών πόρων για να επιταχύνετε τα Windows 10 και να σταματήσουν κάποιες προβληματικές διαδικασίες. Μπορείτε να πατήσετε Ctrl + Shift + Esc συντόμευση πληκτρολογίου ή, κάντε δεξί κλικ στη γραμμή εργασιών και επιλέξτε Διαχείριση εργασιών για να ανοίξετε εύκολα τη Διαχείριση εργασιών στα Windows 10. Κατανόηση της Διαχείρισης Εργασιών Windows 10
Πώς μπορώ να ξέρω ποιες εργασίες να τελειώνουν Διαχείριση εργασιών;
Όταν εμφανίζεται η Διαχείριση Εργασιών, αναζητήστε τη διαδικασία που καταναλώνει όλο το χρόνο της CPU (κάντε κλικ στην επιλογή Διεργασίες και, στη συνέχεια, κάντε κλικ στην επιλογή Προβολή > Επιλογή στηλών και ελέγξτε τη CPU εάν δεν εμφανίζεται αυτή η στήλη). Εάν θέλετε να σκοτώσετε τη διαδικασία εντελώς, τότε μπορείτε να κάνετε δεξί κλικ σε αυτήν, να επιλέξετε End Process και θα πεθάνει (τις περισσότερες φορές).
Πώς μπορώ να βρω προγράμματα που καταναλώνουν πόρους;
Το καλύτερο εργαλείο για τη διάγνωση ενός προγράμματος των Windows που ενδέχεται να χρησιμοποιεί πάρα πολλούς πόρους συστήματος είναι ένα ενσωματωμένο βοηθητικό πρόγραμμα που ονομάζεται Διαχείριση εργασιών. Για να ανοίξετε τη Διαχείριση εργασιών, κάντε δεξί κλικ στη γραμμή εργασιών. Στο μενού που εμφανίζεται, επιλέξτε «Διαχείριση εργασιών». (Μπορείτε επίσης να πατήσετε Ctrl+Alt+Delete και να επιλέξετε «Task Manager» από τη λίστα.)
Πώς μπορώ να ξέρω ποιες διαδικασίες παρασκηνίου μπορώ να τερματίσω;
Τερματίστε τις διεργασίες στο παρασκήνιο χρησιμοποιώντας τη Διαχείριση εργασιών Ξεκινήστε τη Διαχείριση εργασιών πατώντας το συνδυασμό πλήκτρου Windows + X και επιλέγοντάς το από τη λίστα. Μέσα στην καρτέλα Διεργασίες, επιλέξτε αυτή που θέλετε να κλείσει και κάντε κλικ στο κουμπί Τέλος εργασίας από κάτω δεξιά.
Πώς μπορώ να βρω κρυφές διεργασίες στη Διαχείριση εργασιών;
Κάντε δεξί κλικ στο εικονίδιο των Windows ή πατήστε τα πλήκτρα Win και XΤην ίδια στιγμή. Στο παράθυρο που εμφανίζεται, κάντε κλικ στη Διαχείριση εργασιών. Εάν η Διαχείριση εργασιών ανοίξει για πρώτη φορά και η καρτέλα Διεργασίες είναι κρυφή, κάντε κλικ στην επιλογή Περισσότερες λεπτομέρειες. Θα εμφανιστεί η καρτέλα Διεργασίες και άλλες καρτέλες.
Τι είναι η CPU μου;
Όταν μια εργασία εκτελεί έντονους υπολογισμούς ή απλώς έχει ένα σφάλμα, μπορεί να “χτυπήσει” ή να χρησιμοποιήσει όλη την CPU σας, αποτρέποντας την ομαλή ή καθόλου εκτέλεση άλλων εργασιών.
Πώς ελέγχετε τι καταλαμβάνει η CPU;
Μπορείτε να ελέγξετε τη χρήση της CPU σε έναν υπολογιστή με τις εφαρμογές Task Manager ή Resource Monitor. Σε Mac, μπορείτε να ελέγξετε τη χρήση της CPU χρησιμοποιώντας την εφαρμογή Activity Monitor. Η χρήση της CPU παρακολουθεί πόσο σκληρά εργάζεται ο υπολογιστής σας για την εκτέλεση προγραμμάτων, την πραγματοποίηση υπολογισμών και πολλά άλλα.
Τι μου τρώει τη μνήμη RAM;
Μέθοδος 2 Προβολή της χρήσης μνήμης ξανά, πρέπει πρώτα να ενεργοποιήσετε τις Επιλογές προγραμματιστή και, στη συνέχεια, να ανοίξετε το μενού από το κάτω μέρος της λίστας Ρυθμίσεις ή στις Ρυθμίσεις –> Σύστημα –> Προχωρημένος. Μόλις μπείτε στις Επιλογές προγραμματιστή, κάντε κύλιση προς τα κάτω και επιλέξτε “Μνήμη”. Εδώ θα δείτε την τρέχουσα χρήση RAM του τηλεφώνου σας.
Πώς μπορώ να σταματήσω τις περιττές διαδικασίες παρασκηνίου;
Διακοπή εκτέλεσης μιας εφαρμογής στο παρασκήνιο Επιλέξτε Έναρξη και, στη συνέχεια, επιλέξτε Ρυθμίσεις > Εφαρμογές > Εφαρμογές & χαρακτηριστικά. Κάντε κύλιση στην εφαρμογή που θέλετε, επιλέξτε Περισσότερες επιλογές στη δεξιά άκρη του παραθύρου και, στη συνέχεια, επιλέξτε Επιλογές για προχωρημένους. Στην ενότητα Δικαιώματα εφαρμογών παρασκηνίου, στην περιοχή Να επιτρέπεται αυτή η εφαρμογή να εκτελείται στο παρασκήνιο, επιλέξτε Ποτέ.
Είναι εντάξει να τερματίσετε τις διεργασίες παρασκηνίου;
Ενώ η διακοπή μιας διαδικασίας με τη χρήση της Διαχείρισης εργασιών πιθανότατα θα σταθεροποιήσει τον υπολογιστή σας, ο τερματισμός μιας διαδικασίας μπορεί να κλείσει εντελώς μια εφαρμογή ή να διακοπεί ο υπολογιστής σας και να χάσετε τυχόν μη αποθηκευμένα δεδομένα. Συνιστάται πάντα να αποθηκεύετε τα δεδομένα σας πριν τερματίσετε μια διεργασία, αν είναι δυνατόν.
Γιατί η CPU μου είναι στο 100% ότανδεν τρέχει τίποτα;
Σάρωση του υπολογιστή σας Το χειρότερο σενάριο για υψηλή χρήση CPU όταν δεν εμφανίζεται τίποτα στη Διαχείριση εργασιών είναι μια μόλυνση από ιό ή κακόβουλο λογισμικό που εκτελείται στο παρασκήνιο. Για να παραμείνετε ασφαλείς από οποιοδήποτε ransomware ή άλλο τύπο ιών που μπορεί να οδηγήσει σε βλάβη του υπολογιστή, σας συνιστούμε να χρησιμοποιήσετε το ESET Internet Security.
Όταν ανοίγω το Task Manager η CPU είναι στα 100 για ένα δευτερόλεπτο;
Αυτό είναι απολύτως φυσιολογικό. Η χρήση της CPU σας δεν είναι στην πραγματικότητα 100%. Αυτό είναι απλώς η φόρτωση του Task Manager. Χρειάζονται μερικά δευτερόλεπτα μετά το άνοιγμά του για να φορτωθούν και να ανακτηθούν τα τρέχοντα δεδομένα χρήσης.
Πώς μπορώ να γνωρίζω εάν η CPU μου έχει συμφόρηση;
Αυτό που θέλετε να δείτε είναι το “CPU Impact on FPS”, το οποίο θα πρέπει να είναι 10% ή χαμηλότερο. Αυτός ο αριθμός θα σας πει εάν μια αναντιστοιχία μεταξύ της CPU και της GPU προκαλεί συμφόρηση και εάν η αναβάθμιση οποιουδήποτε στοιχείου θα επιλύσει το πρόβλημα.
Τι θα συμβεί εάν τερματίσετε όλες τις εργασίες στη Διαχείριση εργασιών;
Διακοπή διεργασιών με υψηλή χρήση πόρων Ενώ η διακοπή μιας διαδικασίας με τη χρήση της Διαχείρισης εργασιών πιθανότατα θα σταθεροποιήσει τον υπολογιστή σας, ο τερματισμός μιας διαδικασίας μπορεί να κλείσει εντελώς μια εφαρμογή ή να διακοπεί ο υπολογιστής σας και να χάσετε τυχόν μη αποθηκευμένα δεδομένα.
Γιατί εκτελούνται τόσα πολλά πράγματα στη Διαχείριση εργασιών;
Μάλλον έχετε πολλά άχρηστα προγράμματα που ξεκινούν αυτόματα. Μπορείτε να απενεργοποιήσετε αυτά τα προγράμματα. Στη συνέχεια, μεταβείτε στην καρτέλα Εκκίνηση. Ξετσεκάρετε πράγματα που δεν χρειάζεστε.
Πώς μπορώ να σταματήσω τις περιττές διαδικασίες παρασκηνίου στα Windows 10;
Επιλέξτε Έναρξη και, στη συνέχεια, επιλέξτε Ρυθμίσεις > Εφαρμογές > Εφαρμογές & χαρακτηριστικά. Κάντε κύλιση στην εφαρμογή που θέλετε, επιλέξτε Περισσότερες επιλογές στη δεξιά άκρη του παραθύρου και, στη συνέχεια, επιλέξτε Επιλογές για προχωρημένους. Στην ενότητα Δικαιώματα εφαρμογών παρασκηνίου, στην περιοχή Να επιτρέπεται αυτή η εφαρμογή να εκτελείται στο παρασκήνιο, επιλέξτε Ποτέ.
Πώς γνωρίζετε τι είναι οι διαδικασίεςπεριττό;
Στο παράθυρο της Διαχείρισης Εργασιών, μπορείτε να πατήσετε την καρτέλα Διαδικασία για να δείτε όλες τις εκτελούμενες εφαρμογές και διεργασίες συμπεριλαμβανομένων. διεργασίες παρασκηνίου στον υπολογιστή σας. Εδώ, μπορείτε να ελέγξετε όλες τις διαδικασίες παρασκηνίου των Windows και να επιλέξετε τυχόν ανεπιθύμητες διεργασίες παρασκηνίου και να κάνετε κλικ στο κουμπί Τέλος εργασίας για να τις τερματίσετε προσωρινά.
Πώς μπορώ να βρω κρυφά προγράμματα που εκτελούνται στο παρασκήνιο;
Μπορείτε να ξεκινήσετε τη Διαχείριση εργασιών πατώντας το συνδυασμό πλήκτρων Ctrl + Shift + Esc. Μπορείτε επίσης να το προσεγγίσετε κάνοντας δεξί κλικ στη γραμμή εργασιών και επιλέγοντας Διαχείριση εργασιών. Στην περιοχή Διεργασίες>Εφαρμογές βλέπετε το λογισμικό που είναι ανοιχτό αυτήν τη στιγμή. Αυτή η επισκόπηση πρέπει να είναι απλή, αυτά είναι όλα τα προγράμματα που χρησιμοποιείτε αυτήν τη στιγμή.
Τι τρέχει στο παρασκήνιο του υπολογιστή μου;
Χρήση του Task Manager #1: Πατήστε “Ctrl + Alt + Delete” και μετά επιλέξτε “Task Manager”. Εναλλακτικά, μπορείτε να πατήσετε “Ctrl + Shift + Esc” για να ανοίξετε απευθείας το Task Manager. #2: Για να δείτε μια λίστα με τις διεργασίες που εκτελούνται στον υπολογιστή σας, κάντε κλικ στο “διεργασίες”. Κάντε κύλιση προς τα κάτω για να δείτε τη λίστα με τα κρυφά και ορατά προγράμματα.
Τι χρησιμοποιεί πολλή μνήμη RAM;
Η RAM χρησιμοποιείται για την αποθήκευση πληροφοριών που πρέπει να χρησιμοποιηθούν γρήγορα. Αυτό σημαίνει ότι το άνοιγμα πολλών προγραμμάτων, η εκτέλεση διαφόρων διεργασιών ή η ταυτόχρονη πρόσβαση σε πολλά αρχεία είναι πιθανό να χρησιμοποιεί πολλή μνήμη RAM. Ιδιαίτερα πολύπλοκα προγράμματα όπως παιχνίδια ή λογισμικό σχεδίασης θα χρησιμοποιούν την περισσότερη μνήμη RAM.
Πώς μπορώ να καταλάβω εάν ο υπολογιστής μου χρησιμοποιεί όλη τη μνήμη RAM μου;
Ή, κάντε δεξί κλικ στη γραμμή εργασιών και επιλέξτε Διαχείριση εργασιών. Επιλέξτε την καρτέλα Performance και κάντε κλικ στο Memory στο αριστερό πλαίσιο. Το παράθυρο “Μνήμη” σάς επιτρέπει να δείτε την τρέχουσα χρήση της μνήμης RAM, να ελέγξετε την ταχύτητα RAM και να προβάλετε άλλες προδιαγραφές υλικού μνήμης. Ανοίξτε την καρτέλα Διεργασίες για να δείτε ποιες εργασίες καταναλώνουν τη μεγαλύτερη μνήμη RAM.
Ποιες εφαρμογές χρησιμοποιούν περισσότεροRAM;
Προτού κατηγορήσετε παιχνίδια ή άλλες βαριές εφαρμογές για την εξάντληση της μπαταρίας και την επιβράδυνση του τηλεφώνου σας, σημειώστε ότι στις περισσότερες περιπτώσεις, η εφαρμογή Facebook ή Instagram είναι αυτή που σας φροντίζει να καταναλώνετε την περισσότερη μπαταρία και RAM σε οποιοδήποτε τηλέφωνο Android.
Πώς μπορώ να προβάλω και να σταματήσω τις διαδικασίες με υψηλή χρήση πόρων;
Εάν θέλετε να χρησιμοποιήσετε τη Διαχείριση εργασιών για να προβάλετε και να σταματήσετε διαδικασίες με υψηλή χρήση πόρων, πρέπει πρώτα να μάθετε πώς να ανοίξετε το εργαλείο. Ακολουθούν μερικοί τρόποι για να ανοίξετε τη Διαχείριση εργασιών: Κάντε δεξί κλικ στη γραμμή εργασιών και κάντε κλικ στη Διαχείριση εργασιών. Ανοίξτε την Έναρξη, κάντε μια αναζήτηση για τη Διαχείριση εργασιών και κάντε κλικ στο αποτέλεσμα.
Πώς να προσδιορίσετε μια διαδικασία διαχείρισης εργασιών;
Αν και οι δύο παραπάνω μέθοδοι θα πρέπει να λειτουργούν στις περισσότερες περιπτώσεις για τον προσδιορισμό μιας διαδικασίας διαχείρισης εργασιών, ωστόσο θα υπάρχουν εξαιρέσεις. Ορισμένες εφαρμογές μπορεί να εκτελούν διεργασίες με πολύ περίεργα ονόματα και εάν τυχαίνει να εκτελούνται από τον φάκελο χρήστη σας, θα είναι πιο δύσκολο να εντοπιστούν. Σε αυτήν την περίπτωση, είναι πιο εύκολο να αναζητήσετε απλώς το πλήρες όνομα της διαδικασίας στο Google.
Πώς να τερματίσετε μια διαδικασία με τη Διαχείριση εργασιών στα Windows 10;
Αφού βρείτε τις διεργασίες υψηλών πόρων, μπορείτε να επιλέξετε μία διεργασία και να κάνετε δεξί κλικ σε αυτήν για να επιλέξετε Τέλος εργασίας για να τη σταματήσετε. Μπορείτε επίσης να κάνετε κλικ σε ένα στοιχείο και να κάνετε κλικ στο κουμπί Τερματισμός εργασίας για να τερματίσετε τη διαδικασία με τη Διαχείριση εργασιών στα Windows 10. Επομένως, μπορείτε να κλείσετε οποιαδήποτε εφαρμογή δεν αποκρίνεται ή να κάνετε τη διακοπή λειτουργίας του υπολογιστή σας.
Πώς μπορώ να τερματίσω μια διαδικασία που εκτελείται στη Διαχείριση εργασιών;
5. Τρόπος τερματισμού διεργασιών που εκτελούνται χρησιμοποιώντας τη Διαχείριση Εργασιών Η κύρια χρήση της Διαχείρισης Εργασιών είναι να κλείνει τις εκτελούμενες διεργασίες που δεν ανταποκρίνονται πλέον. Κάντε δεξί κλικ ή πατήστε παρατεταμένα σε οποιαδήποτε διαδικασία και ανοίγει ένα μενού με βάση τα συμφραζόμενα. Κάντε κλικ ή πατήστε Τέλος εργασίας για να κλείσετε τη διαδικασία.