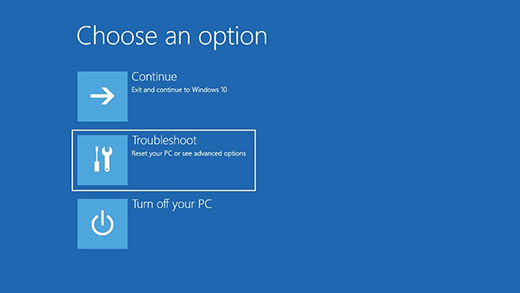Η ασφαλής λειτουργία είναι μια λειτουργία των Windows 10 που ξεκινά τον υπολογιστή σας με τις περισσότερες από τις μη βασικές λειτουργίες απενεργοποιημένες. Θα πρέπει να κάνετε εκκίνηση σε ασφαλή λειτουργία όταν αντιμετωπίζετε ένα πρόβλημα ή εάν τα Windows 10 δεν ξεκινούν κανονικά. Για έξοδο από την ασφαλή λειτουργία, μεταβείτε στο μενού “Επιλογές εκκίνησης” ή απλώς επανεκκινήστε τον υπολογιστή σας.
Είναι διαθέσιμη η ασφαλής λειτουργία στα Windows 10;
Εκκίνηση σε ασφαλή λειτουργία από την οθόνη σύνδεσης στα Windows 11 ή Windows 10. Επανεκκινήστε τον υπολογιστή. Στην οθόνη σύνδεσης, κρατήστε πατημένο το πλήκτρο Shift και, στη συνέχεια, κάντε κλικ στο Power > Επανεκκίνηση. Μετά την επανεκκίνηση του υπολογιστή στην οθόνη Επιλογή επιλογής, επιλέξτε Αντιμετώπιση προβλημάτων > Σύνθετες επιλογές > Ρυθμίσεις εκκίνησης > Επανεκκίνηση.
Είναι η ασφαλής λειτουργία F8 για Windows 10;
Σε αντίθεση με την προηγούμενη έκδοση των Windows (7, XP), τα Windows 10 δεν σας επιτρέπουν να εισέλθετε σε ασφαλή λειτουργία πατώντας το πλήκτρο F8. Υπάρχουν άλλοι διαφορετικοί τρόποι πρόσβασης στην ασφαλή λειτουργία και άλλες επιλογές εκκίνησης στα Windows 10.
Πώς μπορώ να φτάσω στην ασφαλή λειτουργία;
Πατήστε το κουμπί λειτουργίας του τηλεφώνου σας. Όταν ξεκινήσει η κινούμενη εικόνα, πατήστε παρατεταμένα το κουμπί μείωσης της έντασης του τηλεφώνου σας. Συνεχίστε να το κρατάτε μέχρι να τελειώσει η κινούμενη εικόνα και το τηλέφωνό σας να ξεκινήσει σε ασφαλή λειτουργία. Θα δείτε την “Ασφαλή λειτουργία” στο κάτω μέρος της οθόνης σας.
Τι κλειδί είναι η ασφαλής λειτουργία στα Windows 10;
Μεταβείτε στις “Σύνθετες επιλογές -> Ρυθμίσεις εκκίνησης -> Επανεκκίνηση.” Στη συνέχεια, πατήστε 4 ή F4 στο πληκτρολόγιό σας για να ξεκινήσετε σε ασφαλή λειτουργία, πατήστε 5 ή F5 για εκκίνηση σε “Ασφαλής λειτουργία με δικτύωση” ή πατήστε 6 ή F6 για να μεταβείτε στην “Ασφαλή λειτουργία με γραμμή εντολών”.
Είναι διαθέσιμη η ασφαλής λειτουργία στα Windows 10;
Εκκίνηση σε ασφαλή λειτουργία από την οθόνη σύνδεσης στα Windows 11 ή Windows 10. Επανεκκινήστε τον υπολογιστή. Στην οθόνη σύνδεσης, κρατήστε πατημένο το πλήκτρο Shift και, στη συνέχεια, κάντε κλικ στο Power > Επανεκκίνηση. Μετά την επανεκκίνηση του υπολογιστή στην οθόνη Choose an Option, επιλέξτεΑντιμετώπιση προβλημάτων > Σύνθετες επιλογές > Ρυθμίσεις εκκίνησης > Επανεκκίνηση.
Τι κλειδί είναι η ασφαλής λειτουργία στα Windows 10;
Μεταβείτε στις “Σύνθετες επιλογές -> Ρυθμίσεις εκκίνησης -> Επανεκκίνηση.” Στη συνέχεια, πατήστε 4 ή F4 στο πληκτρολόγιό σας για να ξεκινήσετε σε ασφαλή λειτουργία, πατήστε 5 ή F5 για εκκίνηση σε “Ασφαλής λειτουργία με δικτύωση” ή πατήστε 6 ή F6 για να μεταβείτε στην “Ασφαλή λειτουργία με γραμμή εντολών”.
Πώς μπορώ να ξέρω εάν ο υπολογιστής βρίσκεται σε ασφαλή λειτουργία;
Η πρώτη μέθοδος είναι να ελέγξετε την οθόνη σύνδεσης. Όταν ξεκινάτε σε ασφαλή λειτουργία, η οθόνη σύνδεσής σας θα λέει “Ασφαλής εκκίνηση” στη γραμμή μενού. Λάβετε υπόψη ότι το κόκκινο κείμενο “Ασφαλής εκκίνηση” εμφανίζεται μόνο στην οθόνη εκκίνησης και θα εξαφανιστεί μόλις συνδεθείτε. Μπορείτε επίσης να ελέγξετε εάν βρίσκεστε σε ασφαλή λειτουργία κατά την εκκίνηση του υπολογιστή σας.
Είναι η ασφαλής λειτουργία f2 ή F8;
Επανεκκινήστε τον υπολογιστή σας και πατήστε επανειλημμένα το πλήκτρο F8 στο πληκτρολόγιο κατά την εκκίνηση και θα δείτε το μενού Επιλογές εκκίνησης για προχωρημένους, από όπου μπορείτε να επιλέξετε Ασφαλή λειτουργία, Ασφαλή λειτουργία με δικτύωση ή Ασφαλή λειτουργία με γραμμή εντολών .
Τι κάνει το F9 κατά την εκκίνηση;
F9 = Ανάκτηση συστήματος (θα ξεκινήσει η ανάκτηση από το “κρυφό διαμέρισμα ανάκτησης”.
Ποιο πλήκτρο πατάτε για την ασφαλή λειτουργία;
Εάν εμφανιστεί το λογότυπο των Windows, θα πρέπει να προσπαθήσετε ξανά περιμένοντας μέχρι να εμφανιστεί η προτροπή σύνδεσης των Windows και, στη συνέχεια, τερματίζοντας τη λειτουργία και επανεκκίνηση του υπολογιστή σας. Εάν ο υπολογιστής σας διαθέτει περισσότερα από ένα λειτουργικά συστήματα, χρησιμοποιήστε τα πλήκτρα βέλους για να επισημάνετε το λειτουργικό σύστημα που θέλετε να εκκινήσετε σε ασφαλή λειτουργία και, στη συνέχεια, πατήστε F8.
Πώς μπορώ να ξεκινήσω τον υπολογιστή μου σε ασφαλή λειτουργία με μαύρη οθόνη;
Βήματα για την εκκίνηση της Ασφαλούς λειτουργίας από μια κενή οθόνη: Κρατήστε πατημένο το πλήκτρο με το λογότυπο των Windows (συνήθως μεταξύ CTRL + ALT στο πληκτρολόγιό σας) ταυτόχρονα με το πάτημα Ctrl, Shift + B.
Τι είναι η ασφαλής λειτουργία στα Windows;
Η λειτουργία περιορίζει τα Windowsστις πιο βασικές λειτουργίες του, που σας επιτρέπει μόνο την πρόσβαση στα βασικά προγράμματα οδήγησης. Μπορείτε επίσης να αποφασίσετε να κάνετε επανεκκίνηση του υπολογιστή σας σε ασφαλή λειτουργία με ή χωρίς επιλογές δικτύωσης, κάτι που μπορεί να είναι χρήσιμο εάν χρειαστεί να επανεγκαταστήσετε οποιοδήποτε λειτουργικό λογισμικό από δίσκο.
Πώς μπορώ να φτάσω σε σύνθετες επιλογές εκκίνησης στα Windows 10;
Πρόσβαση στις Προηγμένες επιλογές εκκίνησης των Windows 10 από τις Ρυθμίσεις Εάν ο υπολογιστής σας με Windows 10 μπορεί να εκκινήσει, μπορείτε να κάνετε κλικ στο Έναρξη -> Ρυθμίσεις -> Ενημέρωση & Ασφάλεια -> Ανάκτηση και κάντε κλικ στο κουμπί Επανεκκίνηση τώρα κάτω από Προηγμένη εκκίνηση για πρόσβαση στο παράθυρο Επιλογές εκκίνησης για προχωρημένους.
Πώς μπορώ να φτάσω στο μενού εκκίνησης στα Windows 10;
I – Κρατήστε πατημένο το πλήκτρο Shift και επανεκκινήστε Αυτός είναι ο ευκολότερος τρόπος πρόσβασης στις επιλογές εκκίνησης των Windows 10. Το μόνο που χρειάζεται να κάνετε είναι να κρατήσετε πατημένο το πλήκτρο Shift στο πληκτρολόγιό σας και να επανεκκινήσετε τον υπολογιστή. Ανοίξτε το μενού Έναρξη και κάντε κλικ στο κουμπί “Λειτουργία” για να ανοίξετε τις επιλογές τροφοδοσίας. Τώρα πατήστε και κρατήστε πατημένο το πλήκτρο Shift και κάντε κλικ στο “Επανεκκίνηση”.
Πώς μπορώ να κάνω επαναφορά συστήματος στα Windows 10;
Επαναφορά των Windows 10 Στα Windows 10, κάντε κλικ στο μενού Έναρξη και επιλέξτε το εικονίδιο με το γρανάζι κάτω αριστερά για να ανοίξετε το παράθυρο Ρυθμίσεις. Μπορείτε επίσης να επιλέξετε την εφαρμογή Ρυθμίσεις από τη λίστα εφαρμογών. Στην περιοχή Ρυθμίσεις, κάντε κλικ στην Ενημέρωση & Ασφάλεια > Ανάκτηση και, στη συνέχεια, επιλέξτε Έναρξη στην ενότητα Επαναφορά αυτού του υπολογιστή.
Είναι η ασφαλής λειτουργία f2 ή F8;
Επανεκκινήστε τον υπολογιστή σας και πατήστε επανειλημμένα το πλήκτρο F8 στο πληκτρολόγιο κατά την εκκίνηση και θα δείτε το μενού Επιλογές εκκίνησης για προχωρημένους, από όπου μπορείτε να επιλέξετε Ασφαλή λειτουργία, Ασφαλή λειτουργία με δικτύωση ή Ασφαλή λειτουργία με γραμμή εντολών .
Πώς μπορώ να ξεκινήσω τα Windows σε ασφαλή λειτουργία;
Κατά την εκκίνηση, κρατήστε πατημένο το πλήκτρο F8 πριν εμφανιστεί το λογότυπο των Windows. Θα εμφανιστεί ένα μενού. Στη συνέχεια, μπορείτε να αφήσετε το πλήκτρο F8. Χρησιμοποιήστε τα πλήκτρα βέλους για να επισημάνετε την Ασφαλή λειτουργία (ή την Ασφαλή λειτουργίαμε Δικτύωση, εάν πρέπει να χρησιμοποιήσετε το Διαδίκτυο για να λύσετε το πρόβλημά σας), πατήστε Enter.
Πώς μπορώ να κάνω εκκίνηση σε ασφαλή λειτουργία από το BIOS;
F8 ή Shift-F8 κατά την εκκίνηση (μόνο BIOS και σκληροί δίσκοι) Εάν (και μόνο ΑΝ) ο υπολογιστής σας με Windows χρησιμοποιεί ένα παλαιού τύπου BIOS και έναν σκληρό δίσκο που βασίζεται σε περιστρεφόμενη πλάκα, ενδέχεται να μπορείτε να ενεργοποιήσετε την Ασφαλή λειτουργία στα Windows 10 χρησιμοποιώντας τη γνωστή συντόμευση πληκτρολογίου F8 ή Shift-F8 κατά τη διαδικασία εκκίνησης του υπολογιστή.
Είναι διαθέσιμη η ασφαλής λειτουργία στα Windows 10;
Εκκίνηση σε ασφαλή λειτουργία από την οθόνη σύνδεσης στα Windows 11 ή Windows 10. Επανεκκινήστε τον υπολογιστή. Στην οθόνη σύνδεσης, κρατήστε πατημένο το πλήκτρο Shift και, στη συνέχεια, κάντε κλικ στο Power > Επανεκκίνηση. Μετά την επανεκκίνηση του υπολογιστή στην οθόνη Επιλογή επιλογής, επιλέξτε Αντιμετώπιση προβλημάτων > Σύνθετες επιλογές > Ρυθμίσεις εκκίνησης > Επανεκκίνηση.
Τι κλειδί είναι η ασφαλής λειτουργία στα Windows 10;
Μεταβείτε στις “Σύνθετες επιλογές -> Ρυθμίσεις εκκίνησης -> Επανεκκίνηση.” Στη συνέχεια, πατήστε 4 ή F4 στο πληκτρολόγιό σας για να ξεκινήσετε σε ασφαλή λειτουργία, πατήστε 5 ή F5 για εκκίνηση σε “Ασφαλής λειτουργία με δικτύωση” ή πατήστε 6 ή F6 για να μεταβείτε στην “Ασφαλή λειτουργία με γραμμή εντολών”.
Μπορώ να επισκευάσω τα Windows 10 χωρίς απώλεια δεδομένων;
Χρησιμοποιώντας το Repair Install, μπορείτε να επιλέξετε να εγκαταστήσετε τα Windows 10 διατηρώντας όλα τα προσωπικά αρχεία, εφαρμογές και ρυθμίσεις, διατηρώντας μόνο προσωπικά αρχεία ή χωρίς να διατηρείτε τίποτα. Χρησιμοποιώντας το Reset This PC, μπορείτε να κάνετε μια νέα εγκατάσταση για να επαναφέρετε τα Windows 10 και να διατηρήσετε προσωπικά αρχεία ή να αφαιρέσετε τα πάντα.