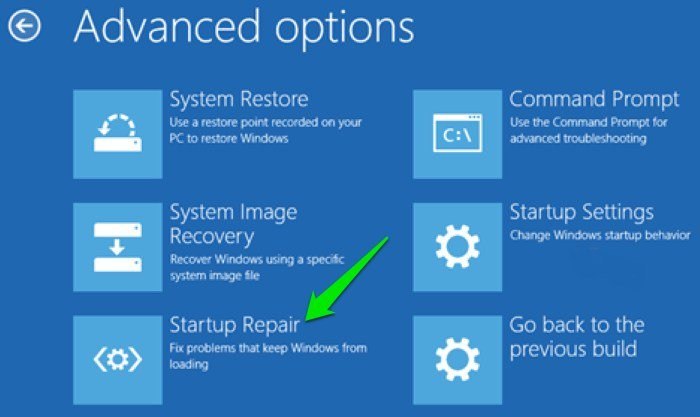Μεταβείτε στην “Αντιμετώπιση προβλημάτων -> Σύνθετες επιλογές -> Επιδιόρθωση κατά την εκκίνηση.” Όταν κάνετε κλικ στο “Startup Repair”, τα Windows θα επανεκκινήσουν και θα σαρώσουν τον υπολογιστή σας για τυχόν αρχεία συστήματος που μπορεί να διορθώσει. (Μπορεί να απαιτείται έλεγχος ταυτότητας λογαριασμού Microsoft.) Εάν εντοπίσει πρόβλημα, θα το διορθώσει αυτόματα.
Γιατί ο υπολογιστής μου λέει συνεχώς ότι ο υπολογιστής σας δεν ξεκίνησε σωστά;
Ένα σφάλμα “Ο υπολογιστής σας δεν ξεκίνησε σωστά” στην οθόνη σας υποδηλώνει πρόβλημα με συγκεκριμένα αρχεία εκκίνησης και διαμορφώσεις. Αυτή η επιπλοκή μπορεί να οφείλεται σε καταστροφή του συστήματος αρχείων, διακοπή ρεύματος, μόλυνση από ιούς ή σε πρόγραμμα οδήγησης και λογισμικό με σφάλματα. Μπορείτε να επιλύσετε εύκολα το σφάλμα και να το σταματήσετε να συμβεί ξανά.
Ποιοι είναι οι 4 τρόποι για να διορθώσετε την εκκίνηση των Windows 10;
Τέσσερις από τις κορυφαίες προσεγγίσεις για την επίλυση προβλημάτων εκκίνησης των Windows 10 είναι η εκκίνηση του εργαλείου επιδιόρθωσης εκκίνησης, η επιδιόρθωση του κύριου αρχείου εκκίνησης (MBR), η σάρωση του συστήματος για κατεστραμμένα αρχεία ή αρχεία που λείπουν και η εκτέλεση του Deployment Image Servicing and Management (DISM) εργαλείο.
Τι θα μπορούσε να χρησιμοποιηθεί για την επίλυση ενός προβλήματος εκκίνησης των Windows;
Μπορείτε να αποκτήσετε πρόσβαση στο Startup Repair κάνοντας κλικ στην Αντιμετώπιση προβλημάτων > Σύνθετες επιλογές > Startup Repair σε αυτό το μενού. Τα Windows θα σας ζητήσουν τον κωδικό πρόσβασής σας και θα προσπαθήσουν να επιδιορθώσουν αυτόματα τον υπολογιστή σας. Στα Windows 7, θα βλέπετε συχνά την οθόνη Ανάκτηση σφαλμάτων των Windows, εάν τα Windows δεν μπορούν να εκκινήσουν σωστά.
Γιατί ο υπολογιστής μου λέει συνέχεια ότι ο υπολογιστής σας δεν ξεκίνησε σωστά;
Ένα σφάλμα “Ο υπολογιστής σας δεν ξεκίνησε σωστά” στην οθόνη σας υποδηλώνει πρόβλημα με συγκεκριμένα αρχεία εκκίνησης και διαμορφώσεις. Αυτή η επιπλοκή μπορεί να οφείλεται σε καταστροφή του συστήματος αρχείων, διακοπή ρεύματος, μόλυνση από ιούς ή σε πρόγραμμα οδήγησης και λογισμικό με σφάλματα. Μπορείτε να επιλύσετε εύκολα το σφάλμα και να το σταματήσετε να συμβεί ξανά.
Διαθέτουν τα Windows 10 εργαλείο επισκευής;
Απάντηση: Ναι,Τα Windows 10 διαθέτουν ένα ενσωματωμένο εργαλείο επιδιόρθωσης που σας βοηθά να αντιμετωπίζετε τυπικά προβλήματα υπολογιστή.
Μπορώ να επισκευάσω τα Windows 10 χωρίς απώλεια δεδομένων;
Χρησιμοποιώντας το Repair Install, μπορείτε να επιλέξετε να εγκαταστήσετε τα Windows 10 διατηρώντας όλα τα προσωπικά αρχεία, εφαρμογές και ρυθμίσεις, διατηρώντας μόνο προσωπικά αρχεία ή χωρίς να διατηρείτε τίποτα. Χρησιμοποιώντας το Reset This PC, μπορείτε να κάνετε μια νέα εγκατάσταση για να επαναφέρετε τα Windows 10 και να διατηρήσετε προσωπικά αρχεία ή να αφαιρέσετε τα πάντα.
Τι είναι το εργαλείο επιδιόρθωσης των Windows;
Το Windows Repair είναι ένα βοηθητικό πρόγραμμα που περιέχει πολλές μίνι διορθώσεις για Windows. Αυτό το εργαλείο θα σας επιτρέψει να επιδιορθώσετε κοινά προβλήματα με τον υπολογιστή σας, όπως προβλήματα με το τείχος προστασίας, τα δικαιώματα αρχείων και το Windows Update. Όταν χρησιμοποιείτε αυτό το εργαλείο, μπορείτε να επιλέξετε τις συγκεκριμένες διορθώσεις που θέλετε να ξεκινήσετε και να ξεκινήσετε τη διαδικασία επιδιόρθωσης.
Τι σημαίνει ο κωδικός σφάλματος 0xc0000225;
Πρώτα, κωδικός σφάλματος: 0xc0000225 σημαίνει ότι τα Windows δεν μπορούν να βρουν τα Αρχεία συστήματος που χρησιμοποιούνται για την εκκίνηση, γνωστό και ως BCD (Δεδομένα διαμόρφωσης εκκίνησης). Με άλλα λόγια, εάν τα αρχεία του συστήματός σας είναι κατεστραμμένα, το σύστημα αρχείων του δίσκου έχει κακή διαμόρφωση ή εάν έχετε ελαττωματικό υλικό, θα προκύψει το σφάλμα 0xc0000225.
Ποιες είναι οι αιτίες της αποτυχίας εκκίνησης;
Αιτίες αποτυχίας εκκίνησης δίσκου των Windows Εσφαλμένη σειρά εκκίνησης στο BIOS: Μια συσκευή που δεν έχει το λειτουργικό σύστημα κατατάσσεται πρώτη στη σειρά εκκίνησης. Κατεστραμμένο λειτουργικό σύστημα: Το λειτουργικό σύστημα είναι κατεστραμμένο και το BOIS δεν μπορεί να το αναγνωρίσει. Κατεστραμμένος δίσκος συστήματος: Ο σκληρός δίσκος του συστήματος είναι κατεστραμμένος, δυσανάγνωστος ή μη αναγνωρίσιμος.
Τι σημαίνει όταν λέει ότι ο υπολογιστής σας αντιμετώπισε πρόβλημα;
Τι σημαίνει όταν λέει ότι ο υπολογιστής σας αντιμετώπισε πρόβλημα; Όταν αντιμετωπίζετε το σφάλμα Blue Screen of Death του υπολογιστή σας αντιμετώπισε πρόβλημα, σημαίνει ότι υπάρχει πρόβλημα στο υλικό σας ή στα προγράμματα οδήγησης.
Γιατί διατηρείται ο υπολογιστής μουλέγοντας ότι ο υπολογιστής σας δεν ξεκίνησε σωστά;
Ένα σφάλμα “Ο υπολογιστής σας δεν ξεκίνησε σωστά” στην οθόνη σας υποδηλώνει πρόβλημα με συγκεκριμένα αρχεία εκκίνησης και διαμορφώσεις. Αυτή η επιπλοκή μπορεί να οφείλεται σε καταστροφή του συστήματος αρχείων, διακοπή ρεύματος, μόλυνση από ιούς ή σε πρόγραμμα οδήγησης και λογισμικό με σφάλματα. Μπορείτε να επιλύσετε εύκολα το σφάλμα και να το σταματήσετε να συμβεί ξανά.
Πρέπει να επισκευάζουμε έναν υπολογιστή μόνοι μας;
Η επισκευή του υπολογιστή σας μόνοι σας είναι εξαιρετική αν θέλετε να εξοικονομήσετε λίγο χρόνο και χρήματα, αλλά συχνά δεν είναι η πιο σοφή πορεία δράσης. Μπορεί να καταλήξετε να δημιουργήσετε περισσότερα προβλήματα και ακόμη μεγαλύτερη ανάγκη να αναζητήσετε τη βοήθεια ενός επαγγελματία τεχνικού επισκευής υπολογιστών.
Πώς εκτελώ την αυτόματη επιδιόρθωση των Windows;
Από την οθόνη WinRE, επιλέξτε Αντιμετώπιση προβλημάτων > Προχωρημένες επιλογές. Στην περιοχή Σύνθετες επιλογές, επιλέξτε Αυτόματη/Επισκευή εκκίνησης.
Μπορούν τα Windows 10 να ξεκινήσουν σε ασφαλή λειτουργία;
Εκκίνηση σε ασφαλή λειτουργία από την οθόνη σύνδεσης στα Windows 11 ή Windows 10. Επανεκκινήστε τον υπολογιστή. Στην οθόνη σύνδεσης, κρατήστε πατημένο το πλήκτρο Shift και, στη συνέχεια, κάντε κλικ στο Power > Επανεκκίνηση. Μετά την επανεκκίνηση του υπολογιστή στην οθόνη Επιλογή επιλογής, επιλέξτε Αντιμετώπιση προβλημάτων > Σύνθετες επιλογές > Ρυθμίσεις εκκίνησης > Επανεκκίνηση.
Είναι η ασφαλής λειτουργία F8 για Windows 10;
Πρώτον, πρέπει να ενεργοποιήσετε τη μέθοδο κλειδιού F8 Στα Windows 7, μπορείτε να πατήσετε το πλήκτρο F8 καθώς ο υπολογιστής σας εκκινούσε για να αποκτήσετε πρόσβαση στο μενού Επιλογές εκκίνησης για προχωρημένους. Από εκεί, θα μπορούσατε να έχετε πρόσβαση στην Ασφαλή λειτουργία. Αλλά στα Windows 10, η μέθοδος κλειδιού F8 δεν λειτουργεί από προεπιλογή. Πρέπει να το ενεργοποιήσετε χειροκίνητα.
Τι είναι το πλήκτρο Boot Menu;
Κατά την εκκίνηση ενός υπολογιστή, ο χρήστης μπορεί να αποκτήσει πρόσβαση στο μενού εκκίνησης πατώντας ένα από τα πολλά πλήκτρα του πληκτρολογίου. Τα κοινά πλήκτρα για την πρόσβαση στο μενού εκκίνησης είναι τα Esc, F2, F10 ή F12, ανάλογα με τον κατασκευαστή του υπολογιστή ήμητρική πλακέτα.
Πώς μπορώ να εκτελέσω ένα διαγνωστικό στα Windows 10;
Για να προβάλετε τα διαγνωστικά σας δεδομένα στα Windows 10: Μεταβείτε στην Έναρξη και, στη συνέχεια, επιλέξτε Ρυθμίσεις > Απόρρητο > Διαγνωστικά & ανατροφοδότηση. Βεβαιωθείτε ότι η ρύθμιση Προβολή διαγνωστικών δεδομένων είναι ενεργοποιημένη και, στη συνέχεια, επιλέξτε Πρόγραμμα προβολής διαγνωστικών δεδομένων.
Μπορώ να επανεγκαταστήσω τα Windows 10 δωρεάν;
Εάν τα Windows 10 είχαν εγκατασταθεί και ενεργοποιηθεί προηγουμένως στον υπολογιστή σας, μπορείτε να επανεγκαταστήσετε τα Windows 10 ανά πάσα στιγμή και δεν θα σας κοστίσει τίποτα! Θα πρέπει απλώς να καθαρίσετε την εγκατάσταση των Windows 10 αντί να κάνετε αναβάθμιση από προηγούμενη έκδοση των Windows.
Η επανεγκατάσταση των Windows 10 διαγράφει τα πάντα USB;
Πληροφορηθείτε ότι η εγκατάσταση των Windows 10 θα διαγράψει όλα τα αρχεία/φάκελο στη μονάδα δίσκου C: και θα εγκαταστήσει ξανά νέο αρχείο και φάκελο των Windows 10. Σας συνιστώ να πραγματοποιήσετε αυτόματη επισκευή, η εκτέλεση αυτόματης επιδιόρθωσης δεν θα διαγράψει κανένα των προσωπικών σας δεδομένων.
Η επανεγκατάσταση των Windows αφαιρεί τον ιό;
Μόλις εγκατασταθεί ξανά τα Windows σας, θα λάβετε ένα καθαρό Windows, χωρίς κακόβουλο λογισμικό. Ωστόσο, βεβαιωθείτε ότι ΜΗΝ συνδέσετε καμία μονάδα USB/εξωτερική μονάδα δίσκου που έχει μολυνθεί από τον ιό 🙂 Ήταν χρήσιμη αυτή η απάντηση;
Πώς μπορώ να επαναφέρω τα Windows 10 χωρίς μονάδα ανάκτησης;
Άνοιγμα έναρξης > Ρυθμίσεις > Ενημέρωση & ασφάλεια > Ανάκτηση. Στην ενότητα Εκκίνηση για προχωρημένους, κάντε κλικ στην επιλογή Επανεκκίνηση τώρα. Τα Windows θα επανεκκινήσουν στο περιβάλλον ανάκτησης. Στη συνέχεια, κάντε κλικ στην Αντιμετώπιση προβλημάτων. Κάντε κλικ στην Επαναφορά αυτού του υπολογιστή και, στη συνέχεια, επαναλάβετε τα ίδια βήματα όπως περιγράφονται στην Επιλογή 2.