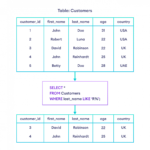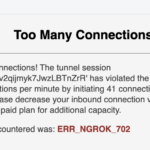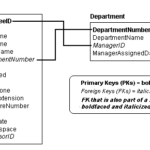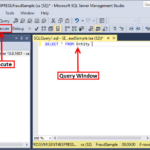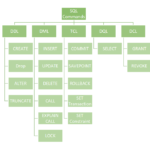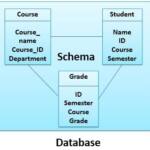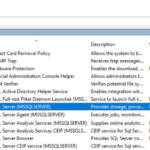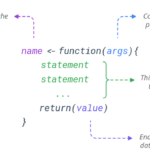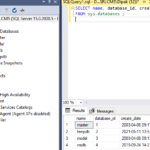Switch to the HDMI source on your TV. Use the SOURCE or INPUT button on your TV or remote to select the HDMI port. You’ll usually have to press it a few times until you reach the right port number. Once you reach the correct source, you should see the device’s image on the screen.
How do I get my TV on HDMI 1?
Switch to the HDMI source on your TV. Use the SOURCE or INPUT button on your TV or remote to select the HDMI port. You’ll usually have to press it a few times until you reach the right port number. Once you reach the correct source, you should see the device’s image on the screen.
How do I change my TV back to HDMI?
Press the “Input” or “Source” button on your remote control. The television will display the name of the input port that is providing the signal. Continue pressing the “Input” or “Source” button until the television display changes from “HDMI 1” to “HDMI 2.”
Why is my HDMI 1 not working on my TV?
To fix the HDMI no signal problem, check for any loose connections or frayed wires. If the cable is not damaged, change the input source and enable the HDMI connection setting. In addition to this, I have also mentioned other solutions such as updating the chipset and graphics of the TV and performing a power cycle.
Why does it say HDMI 1 no signal?
Another reason why you may see no signal on your monitor or TV is that the HDMI connection is not enabled yet on the device. If you are connecting your smartphone to the television, ensure the HDMI connection of the device is enabled before you try establishing a connection between the two devices.
How do I get my TV on HDMI 1?
Switch to the HDMI source on your TV. Use the SOURCE or INPUT button on your TV or remote to select the HDMI port. You’ll usually have to press it a few times until you reach the right port number. Once you reach the correct source, you should see the device’s image on the screen.
How do I change my TV back to HDMI?
Press the “Input” or “Source” button on your remote control. The television will display the name of the input port that is providing the signal. Continue pressing the “Input” or “Source” button until the television display changes from “HDMI 1” to “HDMI 2.”
Should TV be set on hdmi1 or hdmi2?
Doesn’t matter. Either will work fine. They’re just separate inputs.
How do I get HDMI 1 on my Samsung TV?
Step 1: Press the Home button on your TV remote and navigate through the options to the Source option. Step 2: Select the Source option to see the inputs. Step 3: Select the HDMI input of your choice. Note: You can also choose to edit the HDMI input names.
What input should my TV be on?
The HDMI input in the most common input used in today’s world. Into a HDMI input a HDMI cable in inserted that connects between your AV equipment and your TV. It can be used for both digital video & audio.
Why is my TV saying no signal?
Check the cable connections between the TV and your video device or receiver. Change the channel or try a different input device or movie. The received signal may be weak. If your TV uses a cable or satellite box, you may need to contact your service provider for further assistance in improving the signal strength.
What input should my TV be on?
The HDMI input in the most common input used in today’s world. Into a HDMI input a HDMI cable in inserted that connects between your AV equipment and your TV. It can be used for both digital video & audio.
How can I change my TV to HDMI without remote?
While this may not work well on older television models – and may or may not work on present models, depending on the design – it is generally possible to change the TV’s input mode by pressing a button labeled “Input,” then using either the channel or volume keys to select a desired input from the menu that appears.
How do I set my HDMI to default?
Right-click on the volume icon on the taskbar. Select Playback devices and in the newly open Playback tab, simply select Digital Output Device or HDMI. Select Set Default, click OK.
How do I get my TV on HDMI 1?
Switch to the HDMI source on your TV. Use the SOURCE or INPUT button on your TV or remote to select the HDMI port. You’ll usually have to press it a few times until you reach the right port number. Once you reach the correct source, you should see the device’s image on the screen.
How do I change my TV back to HDMI?
Press the “Input” or “Source” button on your remote control. The television will display the name of the input port that is providing the signal. Continue pressing the “Input” or “Source” button until the television display changes from “HDMI 1” to “HDMI 2.”
How do I get my Samsung TV back to regular TV?
Try pressing on the home button on the remote, then arrow over to the Samsung TV app icon, then pressed the down direction, which should give you “remove” and “disable” options.
How do I get my Samsung TV to go back to normal?
You can restore all TV settings (excluding the network settings) to their factory defaults. Open Settings, and then select General. Select Reset, enter your PIN (0000 is the default), and then select Reset. To complete the reset, select OK.
How do I change the input on my Samsung TV?
Change Input Source On Samsung TV Using Menu Press the menu button on the remote. Scroll down to source and press ok. The pop-up will display all the sources and inputs connected to the TV. Choose the one that you need and press ok.
How do I change my TV to HDMI without remote?
While this may not work well on older television models – and may or may not work on present models, depending on the design – it is generally possible to change the TV’s input mode by pressing a button labeled “Input,” then using either the channel or volume keys to select a desired input from the menu that appears.
What channel does my TV need to be on for cable?
TV sets sometimes need to be tuned to channel 3 for cable viewing. To view cable television programming on channel 3 of a TV set, your cable box has to be connected to the TV set using a coaxial cable.
Why is my Samsung TV not recognize HDMI input?
Check that your game console or Laptop/PC is powered on and properly connected to your Samsung TV. Make sure that your Laptop/PC is not in Sleep or Hibernate mode. If you connected an external device to the HDMI 1 port on the back of your TV, make sure that the source in the TV settings is also set as HDMI 1.