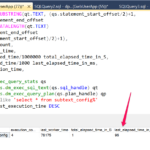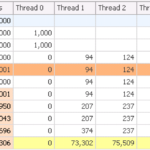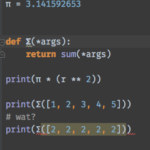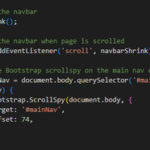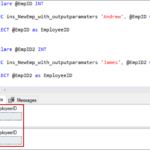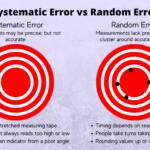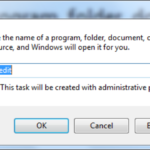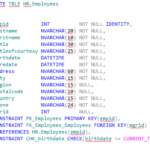Ensure your HDMI cable is properly connected to your monitor and motherboard. If your monitor has multiple HDMI and other display connectors, make sure that the source is set to the right connection/source. Try using a different cable – perhaps the one you’re currently using is faulty.
How do I get my HDMI to work on my motherboard?
First, plugin the primary monitor to the HDMI port located on the back of the video card. Then, plugin the secondary monitor to the motherboard HDMI. Next, plug the other end of the HDMI cables to the respective monitors. After making the connections, your PC will automatically detect the two monitors.
How do I know if my motherboard HDMI is working?
To check whether it is actually the case, you can simply use another functioning cable. Connect the working HDMI cable to the device, for instance, the monitor, and then to the HDMI port in your motherboard. If you are able to see the display in your system, then your HDMI is working fine.
Do motherboard HDMI ports work?
HDMI on your motherboard only works when the CPU processor has an integrated GPU. Even if you have a dedicated GPU, the motherboard’s HDMI port will not work without an integrated GPU. And you cannot enable your motherboard’s HDMI.
How do I enable the HDMI port on my CPU?
Right-click the “Volume” icon on the Windows taskbar, select “Sounds” and choose the “Playback” tab. Click the “Digital Output Device (HDMI)” option and click “Apply” to turn on the audio and video functions for the HDMI port.
How do I get my HDMI to work on my motherboard?
First, plugin the primary monitor to the HDMI port located on the back of the video card. Then, plugin the secondary monitor to the motherboard HDMI. Next, plug the other end of the HDMI cables to the respective monitors. After making the connections, your PC will automatically detect the two monitors.
How do I know if my motherboard HDMI is working?
To check whether it is actually the case, you can simply use another functioning cable. Connect the working HDMI cable to the device, for instance, the monitor, and then to the HDMI port in your motherboard. If you are able to see the display in your system, then your HDMI is working fine.
How do I enable video output on my motherboard?
Step 1: Hold or tap the ‘Delete’ key immediately after powering on the system to enter the bios. Step 2: Use the arrow keys to choose ‘Advanced’ menu > System Agent (SA) Configuration\Graphics Configuration > iGPU Multi-Monitor setting > Enable as below. Press the ‘F10’ key to save and exit.
Should I connect HDMI to GPU or motherboard?
Plug your monitor into the GPU so that you get the best visual performance and frames per second. If you plug your monitor into a motherboard then it will utilize the integrated graphics card, if your CPU has one, instead of the dedicated GPU, which would result in horrible visual performance and frames per second.
When I turn on my PC my monitor says no signal?
The most common cause of this error is a loose cable. Reattach the cable running from your monitor to your PC. If the monitor is still not displaying a signal after firmly reattaching the cable, the problem could lie with the cable, especially if the cable has visible damage.
What is HDMI on motherboard for?
The primary benefit of using the HDMI port on the motherboard is to support integrated graphics.
How do I enable HDMI on my ASUS motherboard?
It’s possible the CPU onboard graphics HDMI output has been disabled. Tap/hold the Delete key or F8 key to enter the bios setup and check the ‘CPU onboard graphics multi-monitor’ setting under the Advanced/System Agent Configuration/Graphics Configuration menu. Enable this bios setting if necessary.
Can you use HDMI without graphics card?
The computer certainly can output video natively, thanks to the prowess of its CPU. But you cannot use it for outputting video to an external device — even if you employ a USB to HDMI adapter. A graphics card or chip is, therefore, essential to use the HDMI port on your computer.
Can I use the HDMI port on my motherboard and graphics card?
Your motherboard HDMI port will NOT work if your CPU does not have an integrated graphics card. This is because, motherboards DO NOT have an onboard video processing chip.
What causes HDMI ports to stop working?
The HDMI cable you’re using might be malfunctioning or too old to perform adequately. Try a different HDMI cable to see if it solves your issue. Alternatively, you can use the first HDMI cable to connect a different video device to check if the video device is malfunctioning.
How do I enable HDMI on my ASUS motherboard?
It’s possible the CPU onboard graphics HDMI output has been disabled. Tap/hold the Delete key or F8 key to enter the bios setup and check the ‘CPU onboard graphics multi-monitor’ setting under the Advanced/System Agent Configuration/Graphics Configuration menu. Enable this bios setting if necessary.
What is the HDMI port on my motherboard for?
The primary benefit of using the HDMI port on the motherboard is to support integrated graphics.
How do I get my HDMI to work on my motherboard?
First, plugin the primary monitor to the HDMI port located on the back of the video card. Then, plugin the secondary monitor to the motherboard HDMI. Next, plug the other end of the HDMI cables to the respective monitors. After making the connections, your PC will automatically detect the two monitors.
How do I know if my motherboard HDMI is working?
To check whether it is actually the case, you can simply use another functioning cable. Connect the working HDMI cable to the device, for instance, the monitor, and then to the HDMI port in your motherboard. If you are able to see the display in your system, then your HDMI is working fine.
How do I enable HDMI on Windows 10?
You can enable the HDMI port on your PC by opening the Control Panel, navigating to Sound > Playback, clicking the ‘Digital Output Device (HDMI)’ option, and finally, clicking ‘Apply.
What is a display Port vs HDMI?
Why is my motherboard not detecting my GPU?
There can be a lot of reasons for this problem. The problem might be because of the faulty drivers or incorrect BIOS settings or hardware issues or GPU slot issues. The problem can also be caused by a faulty graphics card as well. Another reason for this problem can be the power supply issue.