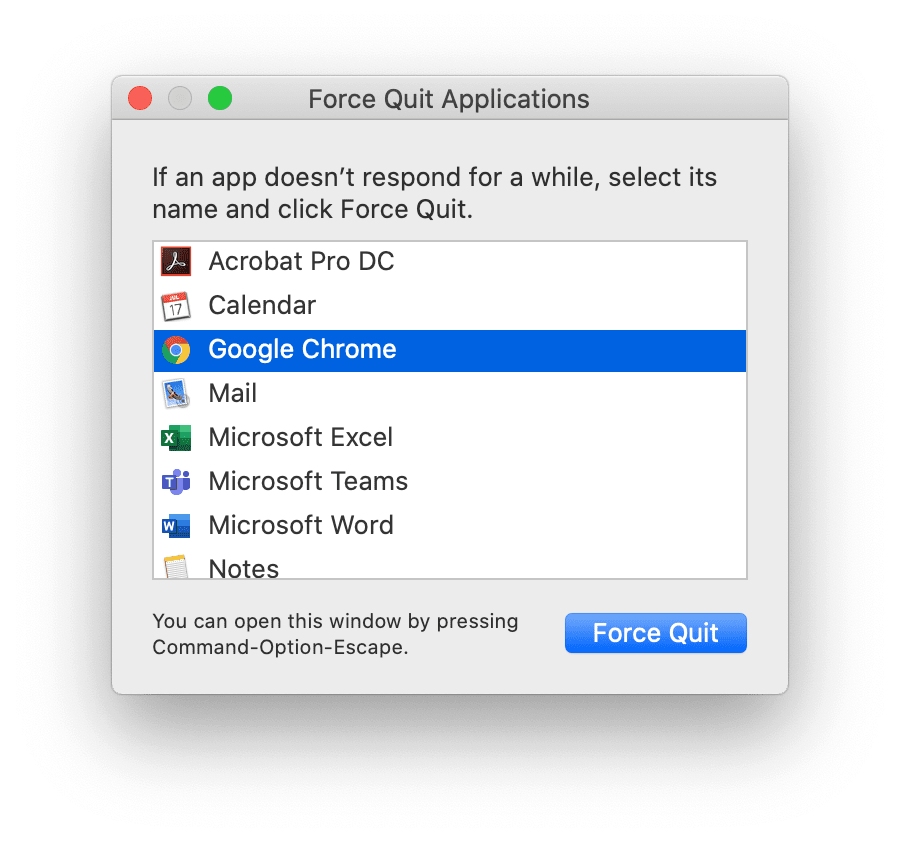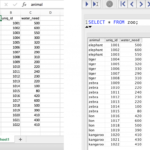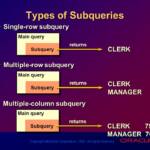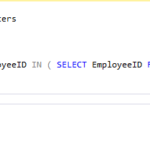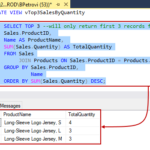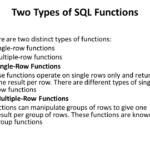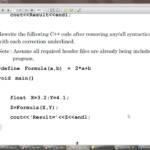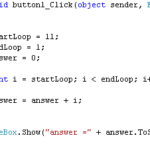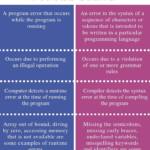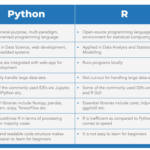Πατήστε CMD+Option+Esc για να ανοίξετε τη διαχείριση εργασιών και να επιλέξετε την εφαρμογή για αναγκαστική έξοδο. Εάν αυτό δεν λειτουργήσει, κρατήστε πατημένο το CMD+Shift+Option+Esc για 3 δευτερόλεπτα για να σταματήσετε.
Πώς μπορείτε να αναγκάσετε να σταματήσετε κάτι που δεν θα αναγκάσει να σταματήσετε;
Πατήστε CMD+Option+Esc για να ανοίξετε τη διαχείριση εργασιών και να επιλέξετε την εφαρμογή για αναγκαστική έξοδο. Εάν αυτό δεν λειτουργήσει, κρατήστε πατημένο το CMD+Shift+Option+Esc για 3 δευτερόλεπτα για να τερματίσετε.
Τι συμβαίνει όταν η αναγκαστική διακοπή δεν λειτουργεί σε Mac;
Τι να κάνετε εάν το Force Quit δεν λειτουργεί; Εάν όλες οι εφαρμογές σταματήσουν να ανταποκρίνονται και δεν μπορείτε να τις κλείσετε χρησιμοποιώντας μία από τις μεθόδους που περιγράφονται παραπάνω, μπορείτε να αναγκάσετε το Mac σας να επανεκκινήσει. Για να το κάνετε αυτό, πατήστε παρατεταμένα τα κουμπιά Control+Command+Power.
Πώς μπορώ να κλείσω το Google Chrome;
Κάντε κλικ στο κουμπί “≡” στην επάνω δεξιά γωνία του παραθύρου του προγράμματος περιήγησης Chrome. Επιλέξτε το κουμπί Έξοδος.
Γιατί δεν μπορώ να διακόψω αναγκαστικά μια εφαρμογή;
Εάν η εφαρμογή είναι ρυθμισμένη να εκτελείται συνεχώς στο παρασκήνιο, θα επανεκκινηθεί μετά από λίγα δευτερόλεπτα χρήσης της δυνατότητας αναγκαστικής διακοπής. Η δυνατότητα αναγκαστικής διακοπής την αφαιρεί από τη μνήμη RAM αλλά δεν την εμποδίζει να επανεκκινηθεί. Αυτή η λειτουργία είναι εκεί για να σταματήσει μια εφαρμογή εάν χρησιμοποιεί πολύ χώρο στη μνήμη RAM ή καθυστερεί ή δεν ανταποκρίνεται.
Πώς μπορώ να κλείσω μια εφαρμογή που δεν τερματίζεται;
Αναγκαστική έξοδος από τις εφαρμογές για κινητά Σε συσκευές iOS και Android, πατήστε παρατεταμένα το κουμπί Αρχική σελίδα και, στη συνέχεια, σύρετε την κάρτα προεπισκόπησης μιας εφαρμογής προς τα πάνω στο iOS ή προς τα δεξιά στο Android για αναγκαστική έξοδο.
Πώς κλείνεις ένα παγωμένο παράθυρο;
Με άλλα λόγια, πατήστε τα πλήκτρα Alt και F4 ταυτόχρονα. Πατώντας Alt+F4 θα πρέπει να κλείσει το τρέχον παράθυρο (σε αυτήν την περίπτωση, η παγωμένη εφαρμογή), αλλά αν δεν το κάνει, μεταβείτε στο βήμα 3. Ανοίξτε τη Διαχείριση εργασιών των Windows. Μπορείτε να το ανοίξετε απευθείας πατώντας Ctrl+Shift+Esc.
Γιατί πρέπει να σταματήσω τα πάντα στο Mac μου;
Υπερβολικά πολλές εφαρμογές ήΤα προγράμματα που εκτελούνται ταυτόχρονα ενδέχεται να μειώσουν την απόδοση του Mac σας και να προκαλέσουν αυτό το σφάλμα μνήμης εφαρμογής. Κλείστε τις εφαρμογές που δεν χρησιμοποιείτε επιλέγοντας, στη γραμμή μενού, Όνομα εφαρμογής > Κλείστε την εφαρμογή. Ορισμένες εφαρμογές μπορεί να θέλουν να χρησιμοποιούν περισσότερη μνήμη από αυτή που μπορεί να προσφέρει το Mac σας, γεγονός που μπορεί να προκαλέσει αυτό το πρόβλημα.
Τι να κάνετε εάν μια εφαρμογή δεν αποκρίνεται σε Mac;
Επιλέξτε το μενού Apple > Αναγκαστική έξοδος, επιλέξτε την εφαρμογή στο παράθυρο διαλόγου που εμφανίζεται και, στη συνέχεια, κάντε κλικ στην επιλογή Αναγκαστική έξοδος. Εάν η εφαρμογή τερματιστεί, ανοίξτε την ξανά κάνοντας κλικ στο “Επανάνοιγμα” στο παράθυρο διαλόγου που εμφανίζεται. Κάντε επανεκκίνηση του Mac σας επιλέγοντας το μενού Apple > Επανεκκίνηση. Βεβαιωθείτε ότι η εφαρμογή είναι συμβατή με την έκδοση του macOS που διαθέτετε.
Πώς επιβάλλεται η επανεκκίνηση σε Mac;
Πώς να κάνετε αναγκαστική επανεκκίνηση του Mac σας. Πατήστε παρατεταμένα τα πλήκτρα Command (⌘) και Control (Ctrl) μαζί με το κουμπί λειτουργίας (ή το κουμπί Touch ID/Eject, ανάλογα με το μοντέλο Mac) μέχρι να σβήσει η οθόνη και να επανεκκινηθεί το μηχάνημα.
Πώς κλείνεις αναγκαστικά ένα πρόγραμμα περιήγησης;
Βήμα 1. Κάντε κλικ στο κουμπί “X” στην επάνω δεξιά γωνία του παραθύρου του προγράμματος περιήγησης για να το κλείσετε. Μπορείτε επίσης να κάνετε κλικ στο “Αρχείο” στην επάνω αριστερή γωνία και στη συνέχεια να επιλέξετε “Έξοδος” για να κλείσετε το πρόγραμμα περιήγησης. Για μια εναλλακτική μέθοδο, πιέστε “Alt” και “F4” ταυτόχρονα για να κλείσετε το πρόγραμμα περιήγησης χρησιμοποιώντας μια συντόμευση των Windows.
Γιατί το Google Chrome συνεχίζει να παγώνει;
Αιτίες παγώματος του Chrome Το Chrome έχει πάρα πολλές ανοιχτές καρτέλες και το πρόγραμμα περιήγησης χρησιμοποιεί πάρα πολλούς πόρους συστήματος. Οι εφαρμογές και οι επεκτάσεις τρίτων μπορούν να επηρεάσουν τη λειτουργία του Chrome, χρησιμοποιώντας υπερβολική μνήμη και προκαλώντας διακοπή λειτουργίας του προγράμματος περιήγησης. Οι μολύνσεις από ιούς και κακόβουλο λογισμικό μπορούν να προκαλέσουν όλεθρο στο Chrome.
Πώς μπορώ να ξεπαγώσω το Chrome χωρίς να το κλείσω;
Απλώς πατήστε τον συνδυασμό πληκτρολογίου Shift+Esc και η Διαχείριση εργασιών Chrome θα ανοίξει ακριβώς για εσάς. Ελπίζω να βρήκατε αυτή την κορυφήχρήσιμος. Απολαύστε!
Γιατί είναι απενεργοποιημένη η αναγκαστική διακοπή;
Ο λόγος για τον οποίο απενεργοποιήθηκε το κουμπί “Force Stop” είναι ότι η συγκεκριμένη εφαρμογή ΔΕΝ εκτελείται αυτήν τη στιγμή. Επομένως, δεν έχει νόημα να είναι ενεργοποιημένο το κουμπί. @Rhama μπορείτε να ζητήσετε από τον πελάτη σας να ξεκινήσει την εφαρμογή μία φορά, να πατήσει το κουμπί αρχικής οθόνης της συσκευής και να πάει στις ρυθμίσεις και να δει.
Πώς επιλύετε προβλήματα αναγκαστικής διακοπής;
Για να το κάνετε αυτό, μεταβείτε στις Ρυθμίσεις -> Εφαρμογές και επιλέξτε την εφαρμογή που συνεχίζει να κολλάει. Αγγίξτε το όνομα της εφαρμογής και μετά πατήστε «Αναγκαστική διακοπή». Τώρα δοκιμάστε να ανοίξετε ξανά την εφαρμογή και δείτε αν λειτουργεί καλά. Ένας άλλος τρόπος για να διορθώσετε τις εφαρμογές που κολλάνε στο τηλέφωνό σας είναι απλώς να κάνετε επανεκκίνηση της συσκευής.
Γιατί δεν μπορώ να κλείσω ένα παράθυρο στον υπολογιστή μου;
Αποσύνδεση ή επανεκκίνηση Σε αυτό το σημείο μπορείτε να αναγκάσετε να επαναφέρετε τα προγράμματά σας αποσυνδεθείτε και συνδεθείτε ξανά ή επανεκκινήσετε τον υπολογιστή σας. Εάν το πρόγραμμα αρνείται οπωσδήποτε να κλείσει, μπορεί να χρειαστεί να κάνετε αναγκαστική επανεκκίνηση πατώντας παρατεταμένα το κουμπί λειτουργίας του υπολογιστή σας για πέντε έως δέκα δευτερόλεπτα και στη συνέχεια να τον ενεργοποιήσετε ξανά.
Πώς μπορείτε να ξεπαγώσετε τον υπολογιστή σας όταν το Control Alt Delete δεν λειτουργεί;
Χρησιμοποιήστε συνδυασμό πλήκτρων Ctrl + Shift + Esc. Εάν τα Windows παγώσουν το ctrl alt delete δεν λειτουργεί, μπορείτε να δοκιμάσετε να χρησιμοποιήσετε τον συνδυασμό Ctrl + Shift + Esc και να κλείσετε όλες τις εφαρμογές που δεν ανταποκρίνονται.
Πώς μπορώ να επανεκκινήσω τον φορητό υπολογιστή μου εάν έχει κολλήσει;
Επανεκκίνηση και δοκιμάστε ξανά Εάν δεν μπορείτε καν να ανοίξετε τη Διαχείριση εργασιών, τότε ο υπολογιστής σας είναι πραγματικά κλειδωμένος και ο μόνος τρόπος για να τον επαναφέρετε είναι μια σκληρή επαναφορά. Πατήστε και κρατήστε πατημένο το κουμπί λειτουργίας μέχρι να απενεργοποιηθεί ο υπολογιστής σας και, στη συνέχεια, πατήστε ξανά το κουμπί λειτουργίας για να κάνετε εκκίνηση από την αρχή.
Τι θα συμβεί αν διαγράψω όλα τα αρχεία προσωρινής μνήμης στο Mac;
Είναι καλό να είστε προσεκτικοί σχετικά με τη διαγραφή στοιχείων από το Mac σας, αλλά είναι γενικά ασφαλές να αφαιρέσετε την προσωρινή αποθήκευσηδεδομένα. Δεν θα πρέπει να αντιμετωπίσετε σοβαρά προβλήματα εάν διαγράψετε αρχεία προσωρινής αποθήκευσης από φακέλους σε επίπεδο συστήματος (/Library/Caches/) και σε επίπεδο χρήστη (~/Library/Caches/).
Ποια είναι η συντόμευση για την εκκαθάριση της προσωρινής μνήμης στο Chrome σε Mac;
Η συντόμευση πληκτρολογίου για τη διαγραφή δεδομένων προσωρινής μνήμης του προγράμματος περιήγησης για το Chrome είναι Control+Shift+Delete στα Windows και Command+Shift+Delete σε MacOS.
Είναι καλό να αναγκάζετε να τερματίσετε τις εφαρμογές σε Mac;
Οι χρήστες δεν χρειάζεται να εγκαταλείψουν μια εφαρμογή αφού ολοκληρώσουν την εργασία με αυτήν. Οι καλές λειτουργίες διαχείρισης μνήμης – όπως η συμπιεσμένη μνήμη, η εικονική μνήμη ή ο υπνάκος εφαρμογών – βοηθούν τους Mac να λειτουργούν γρήγορα και να εξοικονομούν ενέργεια ακόμα και με ανοιχτές πολλές εφαρμογές. Ωστόσο, είναι καλύτερο να κλείσετε μια εφαρμογή μόλις ολοκληρώσετε τις εργασίες για τις οποίες χρησιμοποιήθηκε.
Είναι ασφαλές η αναγκαστική έξοδος εφαρμογών σε Mac;
Ωστόσο, εάν αναγκάσετε να κλείσετε μια εφαρμογή πολλές φορές, θα μπορούσε να προκαλέσει προβλήματα με το λογισμικό εφαρμογής. για παράδειγμα, στο Microsoft Word, τα αρχεία ενδέχεται να μην αποθηκεύονται ή να μην επεξεργάζονται σωστά όταν τα ανοίγετε ή μπορεί να αντιμετωπίζετε προβλήματα Μπορείτε να επεξεργαστείτε δεδομένα στον υπολογιστή σας, τα δεδομένα ενδέχεται να μην εκτελούνται με επιτυχία σε εφαρμογές που …
Πώς να κλείσετε αναγκαστικά το Google Chrome σε Mac;
Δείτε πώς μπορείτε να κλείσετε αναγκαστικά το Google Chrome σε Mac: Βρείτε το Google Chrome στη λίστα και πατήστε Αναγκαστική έξοδος. Εάν το Google Chrome δεν κάνει αναγκαστική έξοδο, δοκιμάστε την επόμενη γρήγορη συμβουλή. 2. Σκοτώστε το Chrome χρησιμοποιώντας το Terminal Όταν το Force Quit δεν είναι επιλογή, δοκιμάστε αυτήν την απλή εντολή Terminal για να κλείσετε σωστά το Chrome. Δείτε πώς μπορείτε να χρησιμοποιήσετε το Terminal για να τερματίσετε τη λειτουργία του Chrome:
Πώς να διορθώσετε το Google Chrome που δεν λειτουργεί στα Windows 10;
Ανοίξτε το πρόγραμμα περιήγησης Google Chrome και κάντε κλικ στο εικονίδιο με τις τρεις κουκκίδες για να κάνετε κλικ στην επιλογή Περισσότερα εργαλεία -> Επεκτάσεις. Μπορείτε επίσης να ανοίξετε το Chrome και να πληκτρολογήσετε chrome://extensions/ στη γραμμή διευθύνσεων για να ανοίξετε το παράθυρο Επεκτάσεις Chrome. Στη συνέχεια, απενεργοποιήστε ή αφαιρέστε όλες τις επεκτάσεις. ΚλείσεΠρόγραμμα περιήγησης Chrome και προσπαθήστε να απεγκαταστήσετε ξανά το Chrome. Διόρθωση 4. Σάρωση για κακόβουλο λογισμικό ή μόλυνση από ιούς
Πώς να διορθώσετε το Google Chrome που δεν τερματίζεται σωστά;
Βρείτε το Google Chrome στη λίστα, επιλέξτε Επαναφορά από το αναπτυσσόμενο μενού δίπλα του και, τέλος, επιλέξτε Επαναφορά και το κάτω μέρος. Η μη σωστή απενεργοποίηση του Chrome θα πρέπει πλέον να ανήκει στο παρελθόν.
Πώς να κλείσετε αναγκαστικά όλες τις διεργασίες chrome στα Windows 10;
Εάν δείτε ένα μήνυμα σφάλματος που σας ζητά να κλείσετε όλες τις διεργασίες του Chrome κατά την προσπάθεια απεγκατάστασης του Chrome, μπορείτε να ακολουθήσετε τις παρακάτω οδηγίες για να κλείσετε υποχρεωτικά όλες τις διεργασίες του Chrome που εκτελούνται. Μπορείτε να πατήσετε Ctrl + Shift + Esc για να ανοίξετε τη Διαχείριση εργασιών στα Windows 10. Στη συνέχεια, κάντε κλικ στην καρτέλα Επεξεργασία και βρείτε την εφαρμογή Google Chrome στη λίστα.