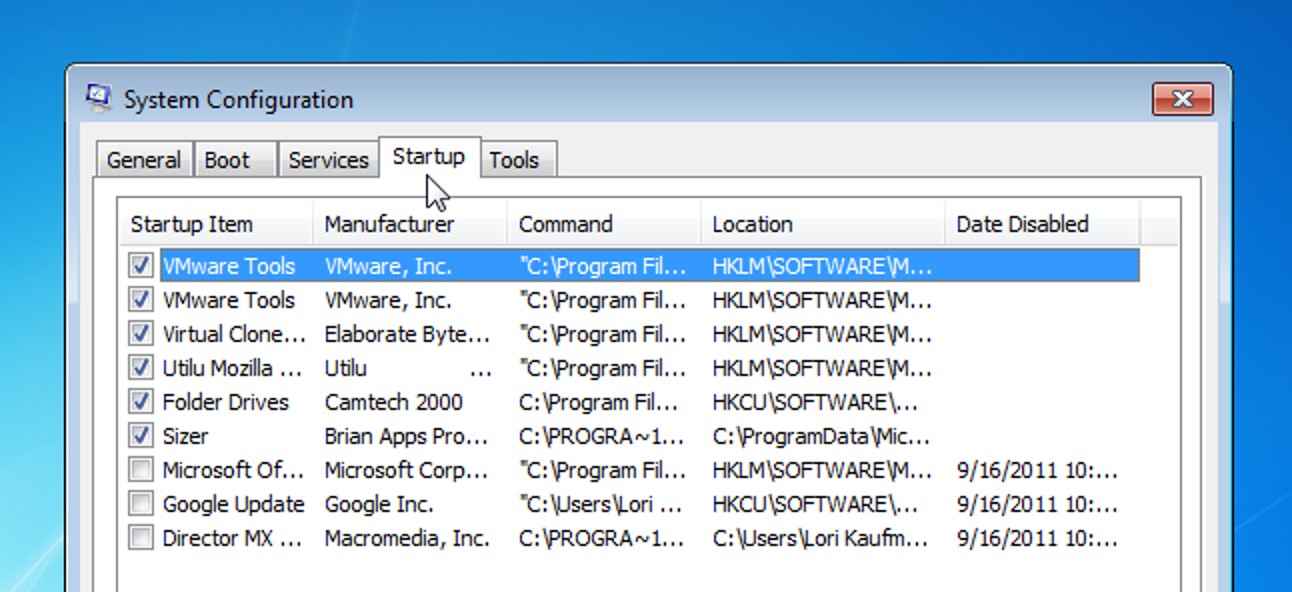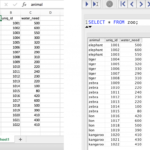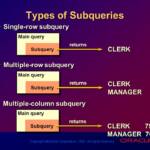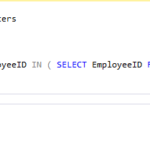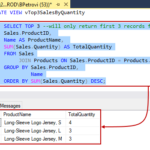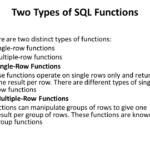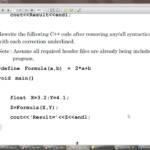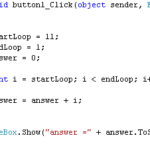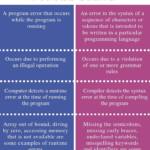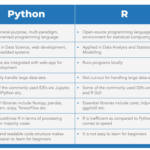Κατά γενικό κανόνα, είναι ασφαλές να καταργήσετε οποιοδήποτε πρόγραμμα εκκίνησης. Εάν ένα πρόγραμμα ξεκινά αυτόματα, συνήθως παρέχει μια υπηρεσία που λειτουργεί καλύτερα εάν εκτελείται πάντα, όπως ένα πρόγραμμα προστασίας από ιούς. Ή, το λογισμικό μπορεί να είναι απαραίτητο για την πρόσβαση σε ειδικές δυνατότητες υλικού, όπως το αποκλειστικό λογισμικό εκτυπωτή.
Τι συμβαίνει όταν απενεργοποιείτε τα προγράμματα εκκίνησης;
Αυτές δεν θα καθυστερήσουν την εκκίνηση του υπολογιστή σας, αλλά ξεκινούν αυτόματα με το πρόγραμμα περιήγησής σας και μπορεί να καθυστερήσουν την εκκίνηση του προγράμματος περιήγησής σας. Αυτό το ανεπιθύμητο λογισμικό μπορεί να αφαιρεθεί από το παράθυρο επιλογών του προγράμματος περιήγησής σας ή με την απεγκατάστασή τους από τον Πίνακα Ελέγχου των Windows.
Μπορώ να απενεργοποιήσω όλες τις εφαρμογές εκκίνησης;
Μεταβείτε στις Ρυθμίσεις > Εφαρμογές > Εκκίνηση για να δείτε μια λίστα με όλες τις εφαρμογές που μπορούν να ξεκινήσουν αυτόματα και να καθορίσετε ποιες θα πρέπει να απενεργοποιηθούν. Μπορείτε να ταξινομήσετε τη λίστα με βάση το όνομα, την κατάσταση ή τον αντίκτυπο της εκκίνησης.
Γιατί πρέπει να απενεργοποιήσω τα προγράμματα εκκίνησης;
Εκτός από τις Υπηρεσίες και ορισμένες βασικές εφαρμογές, υπάρχουν ορισμένες εφαρμογές ή προγράμματα που δεν είναι απαραίτητα για την εκκίνηση κατά την εκκίνηση του συστήματος. Τέτοια περιττά προγράμματα εκκίνησης παίρνουν επίσης τους πόρους του συστήματός σας που μπορεί να οδηγήσουν σε προβλήματα απόδοσης. Επομένως, θα πρέπει να τα απενεργοποιήσετε.
Η εκκίνηση των προγραμμάτων επιβραδύνει τον υπολογιστή;
Πολλά προγράμματα συνοδεύονται από επιλογή αυτόματης εκτέλεσης κατά την εκκίνηση. Αυτό είναι χρήσιμο εάν πρόκειται να χρησιμοποιήσετε το πρόγραμμα όποτε βρίσκεστε στον υπολογιστή σας, αλλά εάν υπάρχουν πάρα πολλά προγράμματα που εκτελούνται κατά την εκκίνηση, μπορεί να επιβραδύνει σοβαρά τον χρόνο εκκίνησης καθώς και να μειώσει την απόδοσή σας όταν εκτελούνται στο φόντο.
Μπορώ να απενεργοποιήσω όλες τις εφαρμογές εκκίνησης;
Μεταβείτε στις Ρυθμίσεις > Εφαρμογές > Εκκίνηση για να δείτε μια λίστα με όλες τις εφαρμογές που μπορούν να ξεκινήσουν αυτόματα και να καθορίσετε ποιες θα πρέπει να απενεργοποιηθούν. Μπορείτε να ταξινομήσετε τη λίστα κατάόνομα, κατάσταση ή επίδραση εκκίνησης.
Γιατί πρέπει να απενεργοποιήσω τα προγράμματα εκκίνησης;
Εκτός από τις Υπηρεσίες και ορισμένες βασικές εφαρμογές, υπάρχουν ορισμένες εφαρμογές ή προγράμματα που δεν είναι απαραίτητα για την εκκίνηση κατά την εκκίνηση του συστήματος. Τέτοια περιττά προγράμματα εκκίνησης παίρνουν επίσης τους πόρους του συστήματός σας που μπορεί να οδηγήσουν σε προβλήματα απόδοσης. Επομένως, θα πρέπει να τα απενεργοποιήσετε.
Τι είναι τα προγράμματα εκκίνησης;
Τι σημαίνει Πρόγραμμα εκκίνησης; Ένα πρόγραμμα εκκίνησης είναι ένα πρόγραμμα ή μια εφαρμογή που εκτελείται αυτόματα μετά την εκκίνηση του συστήματος. Τα προγράμματα εκκίνησης είναι συνήθως υπηρεσίες που εκτελούνται στο παρασκήνιο. Οι υπηρεσίες στα Windows είναι ανάλογες με τους δαίμονες στα λειτουργικά συστήματα Unix και Unix.
Τι πρέπει να ενεργοποιηθεί κατά την εκκίνηση;
Οι υπηρεσίες καρτών γραφικών Intel, AMD και Nvidia και τα προγράμματα οδήγησης οθόνης θα πρέπει γενικά να επιτρέπονται ως εφαρμογές εκκίνησης. Προγράμματα συγχρονισμού cloud όπως το Dropbox, το SugarSync, το Google Drive κ.λπ., θα πρέπει να ξεκινήσουν. Οτιδήποτε θέλετε να εκτελείται αυτόματα, χωρίς την άδειά σας (Σκεφτείτε: “θέστε και ξεχάστε”).
Είναι ασφαλές το πρόγραμμα κατά την εκκίνηση;
Κατά γενικό κανόνα, είναι ασφαλές να καταργήσετε οποιοδήποτε πρόγραμμα εκκίνησης. Εάν ένα πρόγραμμα ξεκινά αυτόματα, συνήθως παρέχει μια υπηρεσία που λειτουργεί καλύτερα εάν εκτελείται πάντα, όπως ένα πρόγραμμα προστασίας από ιούς. Ή, το λογισμικό μπορεί να είναι απαραίτητο για την πρόσβαση σε ειδικές δυνατότητες υλικού, όπως το αποκλειστικό λογισμικό εκτυπωτή.
Πώς μπορώ να ξέρω ποια προγράμματα παρασκηνίου να απενεργοποιήσω;
Ελέγξτε ποιες εφαρμογές μπορούν να εκτελούνται στο παρασκήνιο Επιλέξτε Έναρξη και, στη συνέχεια, επιλέξτε Ρυθμίσεις > Απόρρητο > Εφαρμογές φόντου. Στην περιοχή Εφαρμογές παρασκηνίου, βεβαιωθείτε ότι η λειτουργία Αφήστε τις εφαρμογές να εκτελούνται στο παρασκήνιο είναι ενεργοποιημένη. Στην περιοχή Επιλέξτε ποιες εφαρμογές μπορούν να εκτελούνται στο παρασκήνιο, ενεργοποιήστε ή απενεργοποιήστε μεμονωμένες εφαρμογές και ρυθμίσεις υπηρεσιών.
Γιατί ορισμένες εφαρμογές ανοίγουν αυτόματα όταν ξεκινάω τον υπολογιστή μου;
Συχνά, ένα πρόγραμμα ξεκινά αυτόματα λόγω μιας συντόμευσης στο φάκελο “Εκκίνηση” στο μενού “Έναρξη”. Το πρόγραμμα μπορεί επίσης να εκτελείται αυτόματα από μια καταχώρηση μητρώου. Για να αφαιρέσετε προγράμματα από την αυτόματη εκκίνηση, ακολουθήστε αυτές τις οδηγίες με τη σειρά.
Γιατί πρέπει να απενεργοποιήσετε τη γρήγορη εκκίνηση στα Windows 10;
Δεν πρέπει να ενεργοποιήσετε τη Γρήγορη εκκίνηση εάν χρησιμοποιείτε τον υπολογιστή σας με διπλή εκκίνηση, δηλαδή με δύο λειτουργικά συστήματα, επειδή όταν τερματίσετε τη λειτουργία του υπολογιστή σας με ενεργοποιημένη τη γρήγορη εκκίνηση, τα Windows θα κλειδώσουν τον σκληρό δίσκο και δεν θα μπορείτε να πρόσβαση σε αυτό από άλλα λειτουργικά συστήματα.
Γιατί ο υπολογιστής μου τρέχει τόσο αργά ξαφνικά;
Οι υπολογιστές μπορούν να επιβραδύνουν όταν η μονάδα αποθήκευσης είναι πλήρης. Ο υπολογιστής σας χρειάζεται συγκεκριμένο διαθέσιμο χώρο στη μονάδα αποθήκευσης. Επιτρέπει στην CPU να ανταλλάσσει αρχεία και να αποθηκεύει προσωρινά αρχεία. Η έλλειψη μνήμης καθιστά αυτές τις εργασίες δύσκολες ή αδύνατες.
Είναι ασφαλές το πρόγραμμα κατά την εκκίνηση;
Κατά γενικό κανόνα, είναι ασφαλές να καταργήσετε οποιοδήποτε πρόγραμμα εκκίνησης. Εάν ένα πρόγραμμα ξεκινά αυτόματα, συνήθως παρέχει μια υπηρεσία που λειτουργεί καλύτερα εάν εκτελείται πάντα, όπως ένα πρόγραμμα προστασίας από ιούς. Ή, το λογισμικό μπορεί να είναι απαραίτητο για την πρόσβαση σε ειδικές δυνατότητες υλικού, όπως το αποκλειστικό λογισμικό εκτυπωτή.
Πώς μπορώ να απενεργοποιήσω τα προγράμματα εκκίνησης;
Μεταβείτε στη Διαχείριση εργασιών κάνοντας κλικ στο εικονίδιο των Windows, επιλέξτε το εικονίδιο ρυθμίσεων (σύμβολο με το γρανάζι) και, στη συνέχεια, πληκτρολογήστε Διαχείριση εργασιών στο πλαίσιο αναζήτησης. 2. Επιλέξτε την καρτέλα Εκκίνηση. Επισημάνετε οποιοδήποτε πρόγραμμα δεν θέλετε να ξεκινά αυτόματα και, στη συνέχεια, κάντε κλικ στην Απενεργοποίηση.
Γιατί ορισμένες εφαρμογές ανοίγουν αυτόματα όταν ξεκινάω τον υπολογιστή μου;
Συχνά, ένα πρόγραμμα ξεκινά αυτόματα λόγω μιας συντόμευσης στο φάκελο “Εκκίνηση” στο μενού “Έναρξη”. Το πρόγραμμα μπορεί επίσης να εκτελείται αυτόματα από μια καταχώρηση μητρώου. Για να αφαιρέσετε προγράμματα από την αυτόματηεκκίνηση, ακολουθήστε αυτές τις οδηγίες με τη σειρά.
Τι συμβαίνει όταν απενεργοποιείτε τα προγράμματα εκκίνησης;
Αυτές δεν θα καθυστερήσουν την εκκίνηση του υπολογιστή σας, αλλά ξεκινούν αυτόματα με το πρόγραμμα περιήγησής σας και μπορεί να καθυστερήσουν την εκκίνηση του προγράμματος περιήγησής σας. Αυτό το ανεπιθύμητο λογισμικό μπορεί να αφαιρεθεί από το παράθυρο επιλογών του προγράμματος περιήγησής σας ή με την απεγκατάστασή τους από τον Πίνακα Ελέγχου των Windows.
Μπορώ να απενεργοποιήσω όλες τις εφαρμογές εκκίνησης;
Μεταβείτε στις Ρυθμίσεις > Εφαρμογές > Εκκίνηση για να δείτε μια λίστα με όλες τις εφαρμογές που μπορούν να ξεκινήσουν αυτόματα και να καθορίσετε ποιες θα πρέπει να απενεργοποιηθούν. Μπορείτε να ταξινομήσετε τη λίστα με βάση το όνομα, την κατάσταση ή τον αντίκτυπο της εκκίνησης.
Γιατί πρέπει να απενεργοποιήσω τα προγράμματα εκκίνησης;
Εκτός από τις Υπηρεσίες και ορισμένες βασικές εφαρμογές, υπάρχουν ορισμένες εφαρμογές ή προγράμματα που δεν είναι απαραίτητα για την εκκίνηση κατά την εκκίνηση του συστήματος. Τέτοια περιττά προγράμματα εκκίνησης παίρνουν επίσης τους πόρους του συστήματός σας που μπορεί να οδηγήσουν σε προβλήματα απόδοσης. Επομένως, θα πρέπει να τα απενεργοποιήσετε.
Τι σημαίνει εκκίνηση στον υπολογιστή;
Εκκίνηση είναι ένας γενικός όρος που χρησιμοποιείται για να περιγράψει τη διαδικασία προετοιμασίας του υπολογιστή, του λειτουργικού συστήματος, του υλικού ή του λογισμικού για λειτουργία. Αυτή η ενέργεια αναφέρεται πιο συχνά ως εκκίνηση ή εκκίνηση.
Μπορώ να απενεργοποιήσω το OneDrive κατά την εκκίνηση;
Μεταβείτε στις Ρυθμίσεις υπολογιστή, χρησιμοποιώντας το πλακίδιο Ρυθμίσεις υπολογιστή στο μενού Έναρξη ή σύρετε προς τα μέσα από τη δεξιά άκρη της οθόνης, επιλέξτε Ρυθμίσεις και, στη συνέχεια, επιλέξτε Αλλαγή ρυθμίσεων υπολογιστή. Στις ρυθμίσεις υπολογιστή, επιλέξτε OneDrive. Στην καρτέλα “Αποθήκευση αρχείων”, απενεργοποιήστε το διακόπτη στην επιλογή Αποθήκευση εγγράφων στο OneDrive από προεπιλογή.
Πώς μπορώ να απενεργοποιήσω τα προγράμματα εκκίνησης σε Windows και Mac;
Μπορείτε να απενεργοποιήσετε τα προγράμματα εκκίνησης και σε υπολογιστές Mac και Windows με μερικά απλά βήματα. Πατήστε Ctrl + Alt + Del. [1] Κάντε κλικ στη Διαχείριση εργασιών. [2] Κάντε κλικ στην καρτέλα Εκκίνηση. [3] Κάντε κλικ σε μια εφαρμογή ήυπηρεσία στη λίστα. [4] Κάντε κλικ στην Απενεργοποίηση. Η κατάσταση του στοιχείου θα αλλάξει σε “Απενεργοποιημένο” και δεν θα ξεκινήσει πλέον αυτόματα κατά την εκκίνηση. [5]
Θα πρέπει να ξεκινήσετε τα προγράμματα κατά την εκκίνηση ή να τα σταματήσετε κατά την εκκίνηση;
Ωστόσο, για τα περισσότερα προγράμματα, η εκκίνηση τους κατά την εκκίνηση απλώς σπαταλά πόρους και παρατείνει τον χρόνο εκκίνησης. Υπάρχει ένα εργαλείο εγκατεστημένο στα Windows, που ονομάζεται MSConfig, που σας επιτρέπει να βλέπετε γρήγορα και εύκολα τι εκτελείται κατά την εκκίνηση και να απενεργοποιείτε τα προγράμματα που προτιμάτε να εκτελούνται μόνοι μας μετά την εκκίνηση, όπως απαιτείται.
Πώς να απενεργοποιήσετε το μη απαραίτητο λογισμικό εκκίνησης στα Windows 11;
Επομένως, αυτό μπορεί να είναι το πιο προφανές εργαλείο για την απενεργοποίηση του μη απαραίτητου λογισμικού εκκίνησης στα Windows 11. Αυτός είναι ο τρόπος με τον οποίο μπορείτε να καταργήσετε τα προγράμματα εκκίνησης με τη Διαχείριση εργασιών. Πατήστε το συνδυασμό πλήκτρων Win + X. Επιλέξτε Διαχείριση εργασιών στο μενού Power User. Στη συνέχεια, κάντε κλικ στην καρτέλα Εκκίνηση στο στιγμιότυπο ακριβώς παρακάτω. Επιλέξτε ένα ενεργοποιημένο στοιχείο εκκίνησης για απενεργοποίηση εκεί.
Πώς μπορώ να σταματήσω την αυτόματη εκκίνηση των Windows 10 κατά την εκκίνηση;
Windows 10. Πατήστε Ctrl+Alt+Del. Κάντε κλικ στη Διαχείριση εργασιών. Κάντε κλικ στην καρτέλα Εκκίνηση. Κάντε κλικ σε μια εφαρμογή ή υπηρεσία στη λίστα. Κάντε κλικ στην Απενεργοποίηση. Η κατάσταση του στοιχείου θα αλλάξει σε “Απενεργοποιημένο” και δεν θα ξεκινήσει πλέον αυτόματα κατά την εκκίνηση.