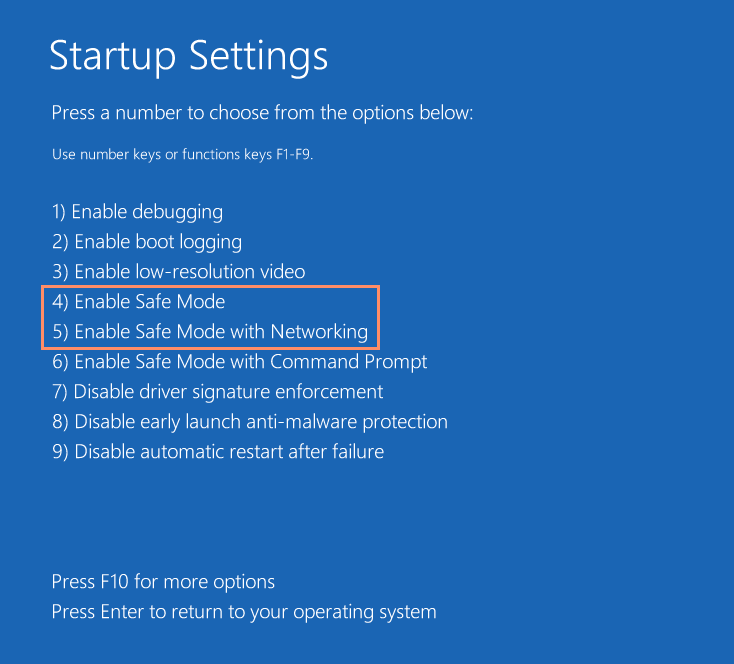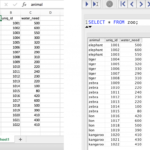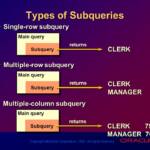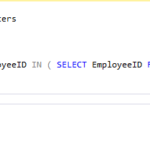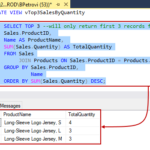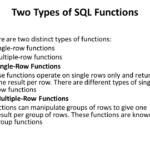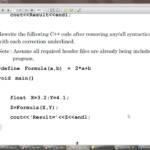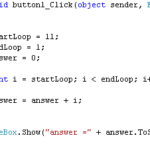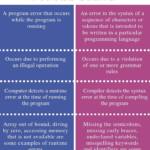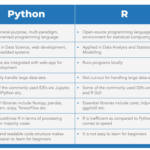Η ασφαλής λειτουργία σάς επιτρέπει να εκκινήσετε το λειτουργικό σας σύστημα σε μια πολύ βασική κατάσταση, ώστε να μπορείτε ενδεχομένως να εντοπίσετε και να διορθώσετε το πρόβλημα. Ενώ βρίσκεστε σε ασφαλή λειτουργία, η ανάλυση της οθόνης σας μπορεί να φαίνεται λίγο μακριά, ορισμένες εφαρμογές μπορεί να μην λειτουργούν σωστά ή ο υπολογιστής σας μπορεί να λειτουργεί λίγο πιο αργά από το συνηθισμένο.
Γιατί ο υπολογιστής μου ξεκίνησε σε ασφαλή λειτουργία;
Η ασφαλής λειτουργία είναι χρήσιμη όταν χρειάζεται να κάνετε επισκευές υπολογιστή, για παράδειγμα όταν η συσκευή σας έχει μολυνθεί από κακόβουλο λογισμικό ή το λογισμικό προγράμματος οδήγησης έχει εγκατασταθεί εσφαλμένα. Αυτή η λειτουργία δεν φορτώνει λογισμικό τρίτων, ώστε να μπορείτε να προσδιορίσετε τι μπορεί να έχει προκαλέσει το πρόβλημα.
Γιατί δεν μπορώ να βγάλω τον υπολογιστή μου από την ασφαλή λειτουργία;
Πληκτρολογήστε msconfig και πατήστε Enter για να ανοίξετε το Βοηθητικό πρόγραμμα ρύθμισης παραμέτρων συστήματος. Στην καρτέλα Γενικά, βεβαιωθείτε ότι είναι επιλεγμένη η Κανονική εκκίνηση. Στη συνέχεια, κάτω από την καρτέλα Εκκίνηση, βεβαιωθείτε ότι η επιλογή Ασφαλής εκκίνηση, στην περιοχή Επιλογές εκκίνησης, δεν είναι επιλεγμένη. Κάντε κλικ στο Apply/OK και επανεκκινήστε τον υπολογιστή σας.
Γιατί ο υπολογιστής μου ξεκίνησε σε ασφαλή λειτουργία;
Η ασφαλής λειτουργία είναι χρήσιμη όταν χρειάζεται να κάνετε επισκευές υπολογιστή, για παράδειγμα όταν η συσκευή σας έχει μολυνθεί από κακόβουλο λογισμικό ή το λογισμικό προγράμματος οδήγησης έχει εγκατασταθεί εσφαλμένα. Αυτή η λειτουργία δεν φορτώνει λογισμικό τρίτων, ώστε να μπορείτε να προσδιορίσετε τι μπορεί να έχει προκαλέσει το πρόβλημα.
Πώς βγαίνετε από την ασφαλή λειτουργία στα Windows 10;
Για να το κάνετε αυτό, ανοίξτε το παράθυρο “Εκτέλεση” πατώντας Windows+R. Μόλις ανοίξει, πληκτρολογήστε “msconfig” στο πλαίσιο κειμένου δίπλα στο “Άνοιγμα” και κάντε κλικ στο “OK”. Επιλέξτε την καρτέλα «Εκκίνηση» στο παράθυρο που εμφανίζεται. Τέλος, στην ενότητα «Επιλογές εκκίνησης», καταργήστε την επιλογή του πλαισίου δίπλα στην επιλογή «Ασφαλής εκκίνηση» και κάντε κλικ στο «OK».
Πώς βγαίνω από την Ασφαλή λειτουργία από τη γραμμή εντολών;
Για έξοδο από την ασφαλή λειτουργία, ανοίξτε το εργαλείο System Configuration ανοίγοντας την εντολή Run (συντόμευση πληκτρολογίου: πλήκτρο Windows + R) και πληκτρολογώντας msconfig και στη συνέχειαΕντάξει. 2. Πατήστε ή κάντε κλικ στην καρτέλα Εκκίνηση, καταργήστε την επιλογή του πλαισίου Ασφαλούς εκκίνησης, πατήστε Εφαρμογή και μετά ΟΚ. Η επανεκκίνηση του μηχανήματος θα βγει από την ασφαλή λειτουργία.
Πώς βγαίνω από την ασφαλή λειτουργία στα Windows 11;
Ο ευκολότερος τρόπος για να βγείτε από την ασφαλή λειτουργία είναι απλώς να κάνετε επανεκκίνηση του υπολογιστή σας. Εφόσον δεν υπάρχει άλλο πρόβλημα, ο υπολογιστής σας θα πρέπει να βγει από την ασφαλή λειτουργία και να επανεκκινηθεί κανονικά.
Γιατί ο υπολογιστής μου ξεκίνησε σε ασφαλή λειτουργία;
Η ασφαλής λειτουργία είναι χρήσιμη όταν χρειάζεται να κάνετε επισκευές υπολογιστή, για παράδειγμα όταν η συσκευή σας έχει μολυνθεί από κακόβουλο λογισμικό ή το λογισμικό προγράμματος οδήγησης έχει εγκατασταθεί εσφαλμένα. Αυτή η λειτουργία δεν φορτώνει λογισμικό τρίτων, ώστε να μπορείτε να προσδιορίσετε τι μπορεί να έχει προκαλέσει το πρόβλημα.
Τι κλειδί είναι η ασφαλής λειτουργία στα Windows 10;
Μεταβείτε στις “Σύνθετες επιλογές -> Ρυθμίσεις εκκίνησης -> Επανεκκίνηση.” Στη συνέχεια, πατήστε 4 ή F4 στο πληκτρολόγιό σας για να ξεκινήσετε σε ασφαλή λειτουργία, πατήστε 5 ή F5 για εκκίνηση σε “Ασφαλής λειτουργία με δικτύωση” ή πατήστε 6 ή F6 για να μεταβείτε στην “Ασφαλή λειτουργία με γραμμή εντολών”.
Τι είναι η ασφαλής λειτουργία στα Windows;
Η ασφαλής λειτουργία είναι μια διαγνωστική λειτουργία ενός λειτουργικού συστήματος (OS). Μπορεί επίσης να αναφέρεται σε έναν τρόπο λειτουργίας από λογισμικό εφαρμογής. Η ασφαλής λειτουργία προορίζεται να βοηθήσει στην επίλυση των περισσότερων, αν όχι όλων, προβλημάτων σε ένα λειτουργικό σύστημα. Χρησιμοποιείται επίσης ευρέως για την αφαίρεση αδίστακτου λογισμικού ασφαλείας.
Πώς μπορώ να επαναφέρω τα Windows 10 στην κανονική λειτουργία εκκίνησης;
Μεταβείτε στο μενού “Έναρξη” και πληκτρολογήστε msconfig για να εμφανιστεί το μενού “Διαμόρφωση συστήματος”. Μεταβείτε στην επιλογή Εκκίνηση στο κάτω μέρος της οθόνης, καταργήστε την επιλογή Ασφαλής εκκίνηση, επιλέξτε Εφαρμογή και OK. μπορεί να σας ζητηθεί να κάνετε επανεκκίνηση για να τεθούν σε ισχύ οι αλλαγές ή απλώς να κάνετε επανεκκίνηση με μη αυτόματο τρόπο για να επανεκκινήσετε τον υπολογιστή σας σε κανονική λειτουργία.
Τι κλειδί είναι η ασφαλής λειτουργία στα Windows 10;
Μεταβείτε στις “Σύνθετες επιλογές -> Ρυθμίσεις εκκίνησης -> Επανεκκίνηση.” Στη συνέχεια, πατήστε 4 ή F4 στο πληκτρολόγιό σαςγια να ξεκινήσετε σε ασφαλή λειτουργία, πατήστε 5 ή F5 για εκκίνηση σε “Ασφαλής λειτουργία με δικτύωση” ή πατήστε 6 ή F6 για να μεταβείτε στην “Ασφαλή λειτουργία με γραμμή εντολών”.
Τι κάνει η ασφαλής λειτουργία στα Windows 10;
Η ασφαλής λειτουργία εκκινεί τα Windows σε βασική κατάσταση, χρησιμοποιώντας ένα περιορισμένο σύνολο αρχείων και προγραμμάτων οδήγησης. Εάν ένα πρόβλημα δεν παρουσιαστεί σε ασφαλή λειτουργία, αυτό σημαίνει ότι οι προεπιλεγμένες ρυθμίσεις και τα βασικά προγράμματα οδήγησης συσκευών δεν προκαλούν το πρόβλημα.
Πώς διορθώνετε κάτι που συνέβη και το PIN σας δεν είναι διαθέσιμο στα Windows 10;
Επαναφορά του PIN στις Ρυθμίσεις των Windows (μέσω ασφαλούς λειτουργίας) Για εκκίνηση σε ασφαλή λειτουργία, επιλέξτε το εικονίδιο λειτουργίας στην κάτω αριστερή γωνία της οθόνης σύνδεσης. Στη συνέχεια, πατήστε και κρατήστε πατημένο το πλήκτρο Shift στο πληκτρολόγιό σας και επιλέξτε Επανεκκίνηση. Επιλέξτε Αντιμετώπιση προβλημάτων > Σύνθετες επιλογές > Επισκευή εκκίνησης > Επανεκκίνηση.
Γιατί ο υπολογιστής μου ξεκίνησε σε ασφαλή λειτουργία;
Η ασφαλής λειτουργία είναι χρήσιμη όταν χρειάζεται να κάνετε επισκευές υπολογιστή, για παράδειγμα όταν η συσκευή σας έχει μολυνθεί από κακόβουλο λογισμικό ή το λογισμικό προγράμματος οδήγησης έχει εγκατασταθεί εσφαλμένα. Αυτή η λειτουργία δεν φορτώνει λογισμικό τρίτων, ώστε να μπορείτε να προσδιορίσετε τι μπορεί να έχει προκαλέσει το πρόβλημα.
Η ασφαλής λειτουργία διαγράφει αρχεία;
Η εκκίνηση σε ασφαλή λειτουργία δεν διαγράφει ΤΙΠΟΤΑ.
Τι μπορείτε να κάνετε σε ασφαλή λειτουργία Windows 10;
Η ασφαλής λειτουργία είναι μια ειδική εκκίνηση των Windows που μπορεί να χρησιμοποιηθεί για την εκκίνηση του υπολογιστή όταν παρουσιαστεί ένα κρίσιμο πρόβλημα που παρεμποδίζει τις κανονικές λειτουργίες και λειτουργίες των Windows. Η ασφαλής λειτουργία επιτρέπει στους χρήστες να αντιμετωπίζουν προβλήματα και να προσδιορίζουν την αιτία πίσω από τη δυσλειτουργία.
Γιατί δεν λειτουργεί το πλήκτρο μείωσης της έντασης του ήχου;
Επανεκκινήστε το τηλέφωνό σας Μερικές φορές αισθανόμαστε ότι τα κουμπιά είναι σπασμένα, αλλά μερικές φορές υπάρχει ένα σφάλμα, εξαιτίας του οποίου δεν λειτουργούν. Επομένως, επανεκκινήστε το τηλέφωνό σας καθώς τα προβλήματα παρουσιάζονται κυρίως στο λογισμικό και η επανεκκίνηση του τηλεφώνου μπορεί να βοηθήσει καλύτερακαι ομαλή λειτουργία του τηλεφώνου και των κουμπιών έντασης.
Πώς απενεργοποιείτε τη λειτουργία ασφαλείας στο Google;
Βήμα 1: Πατήστε και κρατήστε πατημένο το κουμπί λειτουργίας. Βήμα 2: Πατήστε την επιλογή Επανεκκίνηση. Βήμα 3: Μπορείτε επίσης να απενεργοποιήσετε την ασφαλή λειτουργία ανοίγοντας τον πίνακα ειδοποιήσεων και πατώντας την ειδοποίηση Ενεργοποίηση ασφαλούς λειτουργίας. Αυτό είναι.
Η επαναφορά εργοστασιακών ρυθμίσεων διαγράφει τα πάντα;
Μια επαναφορά εργοστασιακών ρυθμίσεων διαγράφει τα δεδομένα σας από το τηλέφωνο. Ενώ τα δεδομένα που είναι αποθηκευμένα στον Λογαριασμό σας Google μπορούν να αποκατασταθούν, όλες οι εφαρμογές και τα δεδομένα τους θα απεγκατασταθούν. Για να είστε έτοιμοι να επαναφέρετε τα δεδομένα σας, βεβαιωθείτε ότι βρίσκονται στον Λογαριασμό σας Google.
Ποιος είναι ο κωδικός για επαναφορά εργοστασιακών ρυθμίσεων;
*2767*3855# είναι ο κωδικός για την επαναφορά εργοστασιακών ρυθμίσεων (διαγράψτε τα δεδομένα, τις προσαρμοσμένες ρυθμίσεις και τις εφαρμογές σας).
Τι είναι η λειτουργία ανάκτησης εκκίνησης;
Η λειτουργία ανάκτησης Android είναι ένα εργαλείο που μπορεί να σας βοηθήσει να διορθώσετε προβλήματα με τις συσκευές σας Android. Εκκινείτε σε λειτουργία ανάκτησης και, στη συνέχεια, μπορείτε να αντιμετωπίσετε τα προβλήματά σας. Οι περισσότεροι άνθρωποι δεν χρειάζεται ποτέ να το χρησιμοποιήσουν, αλλά υπάρχουν περιπτώσεις στις οποίες μπορεί να επαναφέρει στη ζωή μια δυσλειτουργική συσκευή Android.