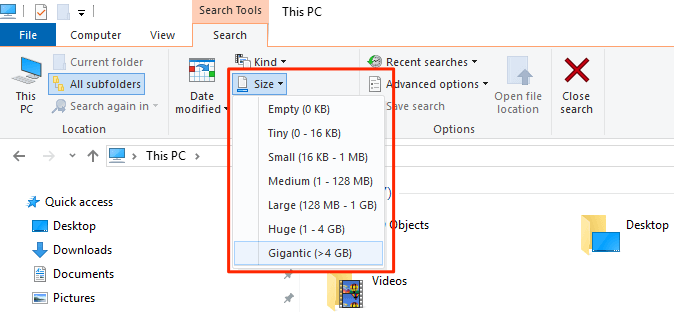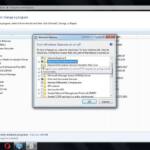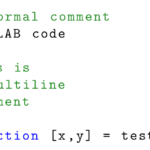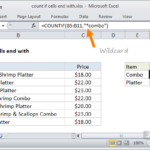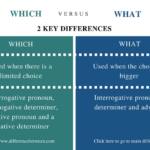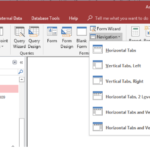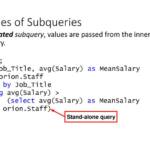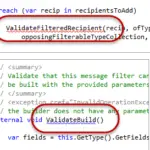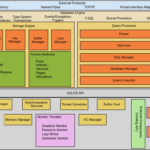Πώς να βρείτε τα μεγαλύτερα αρχεία στον υπολογιστή μουΟ Explorer είναι ο διαχειριστής αρχείων στα Windows που περιλαμβάνει πολλές επιλογές αναζήτησης σκληρού δίσκου.Μπορείτε να βρείτε τα μεγαλύτερα αρχεία του υπολογιστή σας με τις επιλογές στην καρτέλα Αναζήτηση του Explorer, όπως ακριβώς περιγράφεται στην παραπάνω διαδικασία.Μπορεί να διαπιστώσετε ότι μερικά από τα μεγαλύτερα αρχεία του επιτραπέζιου υπολογιστή ή του φορητού υπολογιστή σας είναι αρχεία συστήματος σε υποφακέλους εντός του φακέλου των Windows.Δείτε περισσότερα….
Πώς μπορώ να ταξινομήσω τα αρχεία κατά μέγεθος στα Windows 10;
Με ταξινόμηση με δεξί κλικ Ένας άλλος τρόπος ταξινόμησης αρχείων σε έναν δεδομένο φάκελο είναι κάνοντας δεξί κλικ στο σώμα του φακέλου. Θα εμφανιστεί ένα αναδυόμενο παράθυρο. Εδώ, κάντε κλικ στο «Ταξινόμηση κατά -> Μέγεθος.” Τα αρχεία θα ταξινομηθούν ανάλογα.
Τι καταλαμβάνει όλο τον αποθηκευτικό μου χώρο;
Για να δείτε ποια είναι αυτά τα αρχεία, μεταβείτε στις Ρυθμίσεις > Αποθηκευτικός χώρος > Εσωτερική αποθήκευση. Ό,τι καταλαμβάνει τον περισσότερο χώρο αποθήκευσης θα εμφανιστεί στην κορυφή και θα σας δείξει πόσο αποθηκευτικό χώρο καταλαμβάνει. Εάν θέλετε να δείτε τις φωτογραφίες ή τα αρχεία, δεν έχετε παρά να τα πατήσετε.
Πώς μπορώ να καταλάβω ποιοι φάκελοι καταλαμβάνουν τον περισσότερο χώρο;
Για να δείτε το μέγεθος των αρχείων σε έναν φάκελο, επιλέξτε Προβολή > Λεπτομέριες. Κάντε δεξί κλικ στον ανοιχτό χώρο και, στη συνέχεια, επιλέξτε Ταξινόμηση κατά > Μέγεθος για εμφάνιση των μεγαλύτερων αρχείων στην κορυφή της λίστας.
Πώς μπορώ να βρω μεγάλα αρχεία στον υπολογιστή μου Windows 11;
Πατήστε Windows + E στο πληκτρολόγιό σας για να ανοίξετε την εξερεύνηση αρχείων και κάντε κλικ στο πλαίσιο αναζήτησης στην επάνω δεξιά γωνία. Αναζητήστε τον παρακάτω όρο. Τα αποτελέσματα θα είναι τώραφιλτραριστεί και τα αρχεία μεγαλύτερα από 4 GB θα εμφανίζονται τώρα στην οθόνη σας.
Πώς μπορώ να βρω μεγάλα αρχεία στα Windows 11;
Μπορείτε να βρείτε τα πιο εκτεταμένα αρχεία στο σύστημα Windows 11 χρησιμοποιώντας την Εξερεύνηση αρχείων των Windows, εκτελώντας εντολές στη γραμμή εντολών ή χρησιμοποιώντας δωρεάν ή επί πληρωμή εργαλεία ή λογισμικά τρίτων. Αφού βρείτε τα μεγάλα αρχεία, μπορείτε να μετακινήσετε ή να διαγράψετε τα αρχεία για να ελευθερώσετε χώρο και να κάνετε το σύστημά σας ρευστό όπως πριν.
Τι κάνω όταν η μονάδα C είναι γεμάτη;
Βήμα 1: Ανοίξτε τον Υπολογιστή μου, κάντε δεξί κλικ στη μονάδα δίσκου C και επιλέξτε “Ιδιότητες”. Βήμα 2: Κάντε κλικ στο κουμπί “Εκκαθάριση δίσκου” στο παράθυρο ιδιοτήτων δίσκου. Βήμα 3: Επιλέξτε προσωρινά αρχεία, αρχεία καταγραφής, Κάδο ανακύκλωσης και άλλα άχρηστα αρχεία που θέλετε να διαγράψετε και κάντε κλικ στο “OK”.
Πώς μπορώ να βρω μεγάλα αρχεία στον υπολογιστή μου Windows 11;
Πατήστε Windows + E στο πληκτρολόγιό σας για να ανοίξετε την εξερεύνηση αρχείων και κάντε κλικ στο πλαίσιο αναζήτησης στην επάνω δεξιά γωνία. Αναζητήστε τον παρακάτω όρο. Τα αποτελέσματα θα φιλτράρονται τώρα και τα αρχεία μεγαλύτερα από 4 GB θα εμφανίζονται πλέον στην οθόνη σας.
Πώς μπορώ να βρω μεγάλα αρχεία στα Windows 11;
Μπορείτε να βρείτε τα πιο εκτεταμένα αρχεία στο σύστημα Windows 11 χρησιμοποιώντας την Εξερεύνηση αρχείων των Windows, εκτελώντας εντολές στη γραμμή εντολών ή χρησιμοποιώντας δωρεάν ή επί πληρωμή εργαλεία ή λογισμικά τρίτων. Αφού βρείτε τα μεγάλα αρχεία, μπορείτε να μετακινήσετε ή να διαγράψετε τα αρχεία για να ελευθερώσετε χώρο και να κάνετε το σύστημά σας ρευστό όπως πριν.
Γιατί ο αποθηκευτικός μου χώρος είναι πάντα γεμάτος υπολογιστή;
Για πολλούς χρήστες υπολογιστών, το μεγαλύτερο μέρος του χώρου στο δίσκο που χρησιμοποιείται είναι από εφαρμογές και παιχνίδια. Εάν διαπιστώσετε ότι δεν χρησιμοποιείτε πλέον ορισμένα προγράμματα, μπορείτε να τα απεγκαταστήσετε και να τα αφαιρέσετε από τον σκληρό σας δίσκο. Και πάλι, τα Windows παρέχουν τη δυνατότητα να απαλλαγούμε εύκολα από τυχόν ανεπιθύμητα προγράμματα που μπορεί να έχουμε στον υπολογιστή μας.
Είναι εντάξειγια να διαγράψετε αποθηκευμένα δεδομένα;
Εκκαθάριση όλων των αποθηκευμένων δεδομένων εφαρμογών Αυτές οι κρυφές μνήμες δεδομένων είναι ουσιαστικά απλώς ανεπιθύμητα αρχεία και μπορούν να διαγραφούν με ασφάλεια για να ελευθερωθεί χώρος αποθήκευσης. Επιλέξτε την εφαρμογή που θέλετε, μετά την καρτέλα Αποθήκευση και τέλος το κουμπί Εκκαθάριση προσωρινής μνήμης για να βγάλετε τα σκουπίδια.
Πώς βλέπετε τι καταλαμβάνει χώρο;
Για να δείτε ποια είναι αυτά τα αρχεία, μεταβείτε στις Ρυθμίσεις > Αποθηκευτικός χώρος > Εσωτερική αποθήκευση. Ό,τι καταλαμβάνει τον περισσότερο χώρο αποθήκευσης θα εμφανιστεί στην κορυφή και θα σας δείξει πόσο αποθηκευτικό χώρο καταλαμβάνει. Εάν θέλετε να δείτε τις φωτογραφίες ή τα αρχεία, δεν έχετε παρά να τα πατήσετε.
Ποιο είναι το μέγιστο μέγεθος αρχείου στα Windows 10;
Μέγιστο μέγεθος αρχείου: 256 terabyte. Μέγιστος αριθμός αρχείων στο δίσκο: 4.294.967.295.
Τι γεμίζει τον SSD μου;
Λοιπόν, γιατί ο SSD συνεχίζει να γεμίζει; Στοίβα περιττών κρυφών αρχείων, εισβολή κακόβουλου λογισμικού και ιών, πάρα πολλά αποθηκευμένα αρχεία στην προσωρινή μνήμη και ενεργοποιημένο σημείο επαναφοράς των Windows είναι μερικοί από τους κύριους λόγους που απορροφάται η αποθήκευση των SSD σας. Κατεστραμμένα αρχεία συστήματος, Περιττά προγράμματα ευθύνονται επίσης για το ζήτημα.
Γιατί ο αποθηκευτικός χώρος μου είναι γεμάτος χωρίς λόγο υπολογιστή;
Όταν το σύστημα αρχείων του σκληρού δίσκου καταστραφεί, θα εμφανίσει λανθασμένα τη χωρητικότητα και θα έχει ως αποτέλεσμα η μονάδα δίσκου C να είναι πλήρης χωρίς κανένα πρόβλημα. Μπορείτε να χρησιμοποιήσετε ένα εργαλείο επισκευής σκληρού δίσκου – το EaseUS Partition Master για να ελέγξετε και να επιδιορθώσετε τους πίσω τομείς διορθώνοντας τα σφάλματα συστήματος αρχείων με τη δυνατότητα Έλεγχος συστήματος αρχείων.
Γιατί ο τοπικός μου δίσκος C είναι γεμάτος αλλά δεν υπάρχουν αρχεία;
Αυτό μπορεί να οφείλεται σε διάφορους λόγους, όπως επιθέσεις ιών και κακόβουλου λογισμικού ή αν έχετε αποθηκεύσει άθελά σας μεγάλα αρχεία/φακέλους στη μονάδα δίσκου C. Άλλοι λόγοι μπορεί επίσης να ισχύουν για αυτήν την κατάσταση.
Πώς μπορώ να αφαιρέσω ανεπιθύμητα αρχεία από τη μονάδα C Windows 10;
Στο πλαίσιο αναζήτησης στη γραμμή εργασιών, πληκτρολογήστε “εκκαθάριση δίσκου” καιεπιλέξτε Εκκαθάριση δίσκου από τη λίστα αποτελεσμάτων. Επιλέξτε τη μονάδα δίσκου που θέλετε να καθαρίσετε και, στη συνέχεια, επιλέξτε OK. Στην περιοχή Αρχεία προς διαγραφή, επιλέξτε τους τύπους αρχείων που θέλετε να απαλλαγείτε. Για να λάβετε μια περιγραφή του τύπου αρχείου, επιλέξτε το.
Η διαγραφή ανεπιθύμητων αρχείων διαγράφει τα πάντα;
Ναι, τα ανεπιθύμητα αρχεία είναι απολύτως ασφαλή για διαγραφή. Αφού εξυπηρετήσουν τον σκοπό για τον οποίο δημιουργήθηκαν αρχικά, αυτά τα αρχεία είναι άχρηστα και απλώς καταλαμβάνουν χώρο στον σκληρό σας δίσκο.
Είναι ασφαλές η Εκκαθάριση Δίσκου;
Συνολικά, μπορείτε να διαγράψετε με ασφάλεια σχεδόν τα πάντα στην Εκκαθάριση δίσκου, εφόσον δεν σκοπεύετε να επαναφέρετε ένα πρόγραμμα οδήγησης συσκευής, να απεγκαταστήσετε μια ενημέρωση ή να αντιμετωπίσετε ένα πρόβλημα συστήματος. Αλλά μάλλον θα πρέπει να απομακρυνθείτε από αυτά τα “αρχεία εγκατάστασης Windows ESD”, εκτός αν σας πονάει πραγματικά ο χώρος.
Τι επιβραδύνει τον υπολογιστή μου;
Ακολουθούν μερικά από τα πράγματα που μπορεί να προκάλεσαν τον υπολογιστή σας να γίνει τόσο αργός: Εξάντληση της μνήμης RAM (Μνήμη τυχαίας πρόσβασης) Εξάντληση του χώρου στη μονάδα δίσκου (HDD ή SSD) Παλιά ή κατακερματισμένη μονάδα σκληρού δίσκου. Πάρα πολλά προγράμματα στο παρασκήνιο.
Πόσο συχνά πρέπει να καθαρίζετε τον υπολογιστή σας;
Σαν γενικό οδηγό, καθαρίστε τον υπολογιστή σας κάθε 3 έως 6 μήνες. Οι υπολογιστές που βρίσκονται στο πάτωμα θα πρέπει να καθαρίζονται πιο συχνά, καθώς αυτή η χαμηλή τοποθέτηση επιτρέπει τη σκόνη και τη βρωμιά να εισχωρούν πιο εύκολα. Η συμβουλή μας είναι να καθαρίσετε τον υπολογιστή σας τώρα και μετά πάλι σε περίπου 3-4 μήνες.
Πώς μπορώ να ελευθερώσω χώρο στον τοπικό μου δίσκο C;
Βήμα 1: Ανοίξτε τον Υπολογιστή μου, κάντε δεξί κλικ στη μονάδα δίσκου C και επιλέξτε “Ιδιότητες”. Βήμα 2: Κάντε κλικ στο κουμπί “Εκκαθάριση δίσκου” στο παράθυρο ιδιοτήτων δίσκου. Βήμα 3: Επιλέξτε προσωρινά αρχεία, αρχεία καταγραφής, Κάδο ανακύκλωσης και άλλα άχρηστα αρχεία που θέλετε να διαγράψετε και κάντε κλικ στο “OK”.
Πώς να βρείτε μεγάλα αρχεία στα Windows 10;
Μπορείτε επίσης να χρησιμοποιήσετε τη γραμμή εντολών για εύρεσημεγάλα αρχεία Windows 10. Για να το κάνετε αυτό, ανατρέξτε στα ακόλουθα βήματα: Βήμα 1: Πατήστε τα πλήκτρα ” Windows + R ” για να ανοίξετε το πλαίσιο Εκτέλεση. Στη συνέχεια, πληκτρολογήστε “cmd” στο πλαίσιο Εκτέλεση και πατήστε το πλήκτρο Enter για να ανοίξετε το παράθυρο της γραμμής εντολών.
Πώς μπορώ να βρω ένα συγκεκριμένο αρχείο στα Windows 10;
Χρήση του File Explorer Πατήστε το κουμπί File Explorer στη γραμμή εργασιών των Windows 10. Επιλέξτε τη μονάδα δίσκου C: ή ένα εναλλακτικό διαμέρισμα μονάδας δίσκου για αναζήτηση αρχείων. Επιλέξτε την επιλογή Όλοι οι υποφάκελοι. Κάντε κλικ στο κουμπί Μέγεθος για να ανοίξετε το αναπτυσσόμενο μενού που φαίνεται παρακάτω.
Πώς μπορώ να δω όλα τα αρχεία και τους φακέλους στον υπολογιστή μου;
Κάντε κλικ σε Αυτό το PC στο αριστερό πλαίσιο του File Explorer. Αυτό εμφανίζει όλες τις μονάδες που είναι συνδεδεμένες στον υπολογιστή σας στο δεξιό πλαίσιο. Πληκτρολογήστε έναν αστερίσκο (*) στη γραμμή αναζήτησης και πατήστε ↵ Enter. Η γραμμή αναζήτησης βρίσκεται στην επάνω δεξιά γωνία του παραθύρου της Εξερεύνησης αρχείων. Αυτό λέει στα Windows να εμφανίζουν κάθε αρχείο και φάκελο στον υπολογιστή σας.
Πρέπει να διαγράψω μεγάλα αρχεία στον υπολογιστή μου με Windows;
Λάβετε υπόψη ότι τα Windows δημιουργούν μερικές φορές μεγάλα αρχεία που απαιτούνται για τη σωστή λειτουργία του συστήματος—μην διαγράφετε μεγάλα αρχεία εκτός εάν γνωρίζετε ακριβώς τι είναι το αρχείο και τι κάνει. Αυτό το wikiHow σάς διδάσκει πώς να βρίσκετε τα μεγαλύτερα αρχεία στον υπολογιστή σας με Windows.