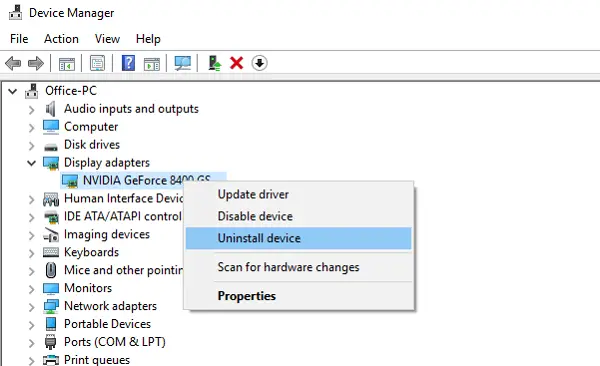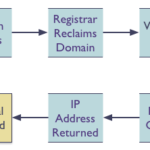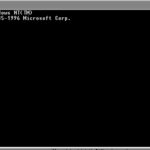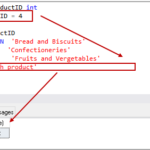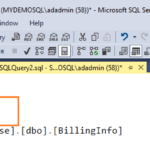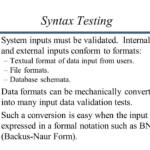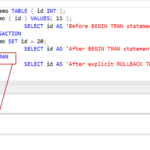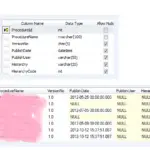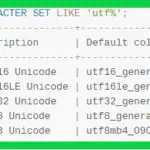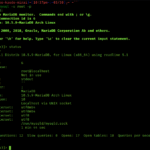Μπορείτε να χρησιμοποιήσετε τη συντόμευση – Πλήκτρο Windows + πλήκτρα Ctrl + Shift + B ταυτόχρονα στη συσκευή σας. Αυτό θα επανεκκινήσει την κάρτα γραφικών σας. Τυχόν εφαρμογές ή παιχνίδια που βρίσκονται σε εξέλιξη δεν θα κλείσουν κατά τη χρήση αυτής της συντόμευσης. Η οθόνη μπορεί να γίνει μαύρη και μπορεί επίσης να ακούσετε έναν ήχο μπιπ.
Τι θα συμβεί αν επαναφέρω τα προγράμματα οδήγησης γραφικών μου;
Εφθαρμένα προγράμματα οδήγησης οθόνης Η επαναφορά του προγράμματος οδήγησης γραφικών επανεκκινεί μόνο την κάρτα γραφικών, επομένως δεν μπορεί να διορθώσει ένα κατεστραμμένο πρόγραμμα οδήγησης γραφικών. Θα χρειαστεί να εγκαταστήσετε ξανά τα πιο πρόσφατα προγράμματα οδήγησης γραφικών. Για να το κάνετε αυτό, μπορείτε να ακολουθήσετε τα εξής βήματα: Ανοίξτε ένα παράθυρο διαλόγου Εκτέλεση πατώντας συντόμευση Win + R.
Η επαναφορά του υπολογιστή θα διορθώσει την κάρτα γραφικών;
Εάν η κάρτα γραφικών σας έχει επίμονο πρόβλημα, τότε η επανεκκίνηση των προγραμμάτων οδήγησης δεν θα το διορθώσει. Ωστόσο, η επανεκκίνηση των προγραμμάτων οδήγησης θα μπορούσε να λύσει μικρά προβλήματα που φαίνεται να εμφανίζονται από το πουθενά.
Η επαναφορά του υπολογιστή θα διαγράψει τα προγράμματα οδήγησης;
Αυτή η επιλογή επαναφοράς θα επανεγκαταστήσει το λειτουργικό σύστημα Windows και θα διατηρήσει τα προσωπικά σας αρχεία, όπως φωτογραφίες, μουσική, βίντεο ή προσωπικά αρχεία. Ωστόσο, θα καταργήσει τις εφαρμογές και τα προγράμματα οδήγησης που εγκαταστήσατε και θα καταργήσει επίσης τις αλλαγές που κάνατε στις ρυθμίσεις.
Η επαναφορά εργοστασιακών ρυθμίσεων διαγράφει τα προγράμματα οδήγησης γραφικών;
Η επαναφορά εργοστασιακών ρυθμίσεων θα πρέπει να περιλαμβάνει τα προγράμματα οδήγησης για το υλικό.
Η επαναφορά του υπολογιστή αφαιρεί τον ιό;
Η εκτέλεση μιας επαναφοράς εργοστασιακών ρυθμίσεων, που αναφέρεται επίσης ως επαναφορά των Windows ή επαναδιαμόρφωση και επανεγκατάσταση, θα καταστρέψει όλα τα δεδομένα που είναι αποθηκευμένα στον σκληρό δίσκο του υπολογιστή και όλους τους ιούς εκτός από τους πιο πολύπλοκους ιούς. Οι ιοί δεν μπορούν να καταστρέψουν τον ίδιο τον υπολογιστή και οι επαναφορές εργοστασιακών ρυθμίσεων ξεκαθαρίζουν πού κρύβονται οι ιοί.
Πώς μπορώ να επαναφέρω την κάρτα γραφικών και τη μνήμη RAM μου;
Μπορείτε να χρησιμοποιήσετε τη συντόμευση – Πλήκτρο Windows + πλήκτρα Ctrl + Shift + B ταυτόχρονα στη συσκευή σας. Αυτό θα επανεκκινήσει την κάρτα γραφικών σας. Τυχόν εφαρμογές ή παιχνίδια που βρίσκονται σε εξέλιξηδεν θα κλείσει κατά τη χρήση αυτής της συντόμευσης. Η οθόνη μπορεί να γίνει μαύρη και μπορεί επίσης να ακούσετε έναν ήχο μπιπ.
Γιατί η κάρτα γραφικών μου δεν λειτουργεί;
Η εκκίνηση σε ασφαλή λειτουργία και η επανεγκατάσταση του προγράμματος οδήγησης της κάρτας γραφικών ενδέχεται να επιλύσουν το πρόβλημα. Επανεκκίνηση. Όπως και με άλλους τύπους προβλημάτων, σε περίπτωση αμφιβολίας, επανεκκινήστε το μηχάνημά σας. Αυτό είναι συχνά μια απαίτηση για ενημερώσεις προγραμμάτων οδήγησης κάρτας γραφικών, αλλά μια καθαρή επανεκκίνηση είναι μερικές φορές ο απλούστερος τρόπος για να επανέλθετε σε λειτουργία.
Η επαναφορά του υπολογιστή διορθώνει όλα τα προβλήματα;
Μπορείτε να ανανεώσετε, να επαναφέρετε ή να επαναφέρετε τις εργοστασιακές ρυθμίσεις του υπολογιστή σας για να διορθώσετε προβλήματα και να βελτιώσετε την απόδοση. Η επαναφορά εργοστασιακών ρυθμίσεων στα Windows 10 δεν θα διατηρήσει κανένα αρχείο ή εγκατεστημένη εφαρμογή. Η επαναφορά συστήματος δεν διαγράφει τα δεδομένα σας ή τα εγκατεστημένα προγράμματα.
Πώς μπορώ να επαναφέρω το πρόγραμμα οδήγησης γραφικών μου στα Windows 10;
Επανεκκινήστε το πρόγραμμα οδήγησης γραφικών χρησιμοποιώντας συντόμευση Win+Ctrl+Shift+B. Αυτός είναι ο καλύτερος τρόπος για να επαναφέρετε ή να επανεκκινήσετε το πρόγραμμα οδήγησης γραφικών χρησιμοποιώντας το συνδυασμό πλήκτρων Win+Ctrl+Shift+B στα Windows 10/8.
Τι κάνει η επαναφορά του υπολογιστή σας;
Η διαδικασία επαναφοράς καταργεί τις εφαρμογές και τα αρχεία που είναι εγκατεστημένα στο σύστημα και, στη συνέχεια, επανεγκαθιστά τα Windows και τυχόν εφαρμογές που είχαν εγκατασταθεί αρχικά από τον κατασκευαστή του υπολογιστή σας, συμπεριλαμβανομένων των δοκιμαστικών προγραμμάτων και των βοηθητικών προγραμμάτων.
Πώς μπορώ να απεγκαταστήσω και να επανεγκαταστήσω τα προγράμματα οδήγησης γραφικών;
Χρησιμοποιήστε το Windows Device Manager Search for Device Manager στη γραμμή αναζήτησης και ανοίξτε το βοηθητικό πρόγραμμα. Στη συνέχεια, μεταβείτε στους Προσαρμογείς οθόνης, κάντε δεξί κλικ στη GPU σας και επιλέξτε Ιδιότητες. Από εκεί, μεταβείτε στην καρτέλα Driver. Η καρτέλα εμφανίζει τις επιλογές για ενημέρωση προγράμματος οδήγησης, επαναφορά προγράμματος οδήγησης και απεγκατάσταση συσκευής.
Πώς επαναφέρετε την CPU σας;
Μεταβείτε στις “Προηγμένες δυνατότητες Chipset” στο BIOS και, στη συνέχεια, κάντε κλικ στη δυνατότητα “Πολλαπλασιαστής CPU”. Η τελευταία επιλογή στον πολλαπλασιαστή της CPU είναι”Επαναφορά αρχικών ρυθμίσεων.” Πατήστε “Enter” σε αυτό.
Πόση ώρα διαρκεί η επαναφορά του υπολογιστή σας;
Η επαναφορά ενός υπολογιστή μπορεί να διαρκέσει από 30 λεπτά έως 3 ώρες. εξαρτάται όμως και από πολλούς παράγοντες. Όπως ποια συσκευή αποθήκευσης χρησιμοποιείτε, πόσα δεδομένα υπάρχουν στον υπολογιστή σας και πόσα αρχεία θέλετε να αποφύγετε να διαγραφούν. Υπήρξαν περιπτώσεις όπου η επαναφορά του υπολογιστή χρειάστηκε μια ολόκληρη μέρα σε εξαιρετικά αργούς υπολογιστές.
Πώς μπορώ να επαναφέρω τα γραφικά του φορητού υπολογιστή μου;
Μπορείτε να επαναφέρετε γρήγορα το πρόγραμμα οδήγησης γραφικών χρησιμοποιώντας το συνδυασμό πληκτρολογίου Win + Ctrl + Shift + B. Αυτή η εντολή κάνει την οθόνη σας μαύρη για ένα δευτερόλεπτο, αλλά επανεκκινεί το πρόγραμμα οδήγησης γραφικών σας, το οποίο μπορεί ενδεχομένως να διορθώσει τυχόν προβλήματα που αντιμετωπίζατε.
Πρέπει να επανεγκαταστήσω τα προγράμματα οδήγησης μετά την επαναφορά;
Μια καθαρή εγκατάσταση διαγράφει τον σκληρό δίσκο, πράγμα που σημαίνει ότι, ναι, θα πρέπει να εγκαταστήσετε ξανά όλα τα προγράμματα οδήγησης υλικού.
Ποια είναι η διαφορά μεταξύ μιας νέας εκκίνησης και μιας επαναφοράς;
Windows 10 Fresh Start VS Reset (Remove Everything Option) Η επαναφορά αυτού του υπολογιστή (Remove Everything) θα διαγράψει όλες τις εφαρμογές, τα προσωπικά αρχεία και τις ρυθμίσεις των Windows. Ωστόσο, το Fresh start μπορεί να διατηρήσει τα προσωπικά σας αρχεία και ορισμένες ρυθμίσεις.
Πώς μπορώ να ελέγξω το BIOS της κάρτας γραφικών μου;
Πατήστε το πλήκτρο Windows, πληκτρολογήστε Display settings και, στη συνέχεια, πατήστε Enter. Εντοπίστε και κάντε κλικ στο Advanced display settings. Στο κάτω μέρος του παραθύρου που εμφανίζεται, κάντε κλικ στην επιλογή Εμφάνιση ιδιοτήτων προσαρμογέα. Η έκδοση του BIOS βρίσκεται στη μέση του παραθύρου που εμφανίζεται (εμφανίζεται παρακάτω).
Πώς μπορώ να επαναφέρω την κάρτα γραφικών Nvidia;
NVIDIA. Κάντε δεξί κλικ στην επιφάνεια εργασίας σας και επιλέξτε Πίνακας Ελέγχου Nvidia. Κάντε κλικ στην επιλογή Διαχείριση ρυθμίσεων 3D. Στην επάνω δεξιά γωνία, κάντε κλικ στην Επαναφορά προεπιλογών.
Πώς μπορώ να κάνω επανεκκίνηση της GPU μου χωρίς επανεκκίνηση του υπολογιστή μου;
Πατήστε το πλήκτρο πρόσβασης επαναφοράς προγράμματος οδήγησης βίντεοΌποτε προκύψει πρόβλημα με την οθόνη, απλώς πατήστε τη συντόμευση πληκτρολογίου Windows + Ctrl + Shift + B. Όταν πατήσετε αυτά τα πλήκτρα ταυτόχρονα, η οθόνη θα σβήσει για λίγο. Θα ακούσετε επίσης ένα μπιπ πριν εμφανιστούν ξανά όλα. Επομένως, μην ανησυχείτε όταν συμβεί αυτό.
Πώς ελέγχετε εάν μια κάρτα γραφικών λειτουργεί;
Ανοίξτε τον Πίνακα Ελέγχου των Windows, κάντε κλικ στο “Σύστημα και Ασφάλεια” και, στη συνέχεια, κάντε κλικ στο “Διαχείριση Συσκευών”. Ανοίξτε την ενότητα “Προσαρμογείς οθόνης”, κάντε διπλό κλικ στο όνομα της κάρτας γραφικών σας και, στη συνέχεια, αναζητήστε όποιες πληροφορίες βρίσκονται στην ενότητα “Κατάσταση συσκευής”. Αυτή η περιοχή θα λέει συνήθως, “Αυτή η συσκευή λειτουργεί σωστά”. Εάν δεν …
Πόσο συχνά πρέπει να επαναφέρετε τον υπολογιστή σας;
Ναι, είναι καλή ιδέα να επαναφέρετε τα Windows 10 εάν μπορείτε, κατά προτίμηση κάθε έξι μήνες, όταν είναι δυνατόν. Οι περισσότεροι χρήστες καταφεύγουν σε επαναφορά των Windows μόνο εάν αντιμετωπίζουν προβλήματα με τον υπολογιστή τους. Ωστόσο, πολλοί τόνοι δεδομένων αποθηκεύονται με την πάροδο του χρόνου, μερικά με την παρέμβασή σας αλλά τα περισσότερα χωρίς αυτήν.